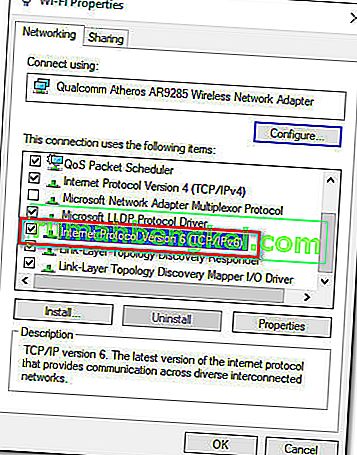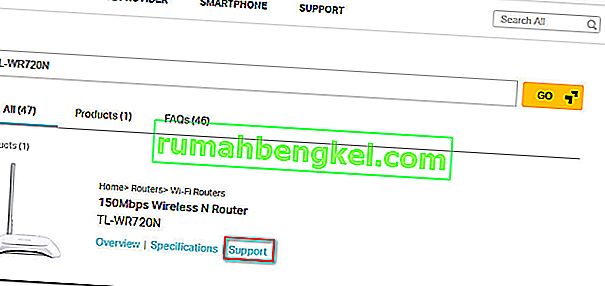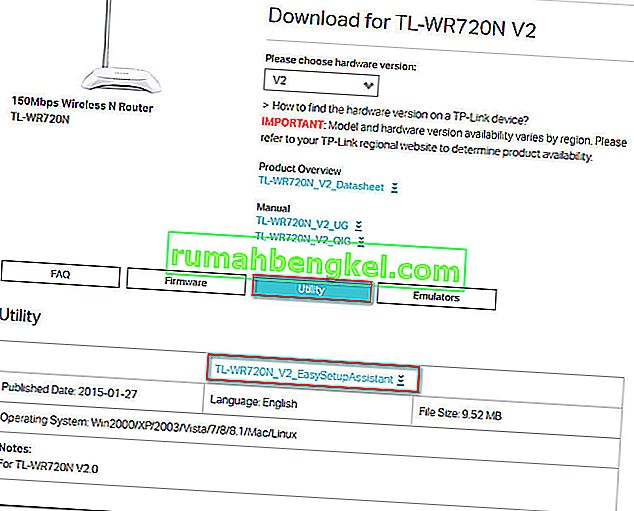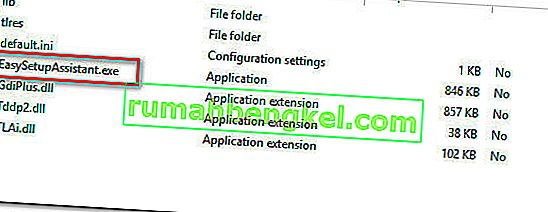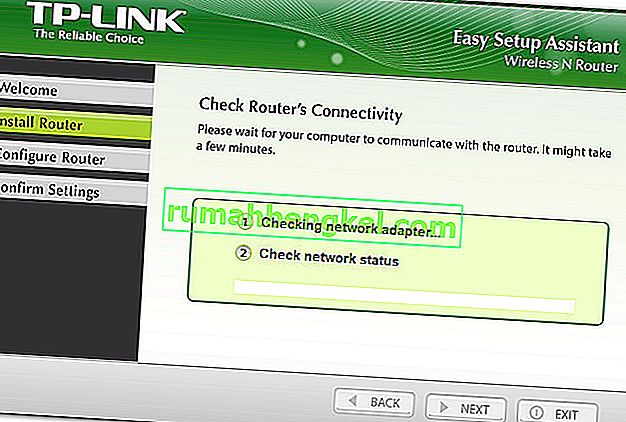Varios usuarios de enrutadores / módems informan que no pueden acceder o configurar el dispositivo TP-Link. Para la mayoría (si no todos) de los modelos TP-Link, acceder a tplinkwifi.net desde su navegador debería llevarle la configuración de su enrutador / módem - Bueno, por alguna razón, esto no sucede. La mayoría de los usuarios afectados informan que el problema persiste incluso después de realizar un reinicio en el módem / enrutador.

¿Qué está causando el error "tplinkwifi.net no funciona"?
Investigamos este error en particular examinando varios informes de usuarios. De lo que reunimos, hay varios escenarios comunes que activarán este mensaje de error en particular:
- Una función de seguridad impide que se acceda a la página de administración : la mayoría de los modelos TP-Link incluyen una función de seguridad que evitará que se acceda a la página de configuración si el enrutador / modelo no se reinició durante un largo período de tiempo. En este caso, una solución sencilla es simplemente reiniciar el dispositivo e intentarlo de nuevo.
- La computadora no está configurada para permitir la asignación automática de IP : esta es una de las causas más comunes por las que ocurre este error, especialmente en aquellos casos en los que el usuario completó la configuración inicial desde la utilidad TP-Links (Easy Setup Assistant). En este caso, la solución es volver a configurar Windows para permitir la asignación automática de IP y DNS.
- El módem / enrutador no está configurado para usar tplinkwifi.net como la dirección de configuración: algunos modelos TP-link (particularmente los modelos más antiguos) no abrirán la pantalla de configuración si escribe tplinkwifi.net dentro de la barra de navegación del navegador. En estos casos, es preferible utilizar las direcciones IP predeterminadas.
- Error de firmware : hay informes que apuntan a un error que impide que los usuarios de TP-Link accedan a la página de configuración mientras están conectados a la red Wi-Fi. En este caso, la solución es desactivar el componente inalámbrico o actualizar el dispositivo a la última versión de firmware.
Si tiene dificultades para encontrar una solución capaz de resolver este error en particular, este artículo le proporcionará varios pasos eficaces para la solución de problemas. A continuación, descubrirá una selección de métodos que otros usuarios en una situación similar han utilizado para resolver el problema.
Para obtener los mejores resultados, siga los métodos en el orden en que se presentan hasta que descubra una solución que funcione para su escenario particular.
Método 1: reinicia tu enrutador
Si no ha reiniciado su enrutador / módem durante un largo período de tiempo, es muy probable que no pueda acceder a la pantalla de configuración debido a una función de seguridad.
La mayoría de los modelos TP-Link tienen un modelo de seguridad que bloquea la apertura de la página tplinkwifi.net si no hay un cliente que inicie sesión en la página de administración durante un período de tiempo. Afortunadamente, la página vuelve a ser accesible una vez que se reinicia el módem o enrutador.
Nota: Si determinó que esto estaba causando el problema, pero encuentra que esta función es molesta, lo más probable es que pueda deshacerse de esta función de seguridad actualizando su versión de firmware a la última. Con la mayoría de los modelos, TP-Link decidió deshacerse de esta función, por lo que puede deshacerse de ella descargando el último firmware para su modelo en particular. Pero solo le recomendamos que lo haga si está familiarizado con el proceso de actualización del firmware de un enrutador / modelo.

Si este método no es aplicable o todavía tiene este problema, continúe con el siguiente método a continuación.
Método 2: acceder a la dirección IP directamente
Tenga en cuenta que no todos los modelos de TP-Link están configurados para abrir la pantalla de configuración del enrutador / módem al ingresar a tplinkwifi.net. E incluso si el tuyo lo es, este método no es tan confiable como ingresar la dirección IP asignada directamente en tu navegador.
Si la página se carga de forma indefinida o recibe algún tipo de error al intentar acceder a tplinkwifi.net, intente acceder directamente a una de las dos direcciones IP asignadas:
- 192.168.1.1
- 192.168.0.1
Intente escribir las dos direcciones anteriores en cualquier navegador, presione Entrar y vea si alguna de ellas lo lleva al menú de configuración de su navegador.

Si las dos direcciones IP mencionadas anteriormente terminan produciendo los mismos resultados, pase al siguiente método a continuación.
Método 3: reinstale el enrutador usando el Asistente de configuración fácil
Si está buscando una solución que evite muchas investigaciones, la mejor manera de solucionar este problema es utilizar el Asistente de configuración fácil (una utilidad de TP-Link que facilita la configuración inicial).
Pero antes de ejecutar la utilidad, es muy importante verificar que su computadora esté configurada para obtener la dirección IP automáticamente. Sin este método habilitado, la configuración no permitirá que el enrutador asigne la dirección a la computadora para que puedan comunicarse correctamente.
Nota: Tenga en cuenta que este método puede no ser aplicable, ya que no todos los modelos de TP-Link están configurados para usar Easy Setup Assistant .
Aquí hay una guía rápida sobre cómo configurar la computadora para obtener la dirección IP automáticamente y usar el Asistente de configuración fácil para que tplinkwifi.net sea accesible:
- Presione la tecla de Windows + R para abrir un cuadro de diálogo Ejecutar . Luego, escriba “ ncpa.cpl ” y presione Entrar para abrir el menú Conexiones de red .

- Dentro del menú Conexiones de red , haga clic con el botón derecho en la red a la que está conectado actualmente y elija Propiedades .

- Dentro de la pantalla Propiedades , vaya a la pestaña Redes y haga doble clic en Protocolo de Internet versión 4 . Dentro de las Propiedades del Protocolo de Internet versión 4 (TCP / IPv4) , seleccione el conmutador asociado a Obtener una dirección IP automáticamente y Obtener la dirección del servidor DNS automáticamente, luego haga clic en Aceptar para guardar los cambios.

- Regrese a la pantalla Propiedades de su red, luego haga doble clic en Protocolo de Internet versión 6 (TCP / IPv6) y repita el procedimiento anterior (habilite los conmutadores asociados con Obtener una dirección IP automáticamente y Obtener la dirección del servidor DNS automáticamente )
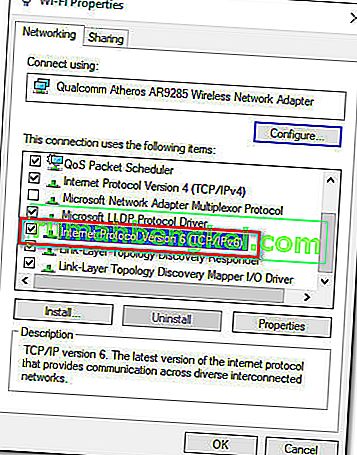
- Visite este enlace ( aquí ) y escriba su enrutador / módem enrutador en el cuadro de búsqueda (esquina superior derecha) y presione Entrar . Si se le devuelve una lista con varios resultados, haga clic en el hipervínculo Soporte asociado con su modelo de enrutador / módem.
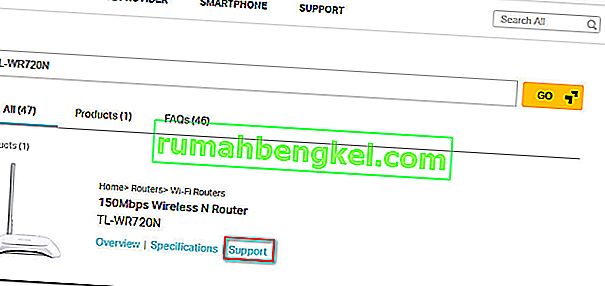
- Dentro de la pantalla de Soporte asociada con su dispositivo, haga clic en Utilidad y descargue la última versión disponible del Asistente de configuración fácil .
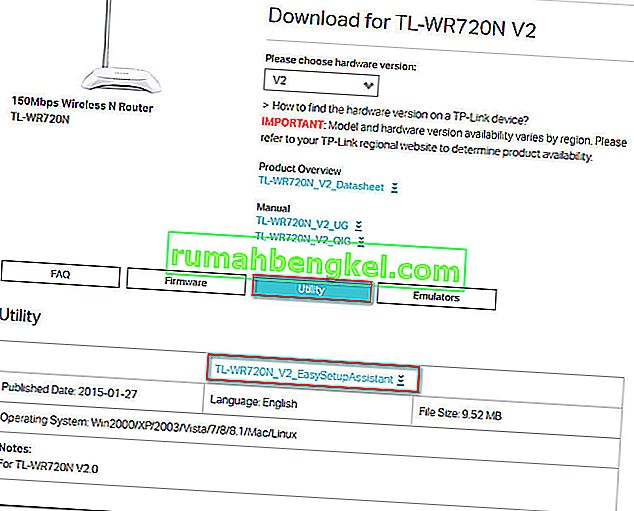
- Una vez que se complete la descarga, extraiga el archivo y haga doble clic en EasySetupAssistant para comenzar el proceso de configuración.
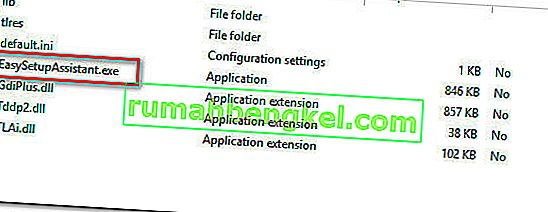
- Siga las instrucciones en pantalla para configurar su enrutador / módem. Tenga en cuenta que los pasos serán diferentes según su enrutador / módem. Una vez que se complete el proceso, reinicie su computadora y vea si puede acceder a tplinkwifi.net en el próximo inicio.
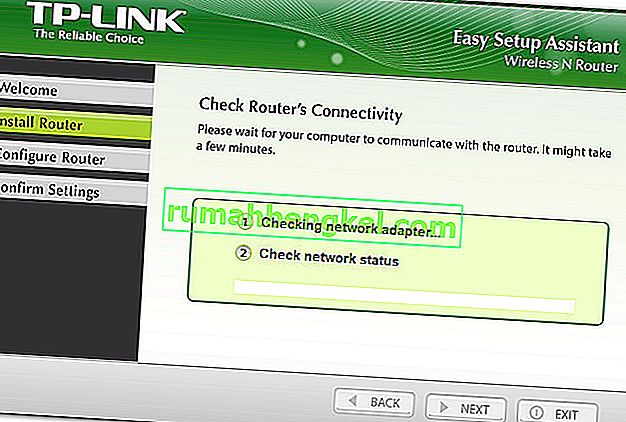
Si este método no le permitió acceder a tplinkwifi.net , continúe con el siguiente método a continuación.
Método 4: reinicie el módem con Wi-Fi desactivado
Una solución que varios usuarios afectados han encontrado efectiva es instalar, desactivar la funcionalidad WiFi del enrutador y acceder a la pantalla de Configuración mientras el módem / enrutador está conectado a través de un cable LAN. Aquí hay una guía rápida sobre cómo hacer esto:
- Mire la parte posterior de su enrutador y presione el botón Wi-Fi para desactivarlo. Cada modelo tiene una configuración diferente, pero la mayoría de los modelos TP-Link incluyen un botón físico que te permitirá deshabilitar la funcionalidad Wi-Fi. Simplemente presione ese botón y reinicie su módem o enrutador.

- Conecte su PC a su enrutador / módem usando un cable Ethernet (LAN).
- Ingrese 192.168.1.1 o 192.168.0.1 dentro de la barra de navegación de su navegador, presione Enter y vea si puede acceder a la pantalla de configuración de su enrutador / módem.
- Una vez que haya terminado con la pantalla de configuración de su módem / enrutador, presione el botón inalámbrico nuevamente y desconecte el cable LAN de su computadora portátil / computadora.
Nota: Lo más probable es que pierda la capacidad de acceder a la configuración de su enrutador una vez que se vuelva a habilitar el Wi-Fi.