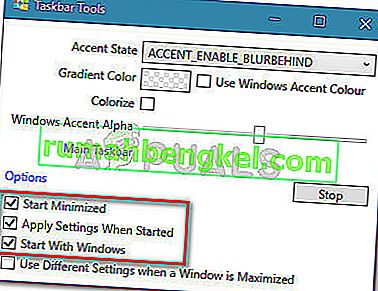De forma predeterminada, la barra de tareas en Windows 10 es un poco transparente y cambia con el color que seleccione. Ya se ve bastante elegante, pero puede lograr un efecto aún más fresco aumentando su transparencia. Lamentablemente, no existe una forma incorporada de hacer que su barra de tareas sea completamente transparente.
La forma incorporada
Windows 10 incluye una opción para agregar o eliminar la transparencia de la barra de tareas, pero el efecto es casi imperceptible. Aquí hay una guía rápida para deshabilitar (o habilitar) la configuración de transparencia predeterminada para la barra de tareas (y un par de otros elementos):
- Presione la tecla de Windows + R para abrir un cuadro Ejecutar. Luego, escriba o pegue " ms-settings: personalization " y presione Enter para abrir el menú de Personalización .

- En el menú de Personalización , seleccione Colores en el menú del lado izquierdo.
- En el menú Colores , desplácese hacia abajo hasta el menú Más opciones y habilite el interruptor asociado con los efectos de Transparencia .
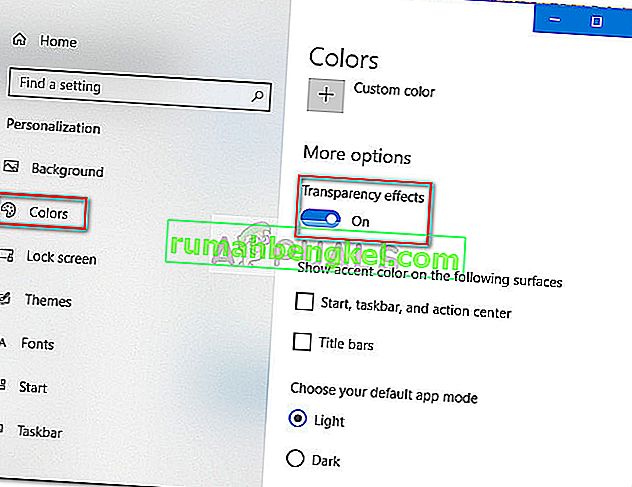
Como puede ver, esta opción incorporada solo agrega un ligero grado de transparencia, lo cual es desafortunado, ya que muchos usuarios se quedan buscando un efecto de transparencia total. Dependiendo de la imagen que esté usando como fondo, es posible que la diferencia ni siquiera se note.

Si está buscando una forma de hacer que su barra de tareas sea transparente o translúcida, le complacerá saber que hay una serie de herramientas de terceros y hacks de registro que lo ayudarán a lograr este efecto. Claro, todos los métodos implican cierto grado de ajustes, pero no es nada demasiado técnico.
RELACIONADO: Cómo cambiar el color de su barra de tareas
Tenga en cuenta que sea cual sea el método que termine utilizando, es importante establecer una imagen de fondo que realmente le permita detectar las diferencias. Por lo general, es mejor configurar imágenes que se componen principalmente de imágenes brillantes.
Nota: Dado que todas las soluciones alternativas que se muestran a continuación utilizan enfoques diferentes, el efecto visual puede diferir de un método a otro. Siéntase libre de probarlos todos usted mismo o ver las capturas de pantalla que tomamos para decidir qué método se acerca más a lo que tiene en mente.
Método 1: mejorar la transparencia de la barra de tareas con un truco de registro
Este método implica el uso del Editor del Registro para cambiar el valor de UseOLEDTaskbarTransparency. A diferencia de la forma incorporada de lograr la transparencia de la barra de tareas, esta opción oculta hará que el efecto sea mucho más obvio. Todavía no es una transparencia total, pero ciertamente es mejor que la opción incorporada, lo que genera preguntas sobre por qué esta opción no se implementó en la interfaz de Configuración.
Aquí hay una guía rápida para mejorar la transparencia de la barra de tareas a través del Editor del Registro:
- Presione la tecla de Windows + R para abrir un cuadro Ejecutar. Luego, escriba " regedit " y presione Enter para abrir el Editor del Registro .

- En el Editor del Registro , use el panel del lado izquierdo para navegar a HKEY_LOCAL_MACHINE \ SOFTWARE \ Microsoft \ Windows \ CurrentVersion \ Explorer \ Advanced.
- Con la carpeta Avanzada seleccionada, haga clic con el botón derecho en el panel lateral derecho y elija Nuevo> Valor DWORD (32 bits) y asigne un nombre a la entrada recién creada UseOLEDTaskbarTransparency.
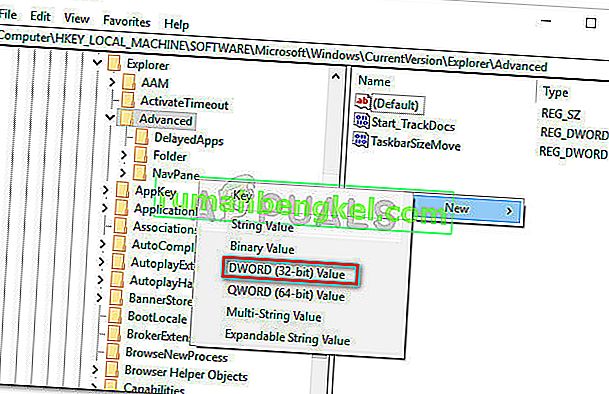
- Haga doble clic en UseOLEDTaskbarTransparency, establezca la Base en Hexadecimal y los Datos del valor en 1.
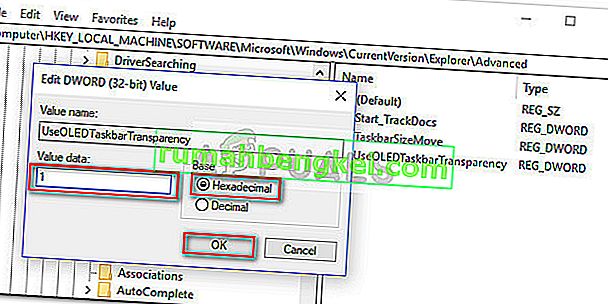
- Después de presionar Aceptar , puede cerrar el Editor del Registro de manera segura.
- Los cambios aún no son visibles. Para completar el proceso, necesitaremos cambiar algunas configuraciones en el menú Personalizar . Para hacer esto, abra un cuadro Ejecutar (tecla de Windows + R), escriba " ms-settings: personalization " y presione Enter .

- En el menú Personalización , seleccione Colores en el menú de la izquierda, desplácese hacia abajo hasta Más opciones, habilite los efectos de transparencia y asegúrese de que las casillas asociadas con Inicio, barra de tareas, centro de acción y barras de título también estén marcadas.
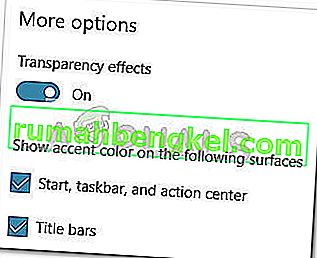 Nota: Si las opciones ya están habilitadas, desactívelas y vuelva a habilitarlas.
Nota: Si las opciones ya están habilitadas, desactívelas y vuelva a habilitarlas. - Finalmente, reinicie su dispositivo para ver los cambios. Como puede ver, la transparencia es un poco mayor, pero algunas personas aún podrían considerar este efecto insuficiente.

Si desea aún más transparencia, baje al Método 2 o al Método 3.
Método 2: hacer que la barra de tareas sea completamente transparente con TranslucentTB
TranslucentTB es una herramienta desarrollada por el usuario que se puede utilizar para transformar su barra de tareas en una barra totalmente transparente (o translúcida). Aparte de Windows 10, esta herramienta también funcionará con Windows 8 y Windows 7.
Nota: Tenga en cuenta que, si bien probamos la herramienta usted mismo y no encontramos problemas con ella, las herramientas independientes de terceros como estas no se prueban correctamente y es posible que no funcionen correctamente en todas las compilaciones.
Aquí hay una guía rápida para usar TranslucentTB para hacer que su barra de tareas sea completamente transparente:
- Visite este enlace ( aquí ) y descargue el archivo zip TranslucentTB . Una vez que el archivo se haya descargado correctamente, utilice una herramienta de extracción como WinZip o WinRar para extraer su contenido en algún lugar conveniente.
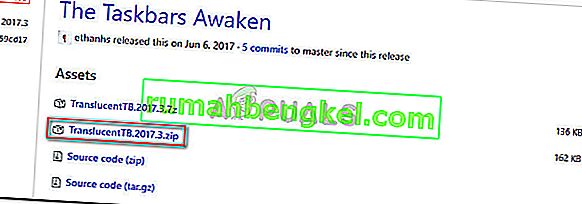
- Navegue hasta la ubicación donde extrajo el contenido del archivo y haga doble clic en TranslucentTB.exe . Inmediatamente después de abrirlo, debería notar que su barra de tareas se ha colgado a un estado translúcido.

- El estado predeterminado es translúcido, pero puede cambiarlo a un estado totalmente translúcido yendo a la bandeja de notificaciones y haciendo clic con el botón derecho en el icono TranslucentTB . Si lo configura para borrar, transformará su barra de tareas en una totalmente transparente.
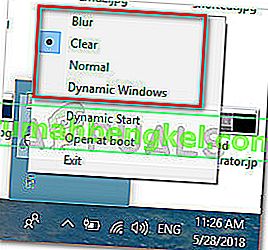 Nota: Tenga en cuenta que si lo deja así, tendrá que abrir TranslucentTB cada vez que inicie su computadora para lograr un efecto transparente o translúcido. Si desea que el cambio estético sea permanente, haga clic con el botón derecho en TranslucentTB en la bandeja de notificaciones y haga clic en Abrir al arrancar .
Nota: Tenga en cuenta que si lo deja así, tendrá que abrir TranslucentTB cada vez que inicie su computadora para lograr un efecto transparente o translúcido. Si desea que el cambio estético sea permanente, haga clic con el botón derecho en TranslucentTB en la bandeja de notificaciones y haga clic en Abrir al arrancar .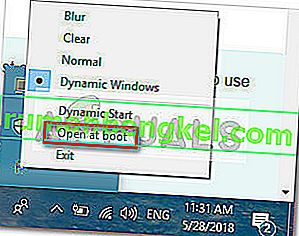
Si está buscando una opción diferente para hacer que su barra de tareas sea transparente o translúcida, vaya al Método 3.
Método 3: hacer que la barra de tareas sea completamente transparente con TaskbarTools
TaskbarTools es otra herramienta desarrollada por el usuario que ha aparecido en Reddit. Incluso si está muy inspirada en TranslucentTB , esta aplicación está escrita en C # y hace algunas cosas aún mejor.
Aquí hay una guía rápida para usar TaskbarTools para hacer que su barra de tareas sea transparente o translúcida:
- Visite este enlace ( aquí ) y descargue el archivo ZIP asociado con la última versión publicada.
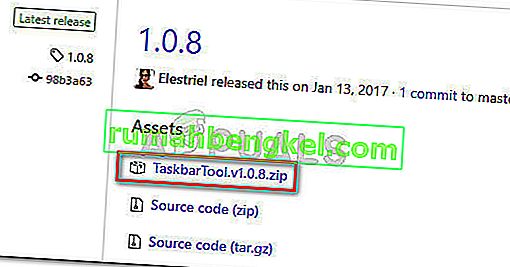
- Utilice WinZip, WinRar o una herramienta de descompresión similar para extraer el contenido del archivo en una carpeta accesible.
- Navegue hasta la ubicación de los archivos extraídos de TaskbarTool y haga doble clic en taskbartool.exe.
- Después de un breve período de espera, debería ver una ventana emergente asociada con las herramientas de la barra de tareas . Luego puede comenzar a jugar con los diferentes estados de acento y ver qué opción se acerca más a lo que tiene en mente. Puede combinar el estado de acento con diferentes colores de degradado para crear algunos efectos bastante interesantes.
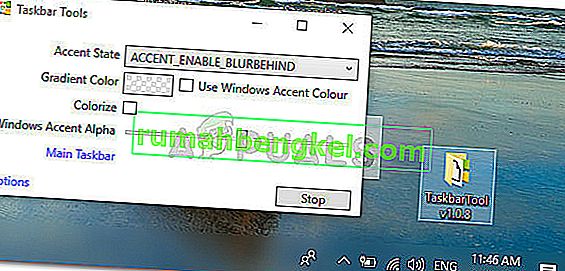 Nota: Si le gusta la funcionalidad de TaskbarTools y desea que su configuración permanezca guardada, presione el botón Opciones y asegúrese de que las casillas de verificación asociadas con Iniciar minimizado , Aplicar configuración al iniciar y Iniciar con Windows estén habilitadas.
Nota: Si le gusta la funcionalidad de TaskbarTools y desea que su configuración permanezca guardada, presione el botón Opciones y asegúrese de que las casillas de verificación asociadas con Iniciar minimizado , Aplicar configuración al iniciar y Iniciar con Windows estén habilitadas.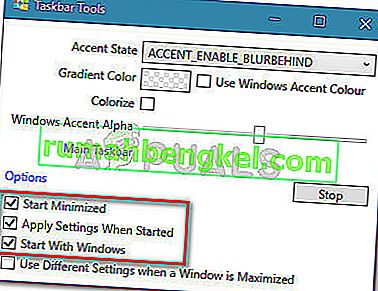


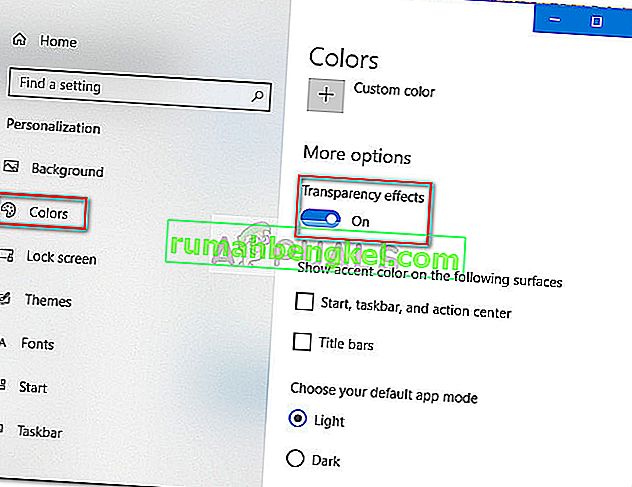

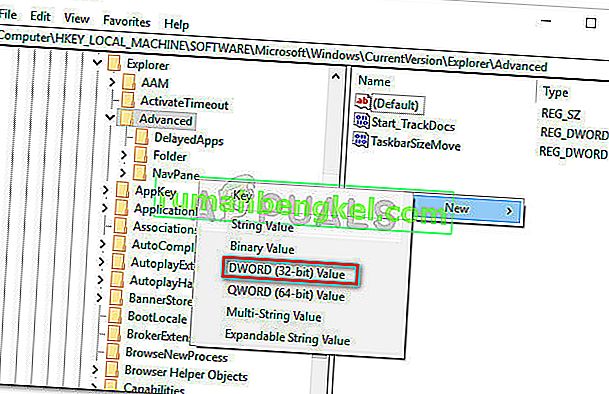
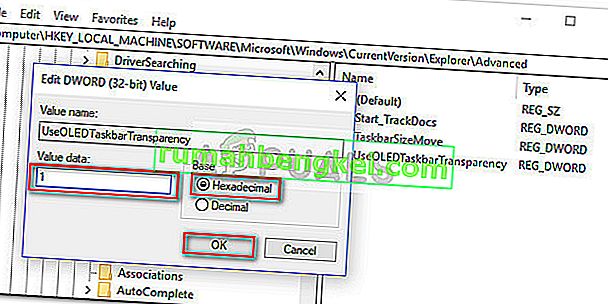
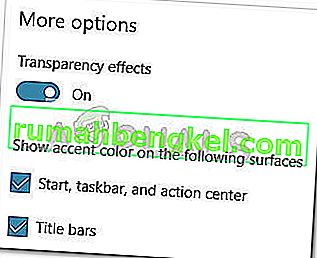 Nota: Si las opciones ya están habilitadas, desactívelas y vuelva a habilitarlas.
Nota: Si las opciones ya están habilitadas, desactívelas y vuelva a habilitarlas.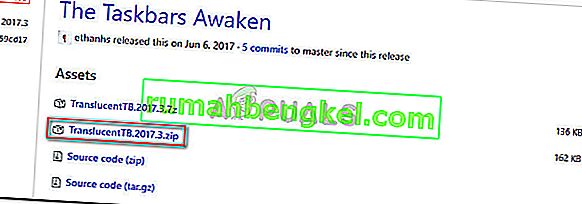

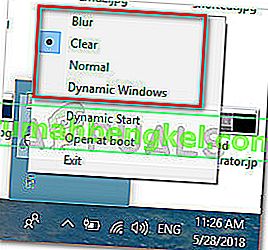 Nota: Tenga en cuenta que si lo deja así, tendrá que abrir TranslucentTB cada vez que inicie su computadora para lograr un efecto transparente o translúcido. Si desea que el cambio estético sea permanente, haga clic con el botón derecho en TranslucentTB en la bandeja de notificaciones y haga clic en Abrir al arrancar .
Nota: Tenga en cuenta que si lo deja así, tendrá que abrir TranslucentTB cada vez que inicie su computadora para lograr un efecto transparente o translúcido. Si desea que el cambio estético sea permanente, haga clic con el botón derecho en TranslucentTB en la bandeja de notificaciones y haga clic en Abrir al arrancar .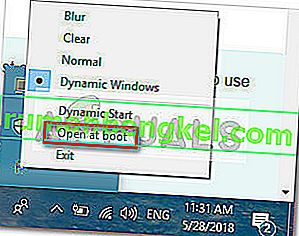
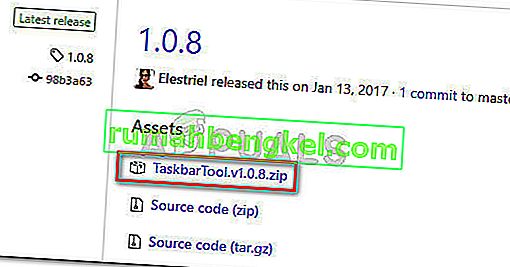
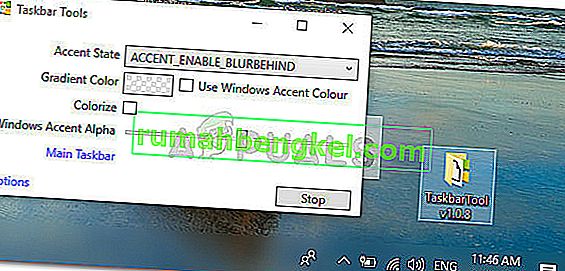 Nota: Si le gusta la funcionalidad de TaskbarTools y desea que su configuración permanezca guardada, presione el botón Opciones y asegúrese de que las casillas de verificación asociadas con Iniciar minimizado , Aplicar configuración al iniciar y Iniciar con Windows estén habilitadas.
Nota: Si le gusta la funcionalidad de TaskbarTools y desea que su configuración permanezca guardada, presione el botón Opciones y asegúrese de que las casillas de verificación asociadas con Iniciar minimizado , Aplicar configuración al iniciar y Iniciar con Windows estén habilitadas.