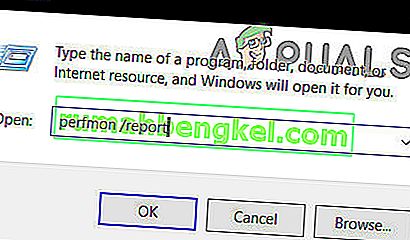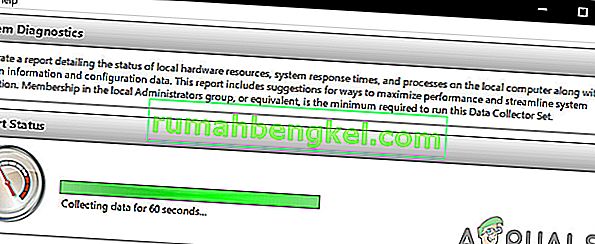La evaluación comparativa le brinda una descripción general bien definida de los componentes internos de su PC. Es muy importante saber todo sobre su PC: rendimiento del disco duro, tamaño de RAM, velocidad del procesador, rendimiento de la GPU, etc. Ya sea que esté haciendo overclocking en su computadora o comparándola con otra computadora, la evaluación comparativa puede ayudarlo a traducir el rendimiento de su computadora en números.
Existe una amplia gama de aplicaciones de evaluación comparativa para el ecosistema de Windows, la mayoría de las cuales son gratuitas. Antes de utilizar cualquiera de los programas de evaluación comparativa que se enumeran en este artículo, asegúrese de que no se esté ejecutando nada más en su computadora. La ejecución de aplicaciones y procesos de usuario puede ralentizar la evaluación comparativa y cambiar los resultados. En este artículo, veremos algunas aplicaciones de software de evaluación comparativa que puede utilizar para probar el rendimiento de su PC con Windows.
Método 1: usar el Monitor de rendimiento
Cada distribución de Windows tiene esta práctica herramienta de diagnóstico incorporada. Puede utilizar el Monitor de rendimiento para ver el rendimiento en tiempo real o desde un archivo de registro. También puede configurar cómo se emiten los resultados para que pueda analizar los resultados.
- Presione la tecla de Windows + R en su teclado y escriba " perfmon / report ".
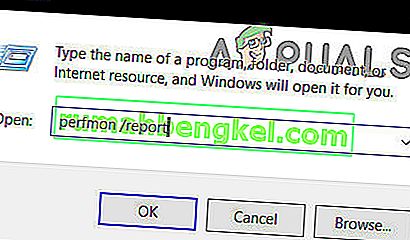
- Se abrirá una ventana con el mensaje de " recopilar datos " durante los próximos 60 segundos.
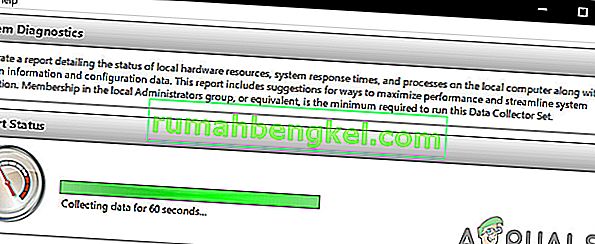
En la pestaña Resultados de diagnóstico, encontrará las siguientes subsecciones:
Advertencia: esta sección aparece si hay alguna advertencia de problemas que enfrenta la computadora. Proporciona enlaces relacionados a más información sobre la situación y cómo resolverla.
Informativo: proporciona más información sobre el procesador, las tarjetas de red, etc.
Comprobaciones básicas del sistema: muestra la información del sistema operativo, los discos, la información relacionada con el centro de seguridad, los servicios del sistema, el hardware y los controladores.
Descripción general de los recursos: esta sección le brindará una descripción general de las partes principales de su sistema, incluida la CPU, el disco, la memoria y la red. Utiliza luces rojas, ámbar o verdes para indicar la gravedad de los problemas y proporciona detalles sobre el estado actual del sistema.
Hay varios otros informes disponibles en el Monitor de rendimiento que proporcionan información avanzada. Puede tomarse un tiempo para leerlos, pero si no puede, los resultados del diagnóstico le proporcionarán la información que necesita.

Método 2: usar Prime95
Prime95 es una herramienta popular entre los overclockers para pruebas de esfuerzo de CPU y evaluación comparativa. Cuenta con módulos de pruebas de tortura y puntos de referencia.
- Descargue Prime95 , descomprima el archivo zip y luego inicie Prime95.exe
- Haga clic en el botón " Just Stress Testing " para omitir la creación de una cuenta.
- En la siguiente pantalla, haga clic en " Cancelar " para salir del modo de prueba de tortura.
- Vaya al menú "Opciones" y haga clic en " Comparativa " para realizar una comparativa.

Para interpretar los resultados del benchmark, tenga en cuenta que los valores más bajos son más rápidos y, por lo tanto, mejores. También puede comparar sus resultados de referencia con otras computadoras en el sitio web de Prime95.
Método 3: Usando SiSoftware Sandra
SiSoftware Sandra es una herramienta de creación de perfiles de sistema común que incluye utilidades de evaluación comparativa. Aunque es un software de pago, la versión gratuita contiene los puntos de referencia que necesitará. Encontrará pruebas individuales desde parámetros como la memoria hasta una puntuación de referencia general.
- Descargue y ejecute una copia del software desde aquí.
- Haga clic en la puntuación general , que compara su CPU, GPU, ancho de banda de memoria y rendimiento del sistema de archivos. Para comenzar la evaluación comparativa, haga clic en Aceptar en la parte inferior de las ventanas.
- Una vez que se completa el punto de referencia, verá gráficos detallados que comparan los resultados con las computadoras de referencia.

Método 4: uso de NovaBench
NovaBench es una de las suites de evaluación comparativa más populares y eficientes para Windows con capacidad para CPU, GPU, RAM y velocidad de disco. NovaBench es completamente gratuito, sin versión de prueba ni de pago con funciones adicionales.
- Obtenga una copia de NovaBench desde aquí y ábralo.
- Haga clic en "Iniciar pruebas comparativas ". Por lo general, se tarda menos de un minuto en completar una evaluación comparativa con NovaBench.

NovaBench mostrará una puntuación general y luego mostrará los resultados de cada punto de referencia: cuanto más alto, mejor. También puede ver y comparar los resultados del banco de otras computadoras en el sitio web de NovaBench.