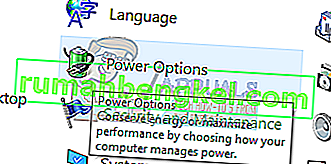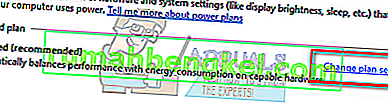El error "El controlador de pantalla dejó de funcionar y se recuperó correctamente" es un problema común al que se enfrentan muchas personas, especialmente cuando se utiliza su hardware gráfico. La computadora dice que la tarjeta gráfica ha dejado de responder debido a la baja velocidad de fotogramas. El error es muy vago y abarca todo tipo de problemas.
No existe una solución "definitiva" para este problema y ha estado presente en el sistema operativo Windows durante muchos años. Puede ser un problema de hardware, mientras que algunos factores de software también contribuyen. Echar un vistazo.
Solución 1: Comprobación de la fuente de alimentación
Una de las principales razones de este error es la fuente de alimentación. Puede haber menos energía entregada a su tarjeta de video y esto podría causar el problema. Debe asegurarse de que su hardware gráfico esté recibiendo suficiente potencia a través del hardware. Aparte de eso, intentaremos cambiar algunas configuraciones de energía y verificaremos si esto hace alguna diferencia.
- Presione Windows + R , escriba " panel de control " y presione Entrar.
- Una vez en el panel de control, seleccione " Iconos grandes " en el menú desplegable presente en la parte superior derecha de la pantalla.

- Seleccione " Opciones de energía " de la lista de subcategorías disponibles.
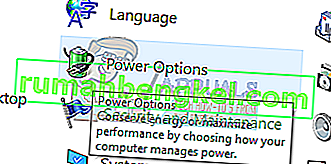
- Haga clic en " Cambiar la configuración del plan " presente frente al plan de energía. A partir de Fall Creators Update, solo hay una opción de poder presente.
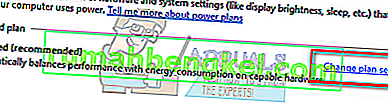
- Haga clic en " Cambiar la configuración avanzada de energía " presente en la parte inferior cercana de la pantalla.

- Navegue por todas las opciones hasta encontrar " PCI Express ". Después de expandirlo, expanda también " Link State Power Management ". Asegúrese de que ambas opciones estén configuradas en " Desactivado ". Presione Aplicar para guardar los cambios y salir.

- Es posible que sea necesario reiniciar para implementar los cambios. Después de reiniciar, compruebe si el problema se solucionó.
Solución 2: instalación de controladores gráficos predeterminados
También se sabe que los controladores de gráficos defectuosos son la causa de este problema. Los controladores son la principal fuerza impulsora detrás de cualquier hardware conectado a su computadora. Si están dañados o desactualizados, es posible que el error aparezca una y otra vez.
Iniciaremos su computadora en modo seguro y eliminaremos los controladores actualmente instalados para su tarjeta de visualización. Tras el reinicio, los controladores de pantalla predeterminados se instalarían automáticamente al detectarse el hardware de su pantalla.
- Siga las instrucciones de nuestro artículo sobre cómo iniciar su computadora en modo seguro.
- Una vez arrancado en modo seguro, haga clic derecho en la tecla de Windows y seleccione Administrador de dispositivos de la lista de opciones disponibles.

Otra forma de iniciar el administrador de dispositivos es presionando Windows + R para iniciar la aplicación Ejecutar y escribiendo “devmgmt.msc”.
- Una vez en el administrador de dispositivos, expanda la sección Adaptadores de pantalla y haga clic derecho en su hardware de pantalla. Seleccione la opción de Desinstalar dispositivo . Windows mostrará un cuadro de diálogo para confirmar sus acciones, presione Aceptar y continúe.

- Ahora reinicia tu dispositivo. Ahora compruebe si el error está resuelto. Si no es así, puede continuar con el resto de la solución.
- Dirígete al administrador de dispositivos, haz clic en " Actualizar controlador " y selecciona " Buscar automáticamente el software del controlador actualizado ".
Su computadora se comunicará automáticamente con Windows Update y buscará los controladores más recientes disponibles e instalarlos.
Sin embargo, si actualizar los controladores automáticamente no resuelve el problema en cuestión, puede intentar descargar e instalar los controladores manualmente desde el sitio web de su fabricante. Los fabricantes tienen todos los controladores enumerados según la fecha y puede intentar instalarlos manualmente. Siga las instrucciones a continuación para instalar los controladores manualmente.
- Abra su Administrador de dispositivos como se explicó anteriormente en la solución y haga clic derecho en su controlador y seleccione " Actualizar controlador ".

- Ahora aparecerá una nueva ventana preguntándole si actualiza el controlador de forma manual o automática. Seleccione " Buscar software de controlador en mi computadora ".

- Ahora navegue por las carpetas donde descargó los controladores. Selecciónelo y Windows instalará los controladores necesarios. Reinicie su computadora y verifique si el problema se resolvió.
Solución 3: agregar claves de registro
Si las dos soluciones anteriores no funcionaron, podemos intentar agregar dos claves de registro en su registro y verificar si esto resuelve el problema. Primero debe hacer una copia de seguridad de su registro para que siempre pueda restaurar si algo sale mal. Tenga en cuenta que el editor de registro es una herramienta poderosa y hacer cambios que no conoce puede dañar su computadora.
- Presione Windows + R , escriba " regedit " en el cuadro de diálogo y presione Entrar.
- Una vez en el editor de registro, navegue hasta la siguiente ruta de archivo:
HKEY_LOCAL_MACHINE \ SYSTEM \ CurrentControlSet \ Control \ GraphicsDrivers
Ahora tiene que agregar claves relativas al tipo de sistema operativo instalado en su computadora. Si tiene un sistema operativo de 32 bits, siga los pasos a continuación . El de 64 bits se menciona más abajo.
- Haga clic con el botón derecho en cualquier espacio vacío presente en el lado derecho de la pantalla y seleccione Nuevo> Valor DWORD (32 bits)

- Establezca el nombre como " TdrDelay " y presione Entrar.

- Ahora haga doble clic en la entrada y establezca el valor como " 20 " (veinte).

Ahora haga otra clave siguiendo los mismos pasos. Nombre la clave como " TdrDdiDelay " y establezca su valor como " 20 (veinte)".
Si tiene un sistema operativo de 64 bits , siga los pasos que se enumeran a continuación.
- Haga clic con el botón derecho en el espacio vacío presente en el lado derecho de la pantalla y seleccione “ Valor QWORD (64 bits) ”.

- Nombra la nueva entrada como " TdrDelay " y establece su valor como " 20 (veinte)". Presione Ok para guardar los cambios.

Ahora haga otra clave siguiendo los mismos pasos. Nombre la clave como " TdrDdiDelay " y establezca su valor como " 20 (veinte)".
Reinicie su computadora y verifique si el problema se resolvió.
Solución 4: Configuración de MSI Afterburner
Si usa MSI Afterburner en su PC, debe consultar esta solución.
- Después de usar MSI Afterburner, desinstale Afterburner y RivaTuner Statistics Server (puede optar por conservar los archivos de configuración).
- Descargue el controlador NVIDIA más reciente y seleccione "Instalación limpia".
- Abra el panel de control de NVIDIA, haga clic en " Abrir configuración de sonido de Windows " y desactive todos los dispositivos de sonido de NVIDIA. Cierre el panel de control y reinicie su computadora.
- Descarga e instala Afterburner en tu computadora.
Nota: Si actualiza sus controladores NVIDIA en el futuro, desinstale Afterburner primero y siga el procedimiento nuevamente. Parece que Afterburner entra en conflicto con sus controladores NVIDIA y no debe estar presente en su computadora cada vez que actualiza / instala controladores NVIDIA.
Solución 5: Comprobación del hardware
Si todas las soluciones anteriores no funcionaron, significa que hay algún problema con su hardware. Hay varios problemas de hardware que parecen causar el problema en discusión. Es posible que su RAM no esté conectada correctamente a su computadora. Desconéctelo y vuelva a enchufarlo. Además, intente conectar otra RAM y verifique si el error persiste.
Otra posibilidad es que tenga una ranura PCI-E sucia o defectuosa . Debe intentar limpiarlo o enchufar su tarjeta de video en otra ranura y verificar si esto soluciona algo. También verifique a fondo si la tarjeta gráfica está conectada correctamente en su ranura. Si no es así, significa que no está recibiendo suficiente energía . No obtener suficiente energía provoca el error.
Además, verifique si el requisito de energía para su tarjeta gráfica es suficiente. En muchos casos, había demasiados otros módulos conectados (como 6 unidades adicionales) que consumían energía. Debido a que consumían más energía, la tarjeta gráfica no obtenía lo que necesitaba.
Nota: Como mencionamos anteriormente, este error es un error muy genérico y puede deberse a muchas razones. No es posible enumerar cada uno de ellos aquí, ya que la configuración de cada computadora es diferente. Si aún no puede solucionar este problema, debe dirigirse a su técnico más cercano y hacer que revisen su computadora. Siempre puede intentar instalar una versión limpia de Windows antes de verificarla.