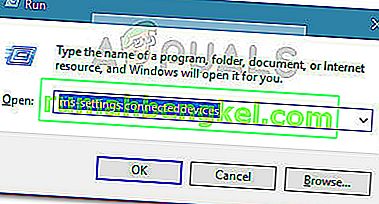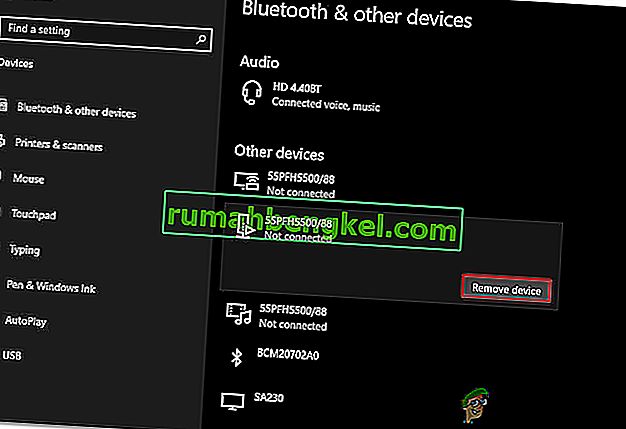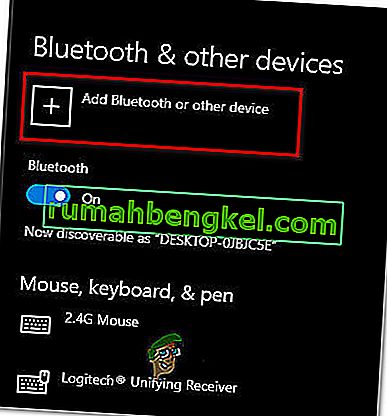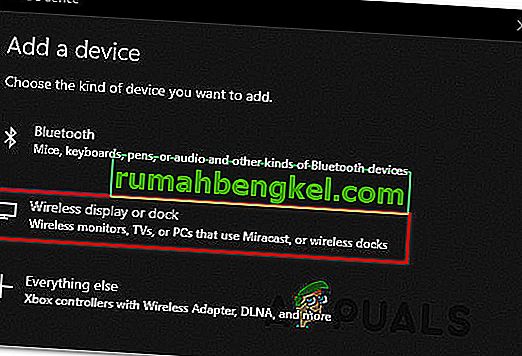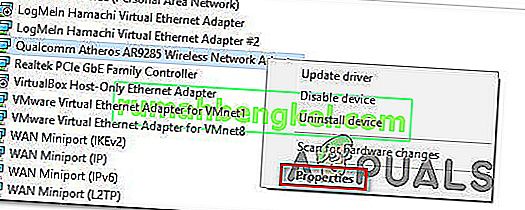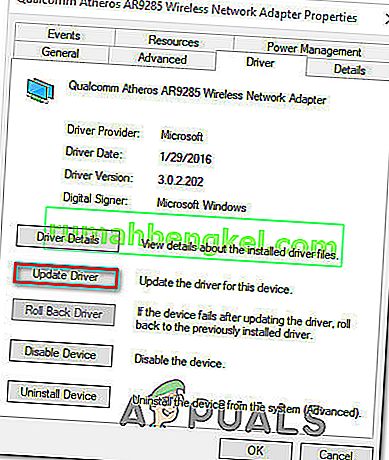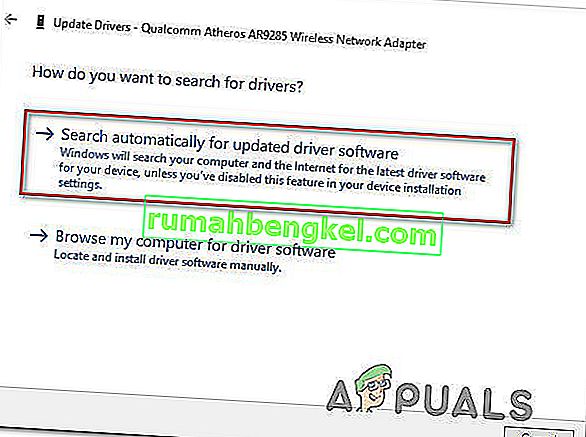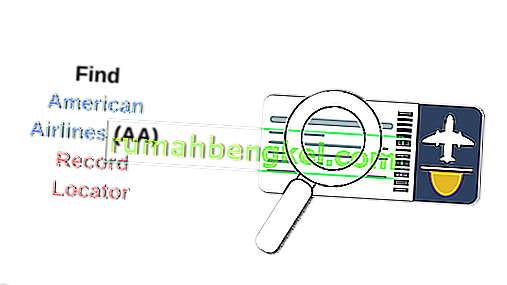Muchos usuarios de Windows 10 informan que no pueden conectarse a Roku para la duplicación de pantalla, independientemente del método que intenten. Si bien algunos usuarios afectados informan que la conexión finalmente falla con el error " No se pudo conectar ", otros dicen que el estado está atascado en "Conectando" sin progreso, independientemente del tiempo que esperen. Una pequeña parte de los usuarios afectados informó que, aunque la conexión de duplicación de pantalla se muestra como exitosa, la función no funciona en absoluto.

¿Qué está causando que Screen Mirroring en Roku deje de funcionar en Windows 10?
Investigamos este problema en particular analizando varios informes de usuarios y las estrategias de reparación que se utilizan comúnmente para solucionar este problema en particular en Windows 10. Como resultado, hay varios culpables potenciales que podrían crear este problema:
- Controlador Miracast desactualizado : en la mayoría de los casos, este error en particular ocurrirá porque su computadora está intentando usar una tecnología de duplicación de pantalla que no es compatible con la versión del controlador. Si este escenario es aplicable, debería poder resolver el problema actualizando el controlador Miracast a la última versión con WU o actualizándolo directamente desde el Administrador de dispositivos.
- El dispositivo Roku está atascado en un estado de limbo : el otro escenario posible es que el dispositivo Roku está atascado en un estado de limbo y su sistema operativo lo considera como pendiente. En este caso, debería poder resolver el problema desconectando el dispositivo Roku y volviendo a agregarlo.
Si actualmente tiene el mismo problema al intentar establecer un problema de duplicación de pantalla en Roku, este artículo le proporcionará varias guías de solución de problemas que deberían ayudarlo a resolver el problema. A continuación, encontrará una colección de métodos que otros usuarios en una situación similar han utilizado con éxito para llegar al fondo de este problema.
Al menos un usuario afectado confirma que cada una de las posibles soluciones que se presentan a continuación es efectiva. Para obtener los mejores resultados, le recomendamos que siga las posibles soluciones en el orden presentado, ya que están organizadas en función de la dificultad y la eficiencia.
Método 1: actualizar la compilación de Windows a la última
Una conexión de duplicación de pantalla a Roku requiere un controlador Miracast que funcione. Afortunadamente, estos controladores los proporciona y mantiene el componente WU (Windows Update) en todas las versiones recientes de Windows (Windows 7, Windows 8.1 y Windows 10).
Si su versión de Windows no está actualizada a la última versión, es muy probable que tenga el problema debido a problemas con los controladores. Varios usuarios afectados han logrado resolver el problema instalando todas las actualizaciones de Windows disponibles (incluidas las actualizaciones opcionales).
Aquí hay una guía rápida sobre cómo actualizar Windows a la última versión disponible:
- Presione la tecla de Windows + R para abrir un cuadro de diálogo Ejecutar . Luego, escriba ' ms-settings: windowsupdate ' y presione Entrar para abrir la pestaña Windows Update de la pestaña Configuración.

- Una vez que esté dentro de la pestaña Windows Update, haga clic en Buscar actualizaciones y espere a ver si hay actualizaciones pendientes. Si es así, siga las instrucciones en pantalla para instalar cada uno hasta que actualice su versión de Windows.

Nota : Si se le solicita que reinicie antes de instalar todas las actualizaciones pendientes, hágalo, pero asegúrese de regresar a esta misma pantalla una vez que se complete la siguiente secuencia de inicio para completar la instalación del resto de las actualizaciones.
- Una vez que se hayan instalado todas las actualizaciones, reinicie nuestra computadora una vez más y vea si el problema se ha resuelto en el próximo inicio del sistema.
Si el problema de Roku Screen Mirroring persiste, continúe con el siguiente método a continuación.
Método 2: eliminar Roku de la lista de dispositivos conectados
Como resultado, este problema en particular también puede ocurrir debido a situaciones en las que el controlador de Roku está atrapado en un estado de limbo. Esto termina provocando que su sistema operativo indique que el dispositivo está en proceso de conexión, pero el procedimiento nunca se completa.
Según lo informado por un par de usuarios afectados, este problema puede ocurrir después de que la conexión Roku se interrumpa inesperadamente. Si este escenario es aplicable a su situación actual, aquí hay una guía rápida sobre cómo quitar y volver a agregar el adaptador de pantalla inalámbrico utilizado por Roku:
- Presione la tecla de Windows + R para abrir un cuadro de diálogo Ejecutar. Luego, escriba " ms-settings: connecteddevices " dentro del cuadro de texto y presione Enter para abrir la pestaña Connected Devices de la aplicación Settings .
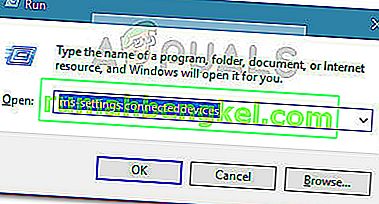
- Una vez que esté dentro de la pantalla de Bluetooth y otros dispositivos , desplácese hacia abajo hasta Otros dispositivos e identifique su dispositivo Roku. Una vez que lo vea, haga clic en él y elija Eliminar dispositivo en el menú contextual.
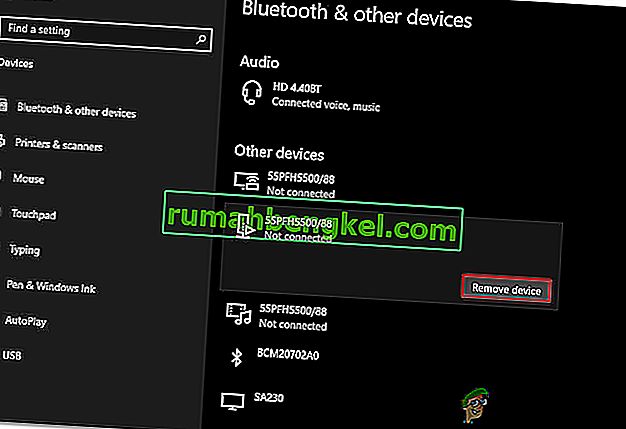
- Una vez que se haya eliminado el dispositivo Roku, desplácese hacia arriba hasta la parte superior de la pantalla y haga clic en Agregar Bluetooth u otros dispositivos .
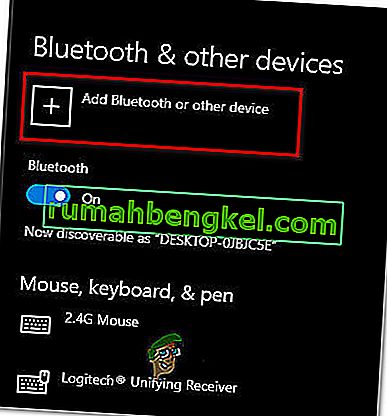
- Desde la pantalla Agregar un dispositivo , haga clic en Pantalla inalámbrica o base , luego espere hasta que se detecte el dispositivo Roku. Luego, siga el resto de las instrucciones en pantalla para completar la conexión.
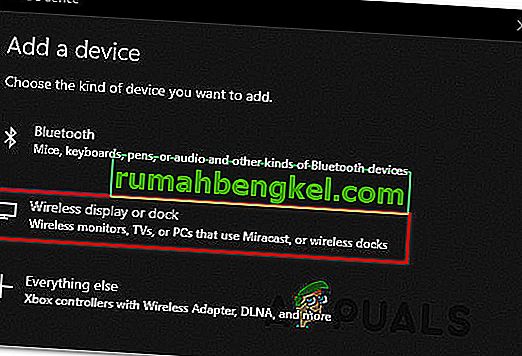
- Reinicie su computadora y vea si la conexión para compartir pantalla de Roku es exitosa una vez que se complete la siguiente secuencia de inicio.
Método 3: actualización del controlador de red inalámbrica
Como lo confirmaron varios usuarios diferentes, este problema en particular también puede ocurrir si está trabajando con un controlador de adaptador de red inalámbrica muy desactualizado. Miracast necesita el marco correcto para funcionar correctamente: una forma infalible de garantizar que Micracast tenga la infraestructura para unir la conexión es actualizar el controlador de red a la última versión.
Aquí hay una guía rápida sobre cómo hacer esto directamente desde el Administrador de dispositivos:
- Presione la tecla de Windows + R para abrir un cuadro de diálogo Ejecutar . Luego, escriba "devmgmt.msc" y presione Entrar para abrir el Administrador de dispositivos. Si lo solicita el UAC (Control de cuentas de usuario) , haga clic en Sí para otorgar acceso de administrador.

- Una vez que esté dentro del Administrador de dispositivos, expanda el menú desplegable asociado con los adaptadores de red , luego haga clic con el botón derecho en su adaptador de red inalámbrica y elija Propiedades en el menú contextual.
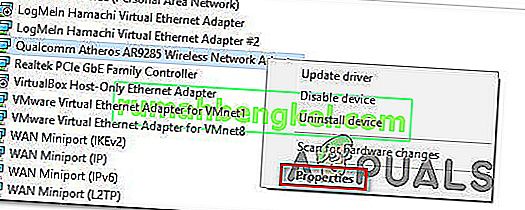
- Una vez que esté dentro de la pantalla de propiedades, seleccione la pestaña Controlador y haga clic en Actualizar controlador.
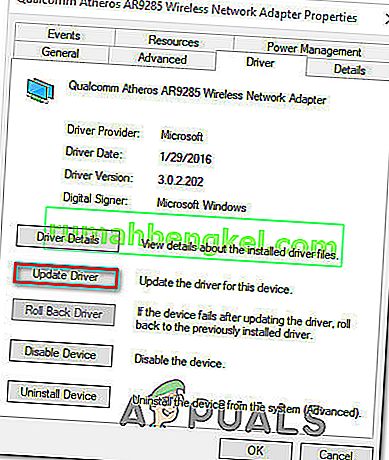
- En la siguiente pantalla, haga clic en Buscar automáticamente para obtener el software del controlador actualizado . Espere hasta que se complete el escaneo, luego siga las instrucciones en pantalla para instalar la última versión disponible.
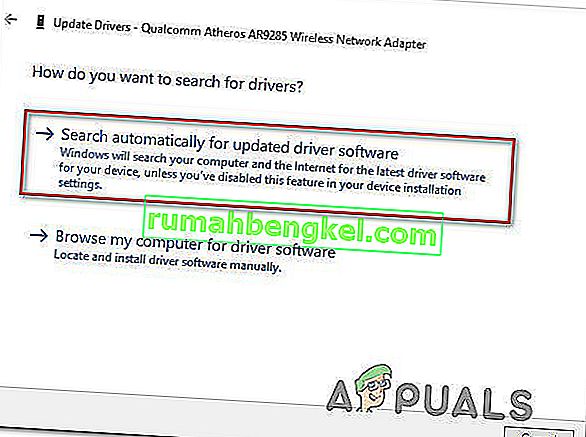
- Reinicie su computadora y vea si el problema se ha resuelto una vez que se complete la siguiente secuencia de inicio.