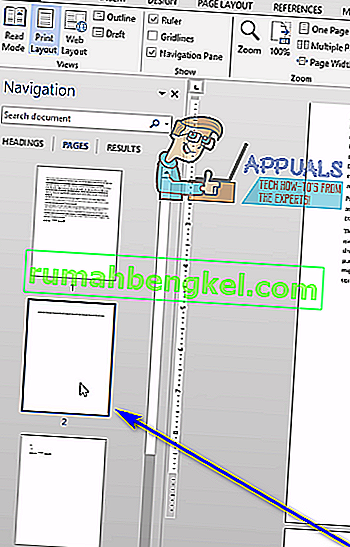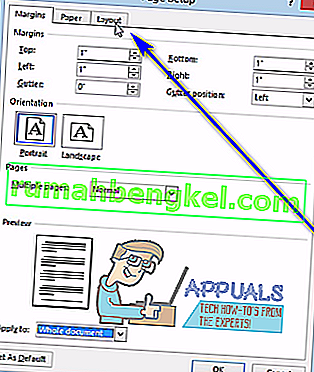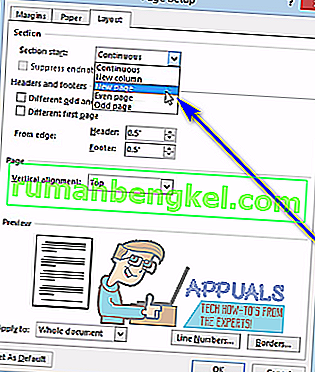Al escribir un documento en Word, los usuarios a veces se encuentran con un problema en el que una página en blanco, por alguna razón, se instala en el medio o al final de su documento. Es por esta razón, y por una serie de otras razones (como poder eliminar una página completa no deseada a la vez) que los usuarios de Word necesitan saber cómo pueden eliminar una página completa en Word a la vez.
Eliminar páginas enteras en Microsoft Word es bastante simple, exactamente como debería ser. Sin embargo, hay varias formas diferentes en que los usuarios de Word pueden eliminar páginas en el popular procesador de textos de Microsoft, y la forma en que funciona para un usuario específico depende de múltiples factores diferentes, el principal de los cuales es cómo se debe editar la página. eliminado entró en existencia en primer lugar. Los siguientes son los métodos más efectivos que puede utilizar para eliminar una página completa en Word 2013:
Método 1: use su tecla de retroceso
Este es quizás el método más simple que se puede usar para eliminar una página completa en Word 2013. Todo lo que necesita hacer es:
- Haga clic en la esquina inferior derecha de la página que desea eliminar. Hacerlo traerá el cursor de texto al final de esa página.
- Presione la tecla Retroceso en su teclado y manténgala presionada hasta que se elimine todo en la página de destino. Una vez que se haya eliminado todo en la página de destino, la página en sí también desaparecerá.
Método 2: eliminar la página usando el panel de navegación
Word 2013 viene con una función llamada Panel de navegación que facilita a los usuarios eliminar una página completa de un documento de Word a la vez. Para usar el panel de navegación para eliminar una página en Word 2013, debe:
- Navegue a la pestaña Ver .

- En la sección Mostrar de la pestaña Ver , marque la casilla de verificación junto a la opción Panel de navegación . Esto abrirá el Panel de navegación en la esquina izquierda de Microsoft Word.

- En el Panel de navegación , ubique la página del documento que desea eliminar y haga clic en ella para seleccionarla.
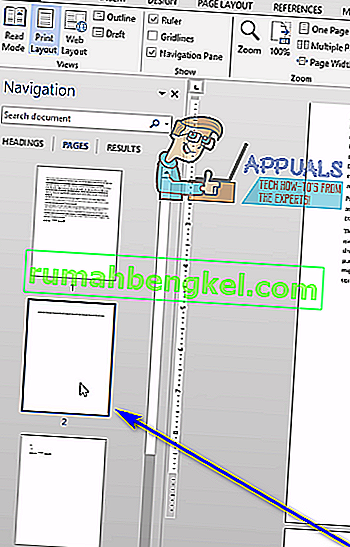
- Presione la tecla Eliminar en su teclado y la página se eliminará tan pronto como lo haga.
- Repita los pasos 3 y 4 para cualquier otra página del mismo documento que desee eliminar .
Método 3: ajuste el diseño de su página para eliminar las páginas no deseadas
Si ninguno de los métodos enumerados y descritos anteriormente le ha funcionado, también puede intentar eliminar las páginas no deseadas del documento en cuestión ajustando su Diseño de página . Para hacerlo, simplemente:
- Vaya a la pestaña Diseño de página .

- Haga clic en Margen para abrir un menú desplegable.

- Haga clic en Márgenes personalizados ... en el menú desplegable.
- Navega a la pestaña Diseño .
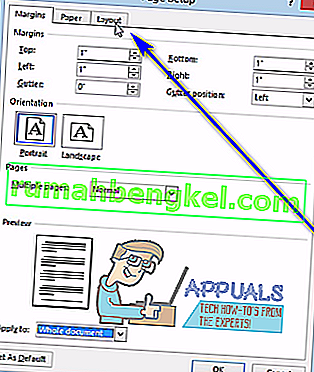
- Abra el menú desplegable junto a Inicio de sección: y haga clic en Nueva página para seleccionarla.
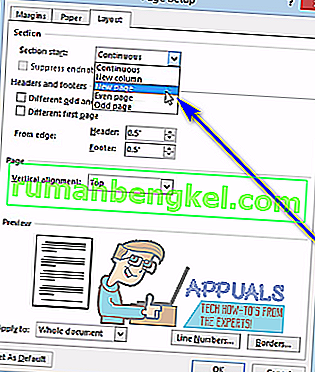
- Haga clic en Aceptar .
Método 4: habilite los símbolos de párrafo y elimine lo que esté en la página de destino
Los usuarios de Microsoft Word pueden hacer que el procesador de texto les muestre cada símbolo de párrafo y todos los demás símbolos de formato en un documento, y puede usar esto para su ventaja si está tratando de eliminar una página específica de un documento. Puede habilitar esta función para ver lo que hay en la página de destino y luego eliminar todo lo que está allí, en consecuencia, eliminar también la página de destino. Para eliminar una página en Word 2013 con este método, debe:
- Vaya a la pestaña Inicio .

- Haga clic en el botón Mostrar / Ocultar ¶ para que Word muestre todos los símbolos de párrafo y otros símbolos de formato en el documento.

- Navega hasta la página que deseas eliminar.
- Compruebe si hay símbolos de párrafo ( ¶ ) u otros símbolos de formato en la página.
- Si encuentra símbolos de párrafo ( ¶ ) u otros símbolos de formato en la página de destino, simplemente seleccione cada uno de ellos uno por uno y elimínelos . Una vez que se hayan eliminado todos los símbolos y no quede nada en la página, la página también se eliminará.
Nota: Si tiene una página en blanco de la que parece que no puede deshacerse en el medio de su documento de Word, la página en blanco puede estar allí debido a un salto de página manual. Con los símbolos de párrafo ( ¶ ) u otros símbolos de formato mostrados, también podrá ver los saltos de página manuales, por lo que todo lo que necesita hacer es ubicar el salto de página manual, seleccionarlo y eliminarlo , y la molesta página en blanco no deseada también aparecerá ser eliminado.