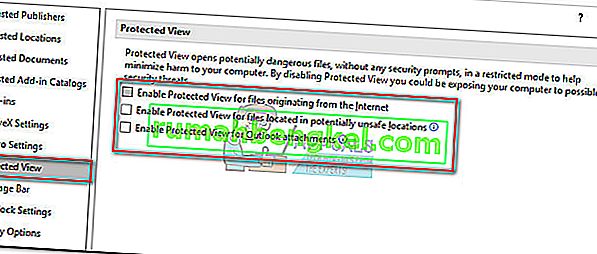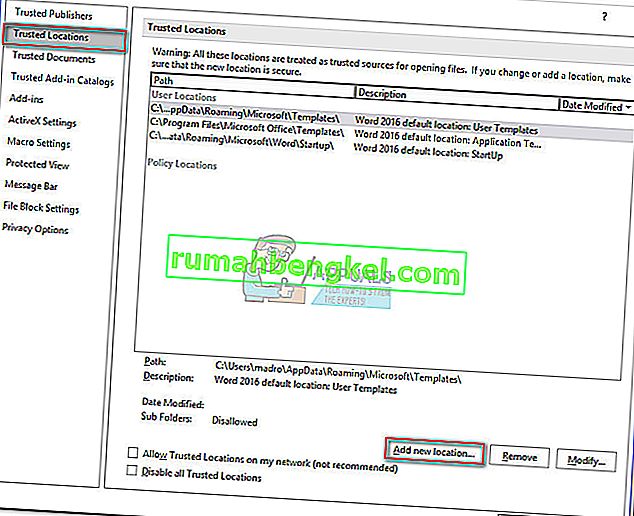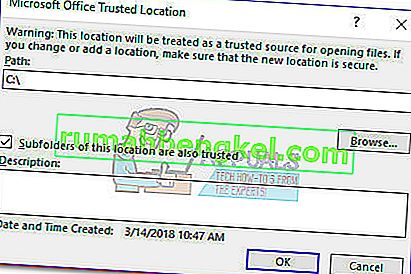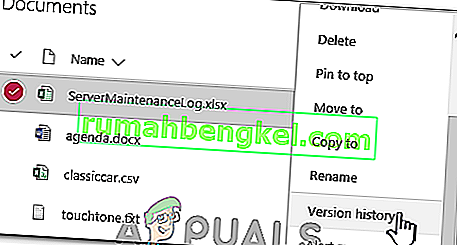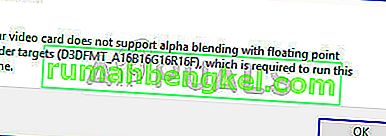El error “Word experimentó un error al intentar abrir el archivo. Pruebe las siguientes sugerencias: “se produce cuando el usuario intenta abrir un archivo guardado en Word 2007 o Word 2010. La mayoría de las veces, el problema es causado por un software de terceros (Outlook u otro cliente de correo electrónico) que está alterando el archivo durante el proceso de transmisión.

Si actualmente está luchando con este problema, está de suerte. Este problema en particular es bastante común y logramos identificar un par de métodos que definitivamente resolverán su problema. Siga las posibles soluciones a continuación en orden hasta que encuentre un método que resuelva su problema. ¡Vamos a empezar!
Método 1: desbloquear el archivo de Word
Si no creó el archivo de Word usted mismo, existe una alta probabilidad de que el archivo esté bloqueado, por eso Word no puede abrirlo. Esto suele suceder cuando recibe el archivo de Word a través de Outlook o un cliente de correo electrónico similar.
Puede solucionarlo fácilmente haciendo clic con el botón derecho en el archivo que se niega a abrir y eligiendo Propiedades. Luego, en la pestaña General, busque un botón de desbloqueo en Seguridad. Si identifica uno, haga clic en él y luego presione Aplicar para guardar los cambios.
Una vez que el archivo se haya desbloqueado, vuelva a abrir el documento Mundial y vea si el problema se ha resuelto. Si aún ve el mensaje “Word experimentó un error al intentar abrir el archivo. Pruebe las siguientes sugerencias “, pase al siguiente método.
Nota: Si tiene muchos archivos con el mismo comportamiento y esta solución se realizó correctamente en uno de ellos, es mejor seguir el Método 2 y desbloquearlos de forma masiva en lugar de realizar el Método 1 manualmente para cada uno.
Método 2: deshabilitar la vista protegida
Si el problema no se limita a Word (también tiene este problema con archivos de Excel) o si tiene muchos archivos de Word con el mismo comportamiento, es probable que el problema se deba a una configuración del Centro de confianza . Es probable que los archivos que intenta abrir se encuentren en una ubicación que Office considera insegura.
Aquí hay una guía rápida con las modificaciones que deben realizarse para eliminar el problema:
- Abra Word, Excel o cualquier otra aplicación del paquete de Office. Expanda la pestaña Archivo de la cinta y haga clic en Opciones .
- En Opciones , haga clic en Centro de confianza, luego haga clic en Configuración del Centro de confianza .

- En la configuración del Centro de confianza , seleccione Vista protegida y desmarque las siguientes casillas:
Habilitar la vista protegida para archivos que se originan en Internet
Habilite la Vista protegida para archivos ubicados en ubicaciones potencialmente inseguras
Habilitar la Vista protegida para archivos adjuntos de Outlook
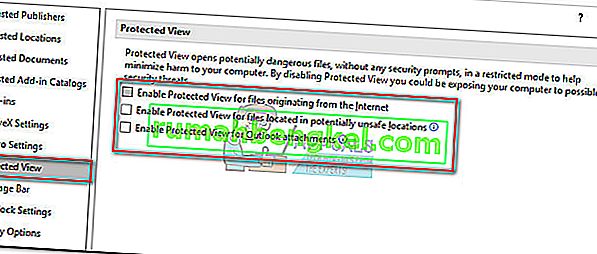
- Guarde los cambios y cierre el programa de Office, luego abra los archivos que mostraban el mensaje “Word experimentó un error al intentar abrir el archivo. Intente las siguientes sugerencias “. Ahora deberían abrirse sin ningún problema.
En caso de que siga viendo el error al intentar abrir ciertos archivos, vaya al método final.
Método 3: agregar una nueva ubicación de confianza
Si los dos primeros métodos han demostrado ser ineficaces, hay un par de pasos más que debe seguir para resolver el problema. Al agregar toda su unidad / unidades como confiables, Office no tendrá motivos para bloquear la apertura de ninguno de los archivos.
Aquí hay una guía rápida sobre cómo agregar nuevas ubicaciones de confianza en Office:
- Abra Word, Excel o cualquier otra aplicación del paquete de Office. Expanda la pestaña Archivo de la cinta y haga clic en Opciones .
- En Opciones , haga clic en Centro de confianza, luego haga clic en Configuración del Centro de confianza .

- En Configuración del Centro de confianza , seleccione Ubicaciones confiables y haga clic en el botón Agregar nueva ubicación en algún lugar de la parte inferior de la pantalla.
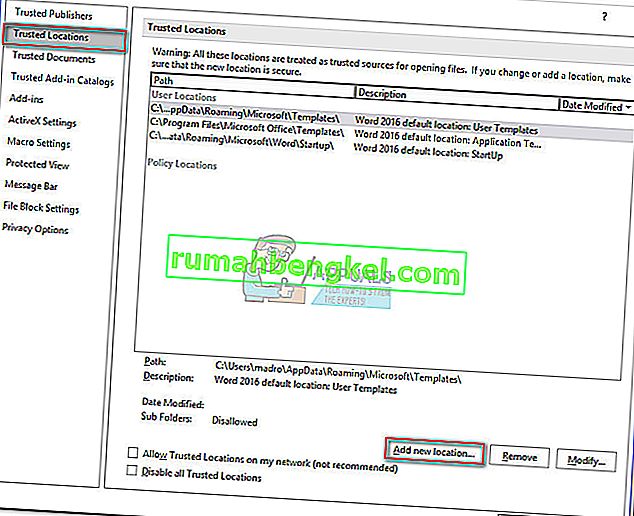
- Seleccione la unidad en la que guardó sus archivos de Word y asegúrese de marcar la casilla de verificación "Las subcarpetas de esta ubicación también son confiables" y presione Aceptar para guardar los cambios.
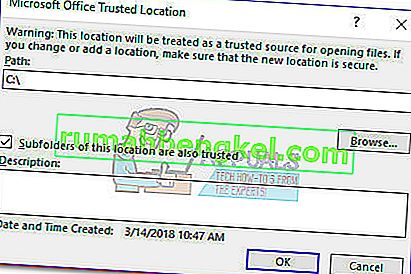
- Cierre Word y abra cualquiera de los archivos que mostraban el mensaje “Word experimentó un error al intentar abrir el archivo. Intente las siguientes sugerencias " error. Ahora debería poder abrir cualquiera de ellos sin problemas.
Método 4: visualización del historial de versiones
Una de las formas más fáciles de recuperar un documento dañado es ver su historial de versiones y luego volver a la última versión disponible para recuperar el documento con una mínima pérdida de datos. Para eso:
- Abra la carpeta que contiene los archivos y haga clic derecho sobre ellos.
- Haga clic en la opción " Ver historial de versiones " y seleccione la última disponible.
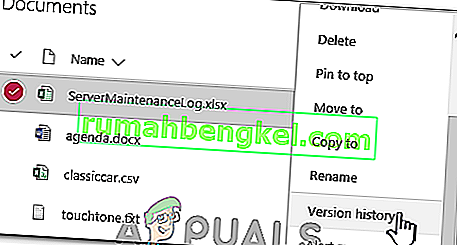
- Verifique si se recupera el documento.