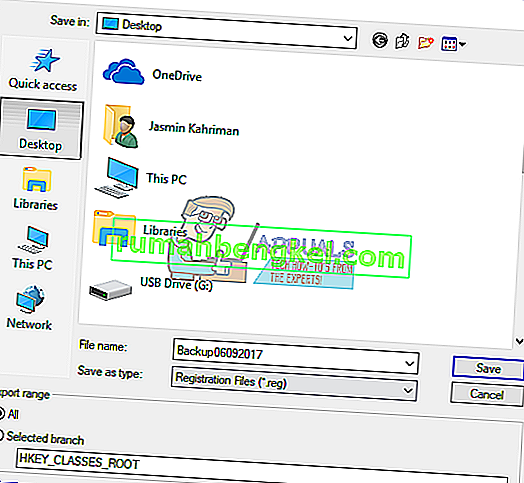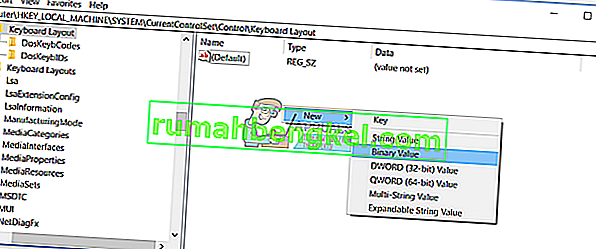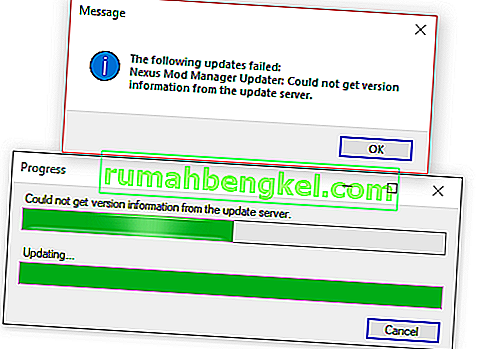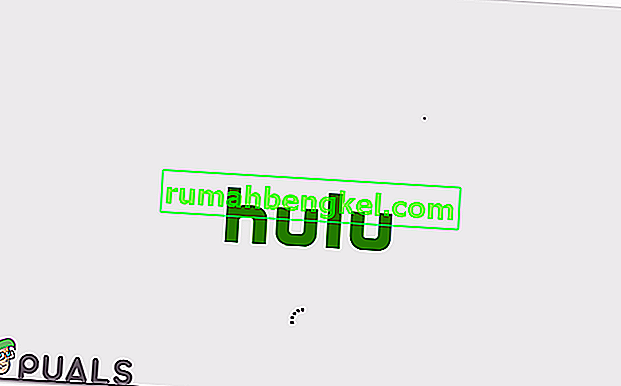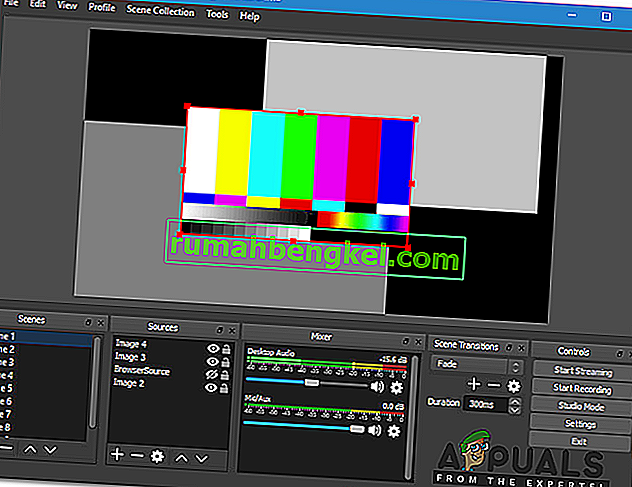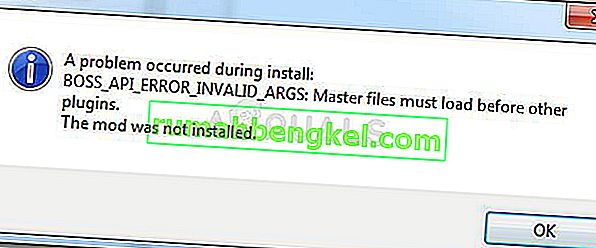¿Está utilizando un teclado que no tiene la tecla Pausa o Pausa? Si es así, entonces no puede realizar algunas acciones como detener comandos, juegos u otra cosa. En estos días, los proveedores no fabrican teclados con la tecla Pause o Break, y si desea usarlo, tendrá que hacer algunas cosas que se representan en los siguientes métodos.
Creamos 4 métodos que le ayudarán a encontrar una alternativa para las claves faltantes. Así que empecemos.
Método 1: Reemplaza tu teclado
Si le falta la tecla Pausa o Pausa y no desea realizar ningún cambio en el sistema o utilizar software adicional para crear teclas de acceso directo, debe reemplazar el teclado. Si está usando una computadora, puede comprar otro teclado por unos pocos dólares en el sitio web de Amazon. Hay diferentes marcas que incluyen Logitech, Corsair, Microsoft, Razer, Dell, HP u otras.
Si está utilizando una computadora portátil, no podrá comprar otro teclado con la tecla Pausa o Pausa. Tenga en cuenta que no todos los teclados son compatibles con todos los portátiles. Pero, ¿qué puedes hacer tú? Puede utilizar un teclado USB adicional con la tecla Pause o Break incluida.
Método 2: usar teclas de combinación
Si no desea comprar otro teclado, solo porque faltan las teclas Pause o Break, le recomendamos que utilice teclas de combinación que simularán las teclas Pause o Break. Hay más teclas de combinación que puede probar en su computadora o portátil. Hay teclas de combinación en su teclado que incluyen Fn + B, CTRL + Fn + B, CTRL + Bloqueo de desplazamiento, CTRL + Fn + S, CTRL + C, CTRL + Fn + Pausa, Fn + SHIFT derecha, CTRL + Fn + INSERT, Fn + F12 y otros. Si estas teclas de combinación no funcionan en su computadora portátil, lea la documentación técnica o el manual del usuario de su teclado, computadora o computadora portátil.
Método 3: usar el teclado en pantalla
En este método, usaremos el teclado en pantalla que está integrado en los sistemas operativos de Windows. Eso significa que no necesita descargar e instalar el Teclado en pantalla en su máquina con Windows. Es realmente simple de ejecutar y usar. Le mostraremos cómo ejecutar Windows 10. El teclado en pantalla está disponible en sistemas operativos desde Windows XP hasta Windows 10.
- Mantenga presionado el logotipo de Windows y presione R
- Escriba osk y presione Entrar para abrir el teclado en pantalla

- Mantenga presionada la tecla Ctrl o Fn y haga clic en Pausa para simular la pausa. Si necesita usar solo la tecla Pausa, debe hacer clic solo en la tecla Pausa.
- Disfrute trabajando en su máquina Windows
Método 4: agregar o cambiar la clave en la base de datos del registro
En este método, agregaremos un nuevo valor binario llamado Scancode Map en la base de datos del Registro . Si su Windows ya tiene este valor en el registro, solo necesitará editar un valor. Antes de realizar cualquier configuración de registro, le recomendamos que haga una copia de seguridad de la base de datos del registro. ¿Por qué necesita hacer una copia de seguridad del registro? En el caso de alguna configuración incorrecta, puede revertir la base de datos del registro al estado anterior cuando todo funcionó sin problemas. Para este método, deberá utilizar una cuenta de usuario con privilegios de administrador, ya que la cuenta de usuario estándar no puede realizar cambios en el sistema.
- Mantenga presionado el logotipo de Windows y presione R
- Escriba regedit y presione Entrar para abrir el Editor del Registro
- Haga clic en Sí para confirmar la ejecución del Editor del registro con privilegios de administrador
- Haga clic en Archivo y luego en Exportar para guardar la configuración actual del registro.
- Elija Escritorio como ubicación donde exportará la configuración del registro
- En Nombre de archivo, escriba Backup06092017 y elija Todo en Rango de exportación
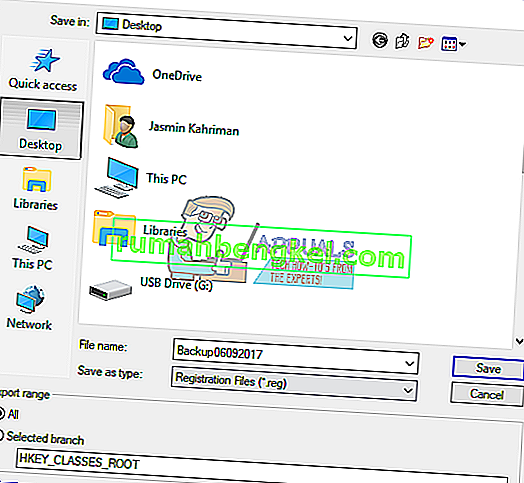
- Haga clic en Guardar
- Navegue a la siguiente ubicación: HKEY_LOCAL_MACHINE \ SYSTEM \ Current Control Set \ Control \ Keyboard Layout
- Haga clic derecho y elija Nuevo , y luego Valor binario
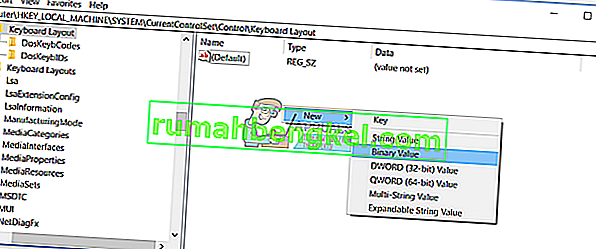
- Nombre del tipo Scancode Map
- Haga doble clic en Scancode Map y escriba 00 00 00 00 00 00 00 00 02 00 00 00 46 E0 44 00 00 00 00 00

- Haga clic en Aceptar
- Cerrar el Editor del registro
- Reinicia tu máquina con Windows
- El uso Ctrl + F10 como Pausa / Pausa clave