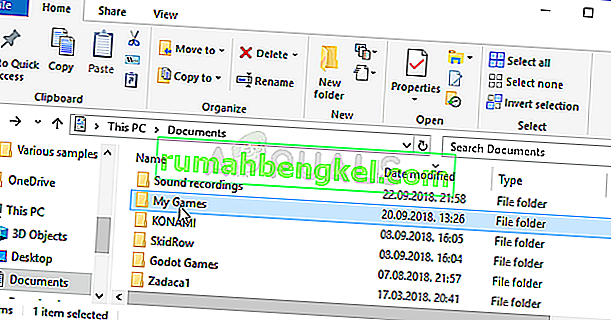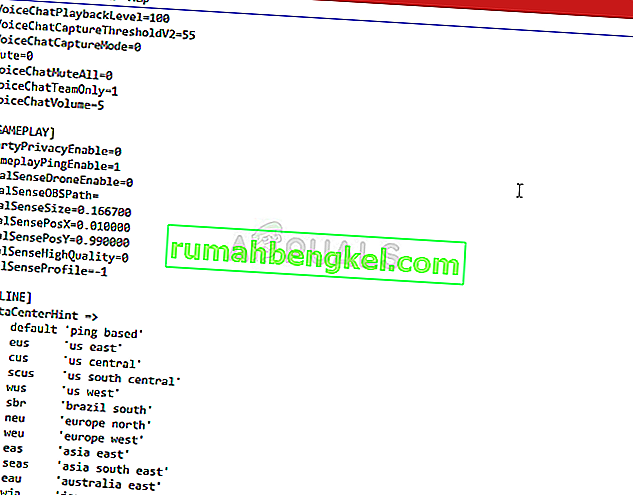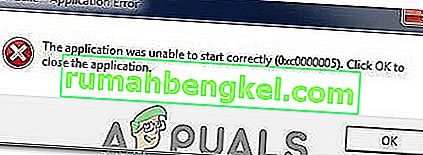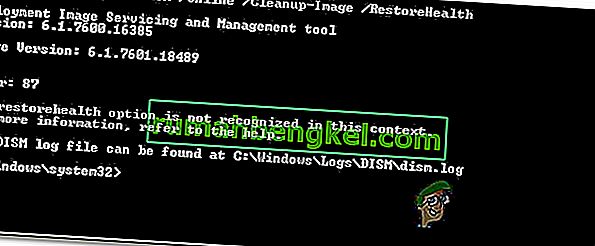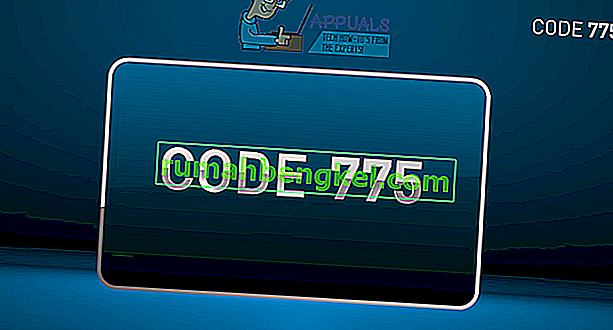Rainbow Six Siege es un juego de disparos increíble disponible en muchas plataformas, pero definitivamente tiene sus problemas en varias plataformas. El problema real es que no hay mucha gente hablando de estos errores y mucha gente lucha por encontrar las soluciones adecuadas.

Hemos decidido conectarnos y recopilar todas las soluciones para las que las personas han confirmado que trabajaron para ellos y las hemos reunido en un solo artículo.
¿Qué causa el código de error 3-0x0001000b de Rainbow Six Siege?
Aquí hay una breve lista de las causas más comunes de este código de error en particular:
- Archivos del juego rotos o faltantes
- Configuración de conexión LAN defectuosa
- El servidor está demasiado lejos o no funciona correctamente
- Los puertos que usa el juego están bloqueados por tu enrutador
Solución 1: Verifique la integridad de los archivos del juego
Este método de gran éxito es probablemente lo mejor que puede hacer si ha comprado el juego a través de Steam. Esto escaneará los archivos de tu juego en busca de archivos perdidos o corruptos y los volverá a descargar de los servidores de Steam. ¡Se demostró que fue exitoso para el código de error de Rainbow Six Siege 3-0x0001000b y esperamos que también lo ayude!
- Asegúrese de abrir Steam haciendo doble clic en su icono en el escritorio o buscándolo en el menú Inicio. Cambie a la subsección Biblioteca y ubique Rainbow Six Siege en la lista de juegos que posee en su biblioteca.
- Haga clic con el botón derecho en su nombre en la lista y seleccione Propiedades en el menú contextual que aparecerá. Vaya a la pestaña Archivos locales y haga clic en el botón Verificar integridad de los archivos del juego.
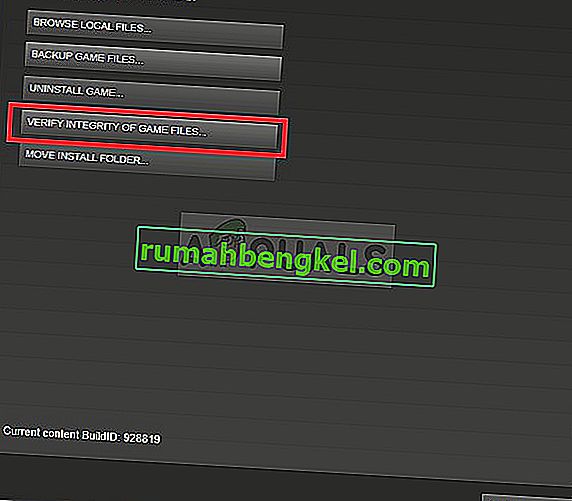
- La herramienta debería descargar los archivos que faltan o están dañados y luego debes iniciar el juego y ver si sigue apareciendo el mensaje del código de error 3-0x0001000b de Rainbow Six Siege.
Solución 2: Detectar automáticamente la configuración de LAN
La configuración de su conexión a Internet es muy relevante para este error, ya que a menudo aparece si hay errores al conectarse a los servidores de Rainbow Six Siege. Esta configuración detectará automáticamente la configuración adecuada en el juego y, con suerte, evitará que el error vuelva a ocurrir.
Hay dos formas de localizar esta opción, ¡así que siga los pasos que le resulten más fáciles!
- Abra Internet Explorer en su PC buscándolo en el escritorio o en el menú Inicio. Haga clic en el ícono con forma de engranaje ubicado en la esquina superior derecha. En el menú que se abre, haga clic en Opciones de Internet para abrir una lista de configuraciones de conexión relacionadas.
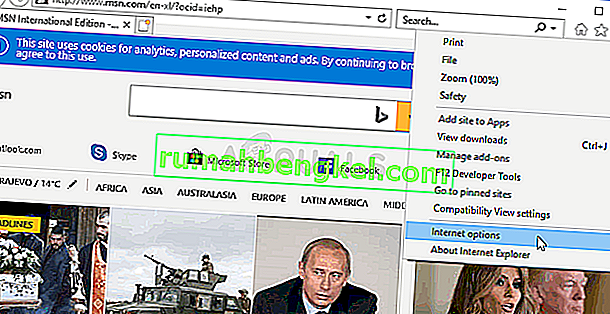
- Vaya a la pestaña Conexiones y haga clic en Configuración de LAN. Marque la casilla junto a Detectar configuraciones automáticamente.
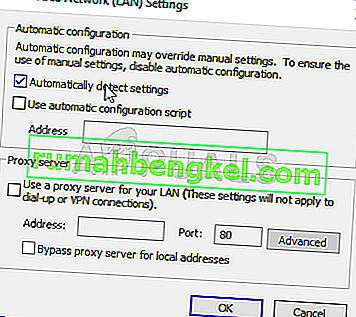
- Asegúrese de aplicar los cambios que realizó y reiniciar su computadora antes de verificar si el código de error de Rainbow Six Siege 3-0x0001000b aún aparece.
Solución 3: editar un archivo de configuración
Otro método exitoso que podría solucionar el problema es editar un archivo determinado que contiene los ajustes de configuración del juego. Lo que estás a punto de cambiar es el servidor que usa el juego para conectarse. Está configurado como "predeterminado", pero el servidor al que está intentando conectarse puede estar muy lejos o puede tener problemas.
- Abra el Explorador de archivos en su computadora y navegue hasta Documentos haciendo clic en su entrada en el panel de navegación izquierdo. ¡Abre la carpeta Mis juegos que está dentro!
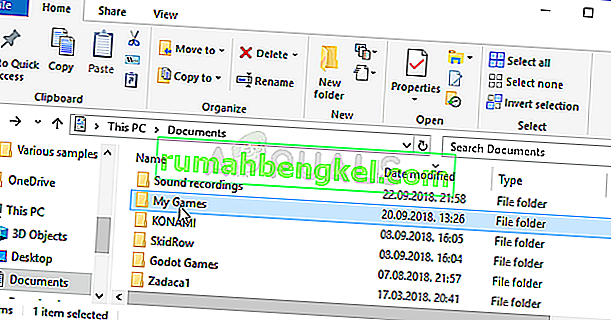
- Busque una carpeta Rainbow Six - Siege y haga doble clic para abrirla. Haga lo mismo con la carpeta denominada “7564b1ec-0856-4f93-8aef-71232c035d75”. Además, busque un archivo llamado "GameSettings". Haga clic con el botón derecho en el archivo y elija Abrir con >> Bloc de notas en el menú contextual para editarlo.
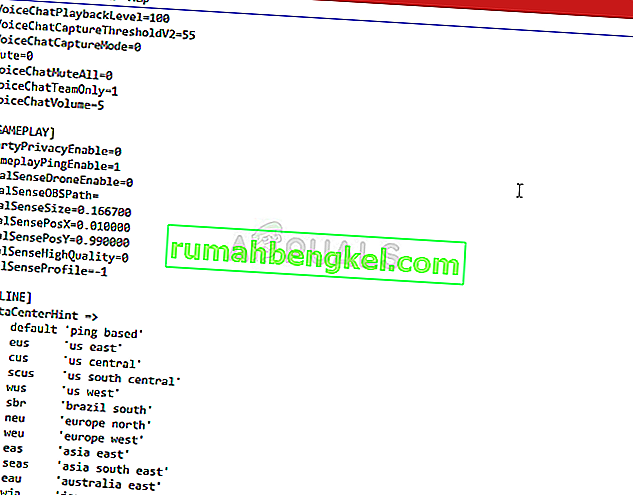
- Desplácese hasta la parte inferior de este documento para encontrar una configuración de "Servidor". El valor predeterminado debería ser "predeterminado". Cambie el valor junto a él por un código de tres letras que represente un servidor. Debe haber una lista de servidores disponibles, así que asegúrese de elegir el más cercano a usted. Utilice la combinación de teclas Ctrl + S para guardar los cambios.
- Intente ejecutar el juego nuevamente para verificar si el código de error de Rainbow Six Siege 3-0x0001000b sigue apareciendo después de realizar estos pasos.
Solución 4: configure una IP estática para su PC y abra ciertos puertos
Configurar una IP estática para su PC es un proceso sencillo y se puede manejar fácilmente. Lo que te permite hacer es abrir ciertos puertos que usa el juego. Los usuarios han sugerido que esto les ha funcionado y tiene sentido considerando el hecho de que el juego necesita estos puertos.
- Asegúrese de abrir un símbolo del sistema buscando "cmd" o "símbolo del sistema" en el menú Inicio.
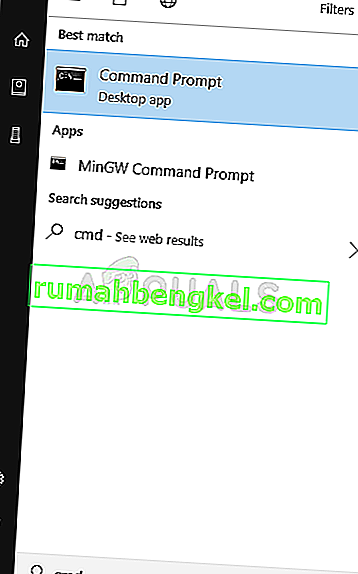
- Escriba el comando que se mostrará a continuación y desplácese hacia abajo hasta el adaptador de red que corresponde a la conexión que está utilizando. Tome nota de la puerta de enlace predeterminada, la máscara de subred, las direcciones MAC y DNS.
ipconfig / all
- Después de eso, use la combinación de teclas Windows + R que debería abrir inmediatamente el cuadro de diálogo Ejecutar donde debe escribir 'ncpa.cpl' en la barra y toque Aceptar para abrir el elemento de configuración de Conexión a Internet en el Panel de control.
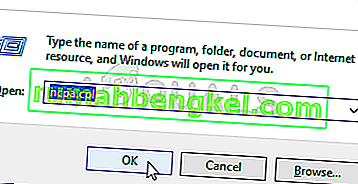
- Haga doble clic en su adaptador de red activo y haga clic en el botón Propiedades. Busque el elemento Protocolo de Internet versión 4 (TCP / IPv4) en la lista. Tóquelo para seleccionarlo y haga clic en el botón Propiedades a continuación.
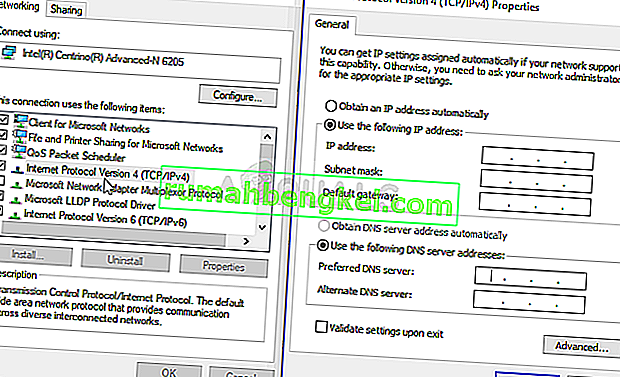
- Permanezca en la pestaña General y cambie el botón de opción en la ventana Propiedades a "Usar las siguientes direcciones de servidor DNS" y use 8.8.8.8 y 8.8.4.4 respectivamente. Cambie a “Use la siguiente dirección IP y use el mismo número que la puerta de enlace predeterminada, pero cambie el último dígito después del último punto para otra cosa. Complete la otra información de la misma manera que tomó nota.
Es hora de iniciar sesión en su enrutador y permitir algunos puertos.
- Abra su navegador web preferido, escriba su número de puerta de enlace predeterminada (dirección IP) en la barra de direcciones y presione Entrar. Ingrese el nombre de usuario y la contraseña. Debería estar disponible en línea.
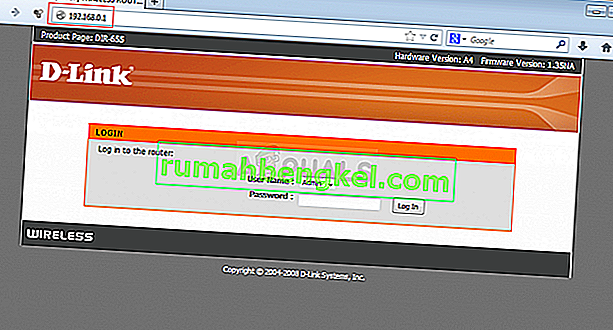
- En primer lugar, busque la configuración Habilitar asignación manual y haga clic en el botón de opción junto a Sí. Ubique la ventana que le permite ingresar la dirección MAC y la dirección IP de su elección, así que ingrese todo lo que ha reunido en los pasos anteriores para su respectiva consola.
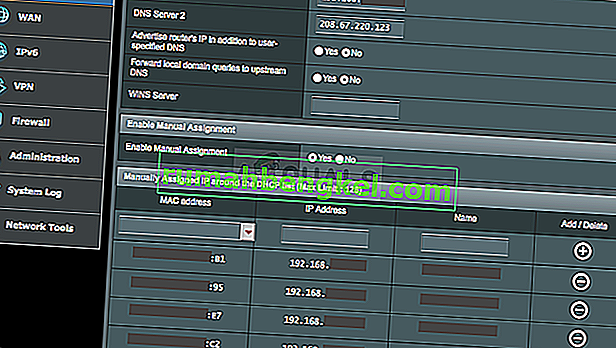
- Una vez hecho esto, haga clic en la opción Agregar y ahora habrá agregado la dirección IP de su consola a su enrutador.
- Busque la sección Reenvío de puertos mientras aún está conectado a la interfaz de su enrutador. Cada enrutador proporcionará diferentes pasos para esto.
- Ingrese un rango de puertos para abrir en Inicio y Fin o use puertos únicos para el tráfico interno y externo. Especialmente, para Rainbow Six Siege, hay varios rangos que deberá abrir en su enrutador y se presentan a continuación:
TCP: 80, 443, 14000, 14008, 14020, 14021, 14022, 14023 y 14024. UDP: 3074 y 6015
- Ingrese la dirección IP estática que creó para su PC en los pasos anteriores y asegúrese de hacer clic en la opción Habilitar si está disponible.
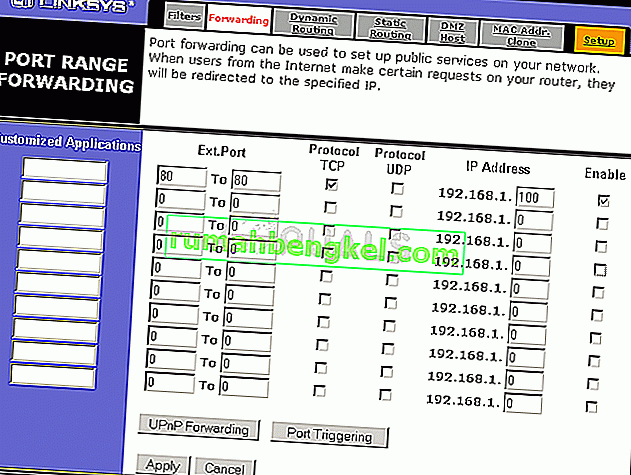
- Haga clic en el botón Guardar de Aplicar y asegúrese de reiniciar tanto su enrutador como su consola para aplicar completamente estos cambios.