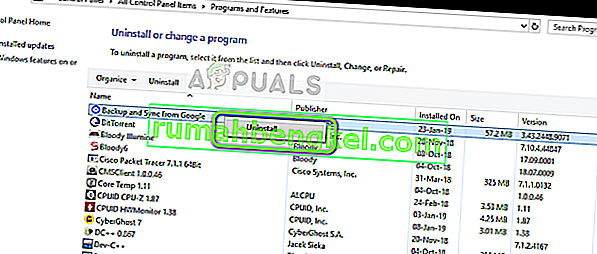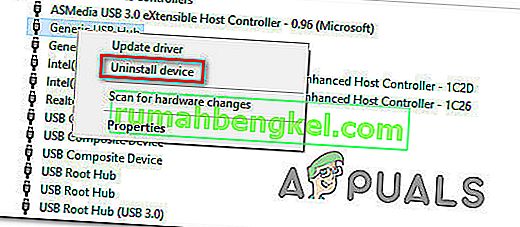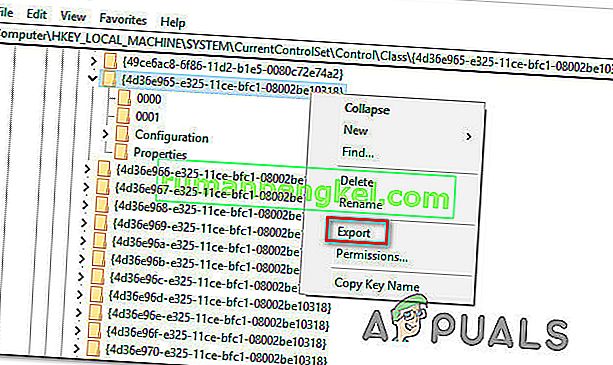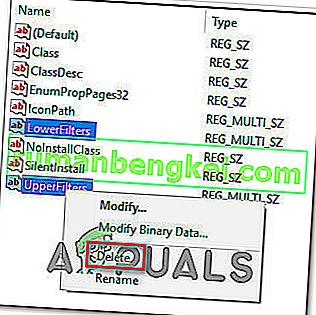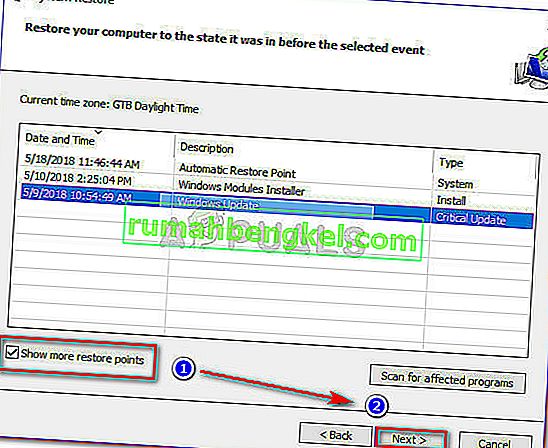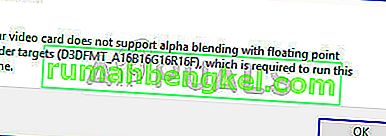Muchos usuarios de Windows informan de un problema al copiar archivos desde o hacia un dispositivo de almacenamiento externo. El código de error que aparece es 0x800703EE. El mensaje de error asociado con este código de error es 'El volumen de un archivo se ha alterado externamente para que el archivo abierto ya no sea válido' . El problema no es específico de una determinada versión de Windows, ya que se confirma que ocurre en Windows 7, Windows 8.1 y Windows 10.

¿Qué está causando el error 0x800703EE con almacenamientos externos?
Analizamos este problema observando varios informes de usuarios y las estrategias de reparación más comunes que se implementan normalmente para solucionar este problema. Resulta que hay varios posibles culpables diferentes que podrían causar este problema en las PC con Windows:
- Conflicto antivirus de terceros : resulta que este problema puede deberse a una suite de terceros sobreprotectora que bloquea el archivo mientras Windows intenta moverlo o copiarlo. Si este escenario es aplicable, debería poder resolver el problema deshabilitando la protección en tiempo real o desinstalando la solución de seguridad por completo.
- El programa de respaldo está bloqueando el archivo : si está utilizando un programa de respaldo como Ease US, FBackup, Acronis True Image o una solución similar, es probable que un servicio perteneciente a él pueda estar causando el error. Se sabe que Windows se comporta de forma errática cuando tiene que realizar una operación mientras otra aplicación de terceros también está utilizando el archivo.
- Conflicto de terceros diferente : también es posible que tenga un programa de terceros diferente o que esté causando el programa que no ha sido informado por otros usuarios en un escenario similar. En este caso, el mejor curso de acción sería utilizar el asistente Restaurar sistema para restaurar su máquina a un estado en el que no se produjo el error.
- Controladores USB dañados o defectuosos: los controladores USB serie instalados incorrectamente o los controladores USB defectuosos también pueden ser responsables de este problema. En este caso, la única forma de resolver este problema es desinstalar todos los controladores USB y confiar en Windows para reinstalarlos o instalarlos manualmente usando los controladores de la placa base.
- La copia de seguridad de Windows y la instantánea de volumen están deshabilitadas : estos dos servicios indudablemente activarán el 0x800703EE en situaciones en las que uno o ambos servicios estén deshabilitados. Windows depende de esos servicios para completar las operaciones de copia y movimiento de archivos, así que asegúrese de tenerlos habilitados en caso de que no lo estén.
- Conflicto de controladores de quemador / filtro de iTunes : si tiene el problema al copiar desde pendrives, tarjetas SD o similares, es muy probable que esté lidiando con algún tipo de conflicto causado por un software de quemador o por iTunes. Si este escenario es aplicable, debería poder resolver el problema eliminando los controladores de filtro mediante el Editor del registro.
- Corrupción de archivos del sistema subyacente : también es posible que el código de error sea el resultado de una corrupción de archivos del sistema subyacente que impide que Windows realice tareas básicas como copiar y mover archivos. En este caso, debería poder resolver el problema reparando los archivos del sistema dañados con utilidades integradas como SFC y DISM.
En caso de que tenga dificultades para resolver el mismo mensaje de error, este artículo le proporcionará varias guías de solución de problemas diferentes que lo ayudarán a identificar y solucionar el problema que está provocando el error 0x800703EE. A continuación, encontrará una colección de métodos que al menos un usuario afectado ha confirmado que funcionan.
Si desea ser lo más eficiente posible, le recomendamos que siga los métodos a continuación en el orden en que se presentan. Eventualmente, deberías encontrar una solución que resuelva el problema independientemente del culpable que lo esté causando.
¡Vamos a empezar!
Método 1: deshabilitar antivirus de terceros
Resulta que una suite antivirus sobreprotectora también puede ser responsable de la aparición del error 0x800703EE al copiar archivos hacia o desde el almacenamiento externo. En la mayoría de los casos. esto ocurrirá porque la suite de seguridad está bloqueando efectivamente el archivo mientras se realiza la verificación de seguridad. Si el procedimiento tarda más de lo esperado, Windows podría generar este mensaje de error como resultado.
Varios usuarios afectados han informado que lograron eludir el problema desactivando la protección en tiempo real de la suite AV mientras la operación se está ejecutando. Si el procedimiento se completa sin problemas, puede volver a habilitar de forma segura la protección en tiempo real una vez más.

Si está demasiado molesto por este error ya que con frecuencia realiza operaciones que terminan desencadenando este problema, la única forma de deshacerse de ellos para siempre es dejar de lado su suite AV y migrar a una solución de terceros diferente o al solución integrada (Windows Defender).
En el caso de que decida dejar de lado su suite de seguridad, siga este artículo (aquí) para desinstalar su programa de seguridad sin dejar ningún archivo remanente.
Si este método no es aplicable a su escenario particular o este método no solucionó el problema por usted, pase a la siguiente solución potencial a continuación.
Método 2: desinstalar EaseUS (o un programa de copia de seguridad diferente)
Como han informado varios usuarios diferentes, este problema en particular también puede ocurrir si tiene un programa de respaldo instalado actualmente que impide la copia hacia o desde el almacenamiento externo. Ease Us, FBackup y Acronis True Image son los primeros en la lista de culpables en este caso, pero pueden ser otros.
A Windows no le gusta especialmente permitir que una utilidad de terceros use el mismo archivo mientras se realiza una operación de copia, por lo que en su lugar arroja el error 0x800703EE .
Varios usuarios afectados han informado que lograron resolver el problema en este caso desinstalando el programa de respaldo y reiniciando su computadora. En la siguiente secuencia de inicio, la mayoría de los usuarios afectados informaron que el problema dejó de ocurrirles.
Aquí hay una guía rápida sobre cómo desinstalar EaseUs o un programa de respaldo diferente que podría estar causando el error 0x800703EE indirectamente:
- Presione la tecla de Windows + R para abrir un cuadro de diálogo Ejecutar . A continuación, escriba "appwiz.cpl" dentro del cuadro de texto y presione Entrar para abrir la utilidad Programas y características .

- Una vez que esté dentro de la ventana Programas y características , desplácese hacia abajo a través de la lista de aplicaciones y busque el software de respaldo que sospecha que podría estar provocando el problema.
- Haga clic derecho sobre él y haga clic en Desinstalar en el menú contextual para comenzar la desinstalación. En la ventana de desinstalación, siga las instrucciones en pantalla para completar el proceso.
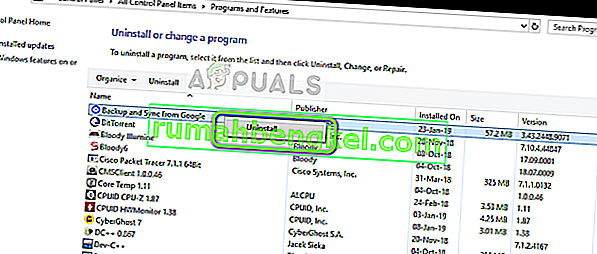
- Cuando se desinstale el software de respaldo, reinicie su computadora.
- Una vez que se complete la siguiente secuencia de inicio, repita la acción que desencadenó anteriormente el error 0x800703EE y vea si el problema se ha resuelto.
Si sigue ocurriendo el mismo error, continúe con el siguiente método a continuación.
Método 3: reinstalación de controladores USB
Según varios informes de usuarios, resulta que el error 0x800703EE también podría ocurrir si el controlador de bus serie USB utilizado por el dispositivo externo no está instalado correctamente o se ha contaminado por la corrupción de archivos.
Si este escenario es aplicable, debería poder resolver el problema utilizando el Administrador de dispositivos para quitar y reinstalar todos los controladores USB que podrían contribuir a la aparición de este problema. Al hacer esto y reiniciar su computadora, obligará a su Windows a reinstalar automáticamente los controladores del controlador USB, lo que debería terminar resolviendo el problema.
Aquí hay una guía rápida sobre cómo desinstalar y reinstalar los controladores USB usando el Administrador de dispositivos:
- Presione la tecla de Windows + R para abrir un cuadro de diálogo Ejecutar . Luego, escriba 'devmgmt.msc' y presione Entrar para abrir el Administrador de dispositivos . Si el UAC (Control de cuentas de usuario) lo solicita , haga clic en Sí para otorgar privilegios de administrador.

- Una vez que esté dentro del Administrador de dispositivos, desplácese hacia abajo por la lista de dispositivos disponibles y expanda el menú desplegable asociado con los controladores de bus serie universal . Cuando llegue allí, haga clic con el botón derecho en cada controlador de host en el controlador de bus serie universal y elija Desinstalar dispositivo en el menú contextual. Luego haga clic en Sí en el mensaje de confirmación para desinstalar el dispositivo.
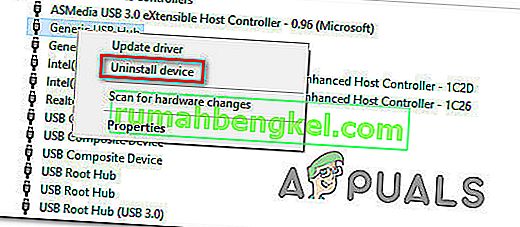
- Haga esto de manera constante hasta que se desinstalen todos los controladores de host USB, luego cierre el Administrador de dispositivos y reinicie su computadora.
- En la siguiente secuencia de inicio, Windows debería reconocer automáticamente que le faltan algunos controladores USB e instalar los controladores de host que faltan.
Nota: Si tiene una versión anterior de Windows, es posible que WU no sea tan eficiente en la instalación de los controladores que faltan. en este caso, debe instalar los controladores del controlador USB que faltan desde el sitio web de su fabricante (preferiblemente) o desde el medio de instalación que recibió con su placa base.
- Una vez que se desinstalen los controladores del controlador de host USB, repita la acción que desencadenó anteriormente el error y vea si ahora está resuelto.
Si aún encuentra el error 0x800703EE , continúe con el siguiente método a continuación.
Método 4: habilitar la copia de seguridad de Windows y la instantánea de volumen
Otra posible razón por la que encontraría el error 0x800703EE es el hecho de que uno o ambos de estos servicios de Windows están deshabilitados:
- Respaldo de Windows
- Volumen sombra copia
Se sabe que esto sucede en casos en los que los servicios están deshabilitados, ya sea por la intervención manual del usuario o por un software de terceros diferente (probablemente una aplicación de optimización de RAM). En este caso, podrá resolver el problema utilizando la pantalla Servicios para cambiar el estado de los dos servicios a Automático.
Aquí hay una guía rápida sobre cómo habilitar los dos servicios (Copia de seguridad de Windows y Instantánea de volumen) para resolver el error 0x800703EE :
- Presione la tecla de Windows + R para abrir un cuadro de diálogo Ejecutar . Luego, escriba " services.msc " dentro del cuadro de texto y presione Entrar para abrir la pantalla Servicios.
Nota: Dependiendo de sus preferencias de seguridad, es posible que el UAC (indicador de cuenta de usuario) le solicite . Si eso sucede, haga clic en Sí para otorgar acceso de administrador.
- Una vez que esté dentro de la pantalla Servicios, muévase al panel de la derecha y desplácese hacia abajo por la lista de servicios hasta que ubique Volume Shadow Copy . Una vez que lo vea, haga clic derecho sobre él y elija Propiedades en el menú contextual recién aparecido.
- Dentro de la ventana Propiedades , vaya a la pestaña General y cambie la pestaña Inicio a Automático. Luego, haga clic en Aplicar para guardar los cambios.
- Cuando se haya ocupado del primer servicio, busque el servicio Copia de seguridad de Windows y repita el paso 3 con él para asegurarse de que esté configurado en Automático.
- Una vez que ambos servicios estén habilitados, repita la operación de copia nuevamente y vea si el problema ahora está resuelto.

Si todavía encuentra el mismo error 0x800703EE , continúe con el siguiente método a continuación.
Método 5: eliminar los controladores de filtro
Si se encuentra con este problema mientras intenta transferir o copiar archivos desde pendrives, tarjetas SD u otros tipos de dispositivos similares (incluidos iPod o iPad), es muy probable que esté lidiando con algún tipo de conflicto entre servicios utilizados durante esta operación y su software de grabación.
Si este escenario es aplicable, podrá resolver el problema eliminando los controladores de filtro mediante el Editor del registro. Pero tenga en cuenta que después de hacer esto, es posible que vea algunos 'errores de escritura en el disco' con su software de grabación o en Itunes hasta que los reinstale.
En el caso de que la descripción anterior sea aplicable a su situación actual, aquí hay una guía rápida sobre cómo eliminar los controladores de filtro usando el Editor del Registro:
- Presione la tecla de Windows + R para abrir un cuadro de diálogo Ejecutar. Luego, escriba "regedit" dentro del cuadro de texto y presione Entrar para abrir el Editor del Registro. Cuando se lo solicite el UAC (Control de cuentas de usuario) , haga clic en Sí para otorgar privilegios administrativos.

- Una vez que esté dentro del Editor del Registro, use el panel de la izquierda para navegar a la siguiente ubicación:
HKEY_LOCAL_MACHINE \ SYSTEM \ CurrentControlSet \ Control \ Class \ {4D36E965-E325-11CE-BFC1-08002BE10318}Nota: también puede llegar allí instantáneamente pegando la ubicación en la barra de navegación en la parte superior.
- Una vez que llegue a la ubicación correcta, comencemos creando una copia de seguridad, en caso de que encuentre algún problema inesperado en el futuro. Para hacer esto, haga clic derecho en la entrada {4D36E965-E325-11CE-BFC1-08002BE10318} y elija Exportar. Luego, seleccione una ubicación conveniente para guardar el archivo de respaldo y asígnele el nombre correspondiente para recordar por qué lo creó en primer lugar. Finalmente, presione Guardar para crear el archivo de respaldo.
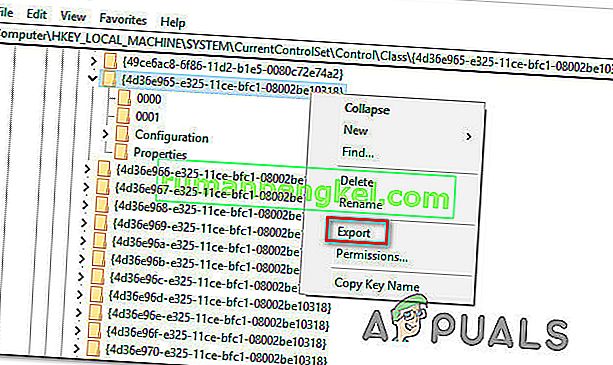
- Una vez que la copia de seguridad esté en su lugar, seleccione la tecla {4D36E965-E325-11CE-BFC1-08002BE10318} , luego muévase al panel de la derecha. Una vez que llegue allí, seleccione tanto Upperfilters como Lowerfilters manteniendo presionada la tecla Ctrl, luego haga clic derecho en uno de ellos y elija Eliminar en el menú contextual para deshacerse de ellos.
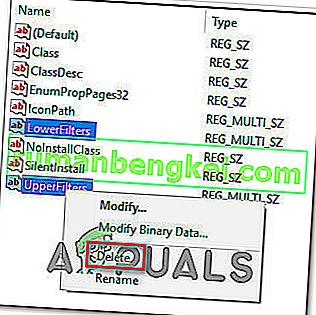
- Cuando se hayan eliminado ambos filtros, reinicie su computadora y repita la acción que estaba causando el error una vez que se complete la siguiente secuencia de inicio para ver si el problema se ha resuelto.
Nota: En caso de que tenga otros problemas después de realizar el procedimiento anterior y desee deshacerlo, simplemente visite Computer \ HKEY_LOCAL_MACHINE \ SYSTEM \ CurrentControlSet \ Control \ Class \ usando el Editor del Registro y vaya a Archivo> Importar . Luego, seleccione el archivo de respaldo que creó anteriormente y debería estar listo para comenzar.
Si aún se produce el mismo error 0x800703EE, continúe con el siguiente método a continuación.
Método 6: realizar análisis SFC y DISM
El código de error en sí mismo apunta a un problema de corrupción. Y aunque el problema en realidad no es causado por archivos corruptos, en algunos casos el error 0x800703EE ocurre simplemente porque Windows está lidiando con uno o varios archivos del sistema que están dañados y evitan que la operación se complete.
Varios usuarios afectados han informado que pudieron resolver el problema reparando archivos dañados con utilidades como System File Checker (SFC) o Deployment Image Servicing Management (DISM) .
Ambas utilidades finalmente repararán la corrupción de archivos del sistema, pero lo hacen de manera diferente. SFC utiliza un archivo almacenado en caché local para reemplazar los archivos del sistema dañados con copias saludables, mientras que DISM se basa en Windows Update para descargar las copias nuevas necesarias para reemplazar las malas.
Pero dado que las dos utilidades funcionan mejor juntas, le recomendamos encarecidamente que utilice ambas para asegurarse de solucionar todas las posibles instancias de corrupción que puedan estar causando este problema.
Aquí hay una guía rápida sobre cómo ejecutar escaneos SFC y DISM desde un símbolo del sistema elevado:
- Presione la tecla de Windows + R para abrir un cuadro de diálogo Ejecutar. Luego, escriba 'cmd' dentro del cuadro de texto y presione Ctrl + Shift + Enter para abrir un símbolo del sistema elevado. Cuando se lo solicite el UAC (Control de cuentas de usuario) , haga clic en Sí para otorgar privilegios administrativos.

- Una vez que esté dentro del símbolo del sistema elevado, escriba el siguiente comando y presione Entrar para iniciar el escaneo SFC:
sfc / scannow
Nota : No recomendamos que detenga el escaneo SFC en ningún momento hasta que se complete el procedimiento. Hacerlo expondrá su sistema a más problemas de corrupción de archivos del sistema.
- Cuando finalice el escaneo, reinicie su computadora para finalizar el proceso. Una vez que se complete la siguiente secuencia de inicio, siga el paso 1 nuevamente para abrir otro indicador de CMD elevado y escriba el siguiente comando para iniciar un análisis de DISM:
DISM / Online / Cleanup-Image / RestoreHealth
Nota: antes de iniciar este análisis, asegúrese de que está trabajando con una conexión a Internet estable. DISM necesita acceso a Internet para descargar archivos de sistema limpios para usarlos con fines de reemplazo.
- Una vez que finalice el análisis de DISM, reinicie su computadora nuevamente y pruebe para ver si el problema se ha resuelto una vez que se complete la siguiente secuencia de inicio.
Si todavía encuentra el error 0x800703EE cuando intenta copiar hacia o desde un dispositivo de almacenamiento externo, continúe con el siguiente método a continuación.
Método 7: hacer una restauración del sistema
Si ha llegado tan lejos sin un resultado, está claro que el problema se produce por una de dos razones: es un problema de corrupción de archivos del sistema que no fue detectado por los análisis realizados anteriormente o algún tipo de conflicto de software.
Afortunadamente, si el problema solo comenzó a ocurrir recientemente, debería poder resolver el problema fácilmente con solo usar un punto de restauración del sistema para devolver su computadora en el tiempo a un estado saludable. Si tiene la suerte de tener un punto de restauración del sistema fechado justo antes de la aparición de este problema, el procedimiento a continuación debería ayudarlo a resolver el problema.
Pero tenga en cuenta que este método eliminará todos los cambios que realizó desde que se creó el punto de restauración del sistema. Se perderán todas las aplicaciones que instaló, las preferencias del sistema que ajustó y todo lo demás.
Si ha decidido realizar una restauración del sistema, esto es lo que debe hacer:
- Presione la tecla de Windows + R para abrir un cuadro de diálogo Ejecutar . Dentro del cuadro de texto del cuadro de ejecución, escriba 'rstrui' y presione Entrar para abrir el asistente Restaurar sistema. Si el indicador de cuenta de usuario le solicita , haga clic en Sí para otorgar acceso de administrador.

- En la primera pantalla del asistente Restaurar sistema, haga clic en Siguiente para avanzar al menú siguiente.

- En la siguiente pantalla, haga clic en el cuadro asociado con Mostrar más puntos de restauración primero. Luego, seleccione el punto de restauración apropiado (uno que esté fechado antes de la aparición del problema) y haga clic en Siguiente una vez más.
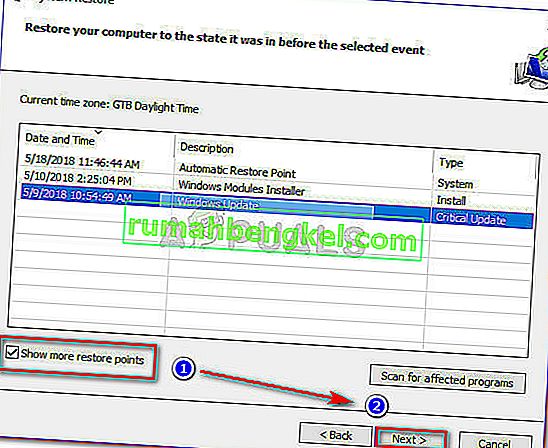
- Haga clic en Finalizar para iniciar el proceso de grabación. Poco después de hacer esto, su PC se reiniciará y se aplicará el estado anterior y su computadora volverá al estado que tenía cuando se creó la instantánea de restauración.
- Una vez que se completa el proceso, vea si el error 0x800703EE todavía ocurre repitiendo la acción que lo estaba causando anteriormente.