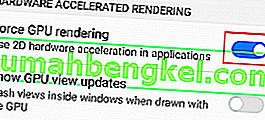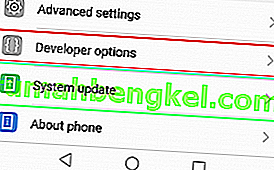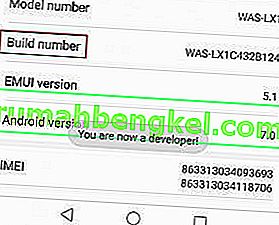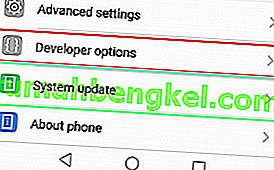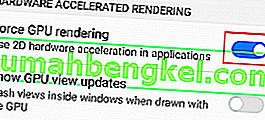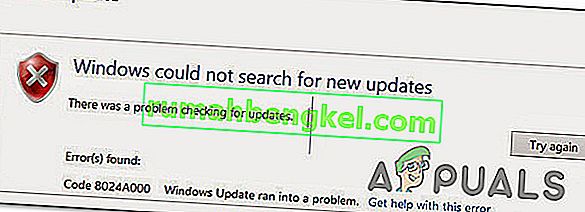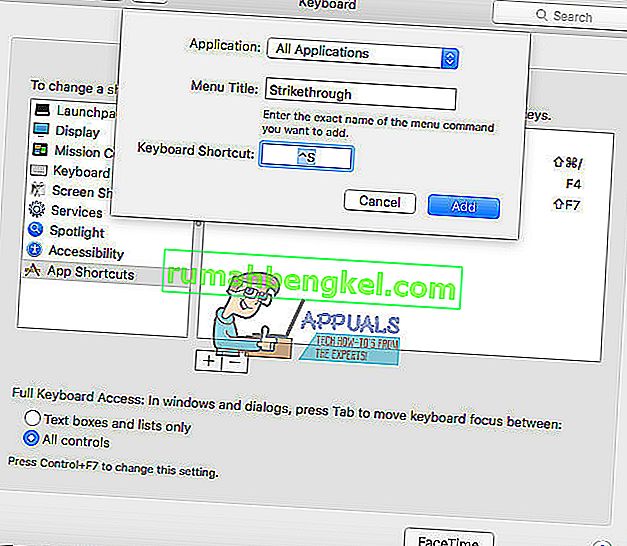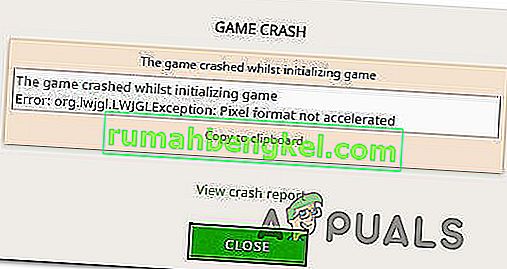Cuando el renderizado de GPU llegó a Android, no era confiable, por decir lo menos. Su propósito oficial es mejorar el rendimiento de las aplicaciones, pero en ese entonces muchas interfaces gráficas de usuario no sabían cómo trabajar con el renderizado de GPU. En algunos casos, fue incluso más lento que el renderizado por software.
Con el tiempo, especialmente después de la aparición de Android 4.0, la GPU se volvió más confiable y poco a poco se convirtió en la predeterminada para la mayoría de las aplicaciones. Ahora, la mayoría de las aplicaciones actualizadas tienen la representación de GPU codificada en sus compilaciones.
Pero antes de llegar al fondo de cómo y cuándo habilitar esta opción, descubramos cómo funciona.
¿Qué es el renderizado de GPU?
La GPU es la unidad de procesamiento de gráficos . En esencia, es muy similar a la CPU, pero en lugar de hacer cálculos y realizar tareas relacionadas con el sistema operativo y el hardware, la GPU maneja la información gráfica. En otras palabras, coloca cosas en la pantalla para que sus ojos las vean.
Si bien la CPU es perfectamente capaz de manejar instrucciones gráficas, hacerlo le quitará tiempo para hacer otras cosas importantes para el sistema, que pueden provocar retrasos. Aún más, la forma en que están diseñadas las CPU las hace bastante ineficientes en el procesamiento de datos gráficos, en comparación con las GPU que están programadas para manejar información gráfica.
Aquí es donde aparece el renderizado de GPU : quita la parte de procesamiento gráfico de la CPU, dejándola así para tareas más importantes. Dado que la GPU es mucho mejor con datos gráficos, el resultado final es un mejor rendimiento tanto para la CPU como para la GPU.
Cuándo forzar el renderizado de GPU
Habilitar esta configuración descargará componentes de la ventana como texto, botones y cálculos de gráficos 2D a la GPU. Esto hará que su dispositivo represente mejor las animaciones de la interfaz de usuario y se sienta menos lento. Si bien definitivamente logrará una experiencia más fluida y una mejor velocidad de fotogramas en aplicaciones 2d, su dispositivo puede terminar usando más batería. Se sabe que las GPU consumen más energía que las CPU, así que espere ver una reducción del 10-15% en la duración de la batería si la deja encendida en todo momento.
Forzar el procesamiento de GPU definitivamente tiene sentido en dispositivos con una CPU más débil. Si su dispositivo es menos de cuatro núcleos, le recomendaría que lo deje encendido en todo momento.
Pero tenga en cuenta que el renderizado de GPU solo es eficiente con aplicaciones 2d. Los juegos grandes que utilizan gráficos 3D pueden tener peores velocidades de fotogramas con Force GPU Rendering habilitado. Lo bueno es que la mayoría de las versiones de Android no interferirán con las aplicaciones 3D y solo forzarán el renderizado de GPU en aplicaciones 2d que no lo usan de forma predeterminada.
Debido a que la mayoría de las aplicaciones nuevas ya tienen esta opción habilitada en su código, es posible que solo note diferencias considerables al navegar por los menús de su teléfono. Su dispositivo se sentirá más ágil y mostrará información en su pantalla más rápido de lo que solía hacerlo. Claro, algunas aplicaciones más antiguas o mal hechas lograrán velocidades de cuadro más altas mientras fuerzan el procesamiento de la GPU, pero esos casos son raros.
En resumen, depende de usted decidir si desea cambiar la duración de la batería por una mayor fluidez y algunas velocidades de cuadro adicionales. Con esto en mente, aquí se explica cómo habilitar Force GPU Rendering .
Cómo habilitar la representación forzada de GPU
- Ve a Configuración y desplázate hasta el final.
Nota: Si ve una entrada llamada Opciones de desarrollador, tóquela y vaya directamente al paso 5.
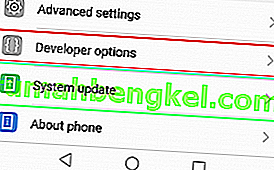
- Si no ve la opción, toque Acerca del teléfono (Acerca del dispositivo) y busque una entrada llamada Número de compilación .

- Toque el número de compilación 7 veces hasta que reciba un mensaje que dice " Ahora es un desarrollador ".
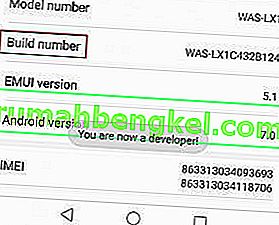
- Vuelva a Configuración , desplácese hacia abajo y debería poder ver una nueva opción llamada Opciones de desarrollador . Tócalo.
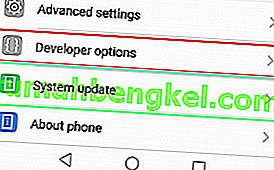
- Desplácese hacia abajo hasta la representación acelerada por hardware y habilite el interruptor junto a Forzar representación de GPU .