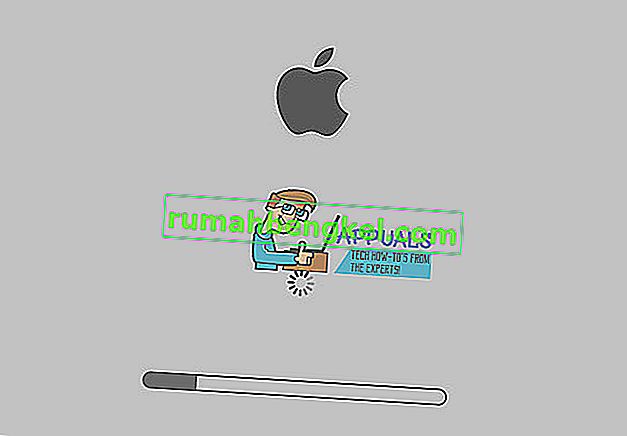Algunos usuarios de Mac tienen dificultades para eliminar Google Drive de sus computadoras. Incluso seguir las instrucciones que se encuentran en el sitio web de Google no los lleva a desinstalar con éxito Google Drive de sus Mac. Si tiene un problema similar y no puede eliminar Google Drive de su Mac, aquí le explicamos cómo hacerlo.
Método n. ° 1 Eliminar Google Drive
- Primero, haga clic en el icono de Google Drive en la barra de menú de Mac (esquina superior derecha).

- Seleccione Preferencias en el menú desplegable.
- Elija Desconectar cuenta , en la ventana Preferencias de Google Drive.
- Salga de la aplicación Google Drive haciendo clic en el menú de Google Drive y seleccionando Salir.
- Ahora, vaya a Aplicaciones (Ir> Aplicaciones).
- Arrastra el ícono de Google Drive a la Papelera .
- Comando + clic en Papelera (o clic derecho) y seleccione Vaciar Papelera .
Paso adicional: si aún ve una aplicación y una carpeta de Google Drive en el Finder (debajo de los lugares), presione Control + clic (o haga clic con el botón derecho) en ellas y seleccione Eliminar de la barra lateral en el menú desplegable. Los elementos que puede ver en la barra lateral (en Lugares) son alias. Por lo general, sucede si mueve Google Drive a la Papelera, pero aún no lo ha vaciado. Sin embargo, para algunos usuarios, pueden quedarse incluso si la Papelera está vacía.
¿Recibe un mensaje de error al intentar arrastrar Google Drive a la Papelera? Si es así, pruebe el siguiente método.
Método n. ° 2: eliminar Google Drive usando Safe Boot
Si el icono de Google Drive todavía está en la barra de menú, haga clic en él y elija Preferencias. Ahora asegúrese de desmarcar todo para sincronizar. (Eso debería detener cualquier proceso en segundo plano).
- Gire fuera de su Mac .
- Arranque en Safe Boot.
- Presione el poder botón , y esperar a que el sonido de arranque de sonido.
- Después del sonido inicial, presione y mantenga presionada la tecla Shift .
- Manténgalo presionado hasta que vea el logotipo gris de Apple en su pantalla.
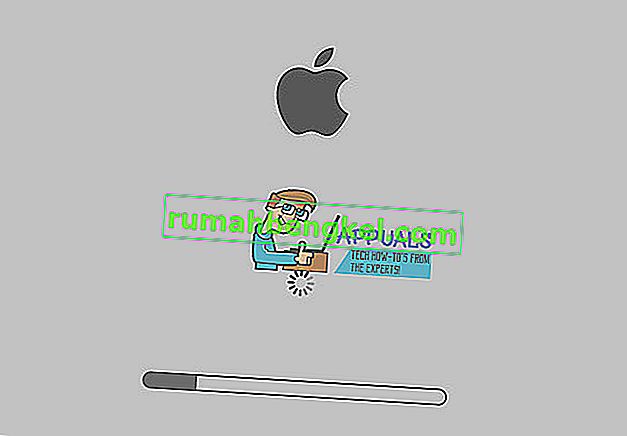
- Suelte la tecla Shift y espere hasta que se inicie (esto podría demorar unos minutos).
- Ahora debería ver la pantalla de inicio de sesión con las palabras SAFE BOOT. Continúe con el inicio de sesión.
- Una vez que esté en Safe Boot, intente arrastrar la aplicación Google Drive a la Papelera y realice el Paso adicional del método anterior.
- Si sigue recibiendo un mensaje de error y no puede eliminar Google Drive de su Mac, inicie el Monitor de actividad (Open Finder> Aplicaciones> Utilidades> Monitor de actividad) para ver si algo conectado a Google Drive todavía se está ejecutando en segundo plano.
- Si hay algunos procesos de Google Drive, seleccione ellos y haga clic en Quit (o Forzar salida).
- Una vez que los cierre todos, intente arrastrar Google Drive a la Papelera una vez más .
Ahora debería haber eliminado Google Drive de su Mac. Háganos saber si estos métodos lo ayudaron en la sección de comentarios a continuación.