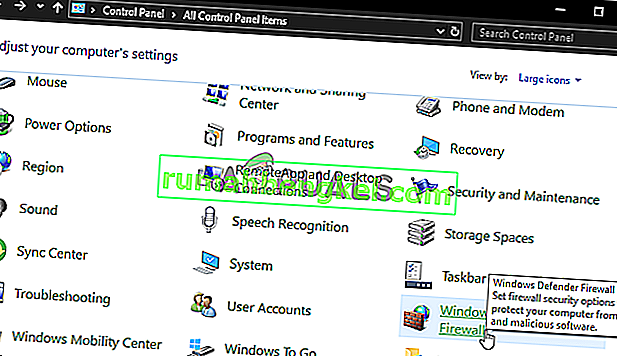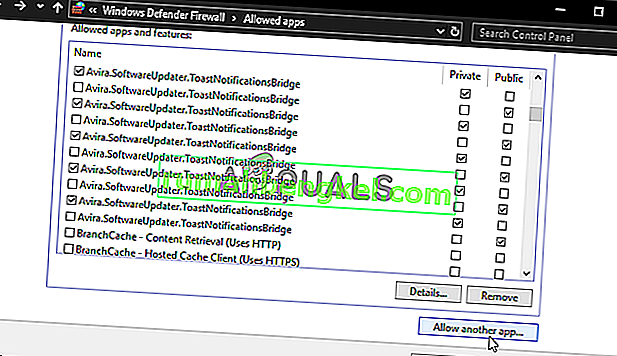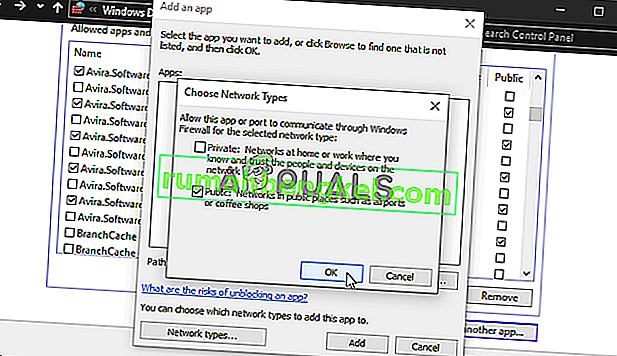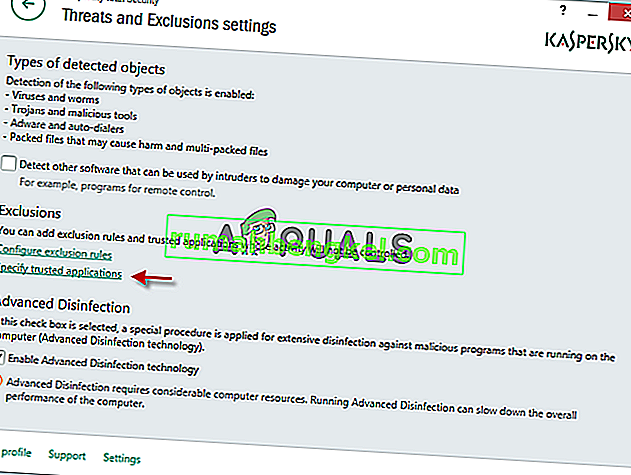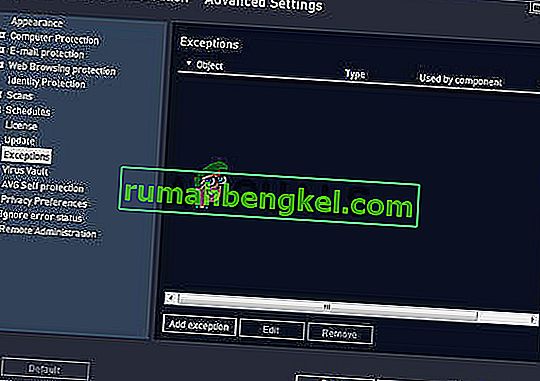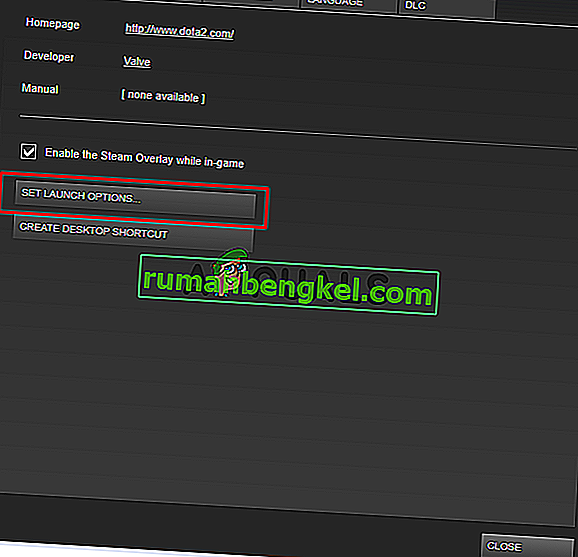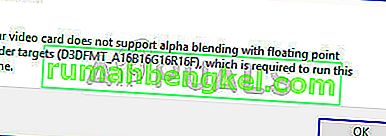Jugar Final Fantasy XIV es un placer y el juego ha asombrado a jugadores de todo el mundo. Sin embargo, algunos usuarios no pudieron disfrutar del juego por completo, ya que informaron de un problema grave durante el inicio. El lanzador del juego simplemente abre una pantalla negra y no sucede nada más. El juego no se inicia.

Muchos jugadores que han experimentado el mismo problema se tomaron su tiempo para publicar el método que usaron para resolver el problema. Hemos recopilado los métodos más útiles y los presentamos paso a paso en este artículo. ¡Míralo a continuación!
¿Qué causa el problema de pantalla negra de FFXIV Launcher en Windows?
El problema de la pantalla negra del lanzador que aparece al reproducir FFXIV en Windows puede deberse a muchas causas diferentes. Determinar el correcto puede facilitarle la resolución de problemas, por lo que le recomendamos que consulte las causas a continuación.
- Configuración de Internet Explorer : puede parecer inusual, pero el iniciador del juego depende en gran medida de Internet Explorer para iniciarse. Es por eso que Internet Explorer debe funcionar perfectamente para que el juego funcione. Puedes restablecer su configuración o agregar el sitio web del juego a Sitios de confianza.
- El acceso del juego a Internet está bloqueado : un firewall puede evitar que el iniciador del juego se conecte a Internet, así que asegúrese de hacer una excepción para el ejecutable del juego para resolver el problema de la pantalla negra.
- Funciones del juego bloqueadas por antivirus : el antivirus que ha instalado en su computadora puede bloquear algunos aspectos del juego. Asegúrate de agregar el juego a la lista de exclusiones de tu antivirus.
Solución 1: edite el archivo de configuración
La edición del archivo de configuración del juego para habilitar la película de apertura en el juego debería resolver el problema, según lo informado por muchos usuarios. El archivo se encuentra en la carpeta Documentos y se puede editar con el Bloc de notas. Siga las instrucciones a continuación para continuar con este método.
- Navegue hasta la ubicación de la carpeta en el Explorador de archivos simplemente abriendo una carpeta y haciendo clic en Esta PC o Mi PC en el panel de navegación izquierdo o buscando esta entrada en el menú Inicio.
- De todos modos, en Esta PC o Mi PC, haz doble clic para abrir tu Disco local y navega hasta Usuarios >> Nombre de tu cuenta >> Documentos >> Mis juegos >> FINAL FANTASY XIV - A Realm Reborn . Los usuarios de Windows 10 pueden simplemente navegar a Documentos después de abrir el Explorador de archivos desde el menú de navegación del lado derecho.

- Haga clic derecho en el archivo llamado ' FFXIV. cfg ' y elija abrirlo con el Bloc de notas .
- Use la combinación de teclas Ctrl + F o haga clic en Editar en el menú superior y seleccione la opción Buscar en el menú desplegable para abrir el cuadro de búsqueda.
- Escriba " CutsceneMovieOpening" en el cuadro y cambie el valor junto a él de 0 a 1. Utilice la combinación de teclas Ctrl + S para guardar los cambios o haga clic en Archivo >> Guardar y salir del Bloc de notas.
- Intente ejecutar el juego nuevamente para verificar si el problema de la pantalla negra del lanzador FFXIV aún ocurre.
Solución 2: restablezca la configuración de Internet Explorer a la predeterminada
Aunque muchas personas creen que Internet Explorer simplemente ocupa espacio en su computadora sin ningún propósito real, no es del todo cierto. Muchas configuraciones de conexión a Internet pasan por Internet Explorer. Los usuarios incluso han informado que pudieron resolver el problema de la pantalla negra del lanzador FFXIV simplemente restableciendo la configuración de Internet Explorer. ¡Siga los pasos a continuación para hacerlo también!
- Abra Internet Explorer buscándolo o haciendo doble clic en su acceso directo en el escritorio, seleccione el botón Herramientas en la parte superior derecha de la página y luego seleccione Opciones de Internet .
- Si no puede acceder a Opciones de Internet como esta, abra el Panel de control buscándolo, cambie la opción Ver por a Categoría y haga clic en Red e Internet . Haga clic en el botón Opciones de Internet que debería estar en segundo lugar en la nueva ventana y continúe con la solución.
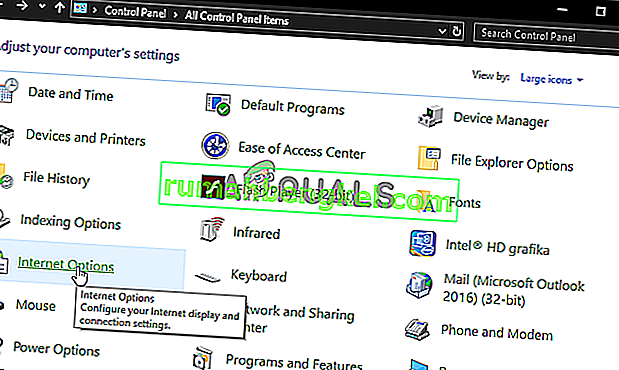
- Navegue a la pestaña Avanzado y luego haga clic en Restablecer Seleccione la casilla de verificación Eliminar configuración personal si desea eliminar el historial de navegación, los proveedores de búsqueda, los Aceleradores, las páginas de inicio y los datos de filtrado InPrivate. Esto se recomienda si desea restablecer su navegador, pero seleccionarlo es opcional para este escenario.

- En el cuadro de diálogo Restablecer configuración de Internet Explorer, haga clic en Restablecer y espere a que Internet Explorer termine de aplicar la configuración predeterminada. Haga clic en Cerrar >> Aceptar .
- Cuando Internet Explorer termine de aplicar la configuración predeterminada, haga clic en Cerrar y luego en Aceptar. Compruebe si puede abrirlo ahora sin problemas.
Solución 3: agregue una excepción para el juego en el Firewall de Windows
Para que las funciones multijugador de un juego funcionen correctamente, el juego debe tener acceso ininterrumpido a Internet y sus servidores para que funcione correctamente. El Firewall de Windows Defender es a menudo el culpable en tales casos y le recomendamos que haga una excepción para el ejecutable del juego dentro del Firewall de Windows Defender.
- Abra el Panel de control buscando la utilidad en el botón Inicio o haciendo clic en el botón Buscar o en el botón Cortana en la parte izquierda de su barra de tareas (parte inferior izquierda de su pantalla).
- Después de que se abra el Panel de control, cambie la vista a Iconos grandes o pequeños y navegue hasta la parte inferior para abrir la opción Firewall de Windows Defender .
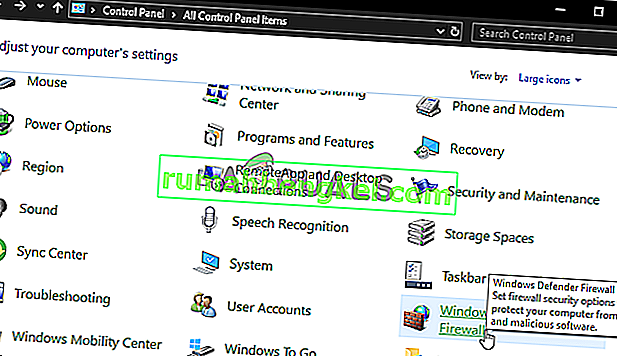
- Haga clic en Firewall de Windows Defender y haga clic en la opción Permitir una aplicación o función a través de Firewall de Windows de la lista de opciones del lado izquierdo. Debería abrirse una lista de aplicaciones instaladas. Haga clic en el botón Cambiar configuración en la parte superior de la pantalla y otorgue permisos de administrador. Intente ubicar el ejecutable dentro. Si no está allí, haga clic en el botón Permitir otra aplicación a continuación.
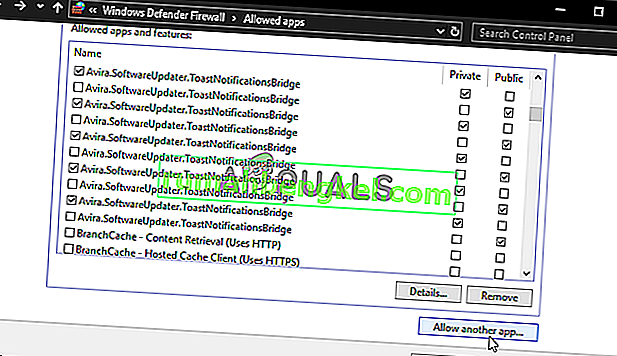
- Navega hasta donde instalaste TeamViewer (C: \ Archivos de programa (x86) \ Steam \ steamapps \ common de forma predeterminada), abre la carpeta Final Fantasy XIV y elige el archivo ejecutable del juego .
- Después de localizarlo, haga clic en el botón Tipos de red en la parte superior y asegúrese de marcar las casillas junto a las entradas Públicas y Privadas antes de hacer clic en Aceptar >> Agregar.
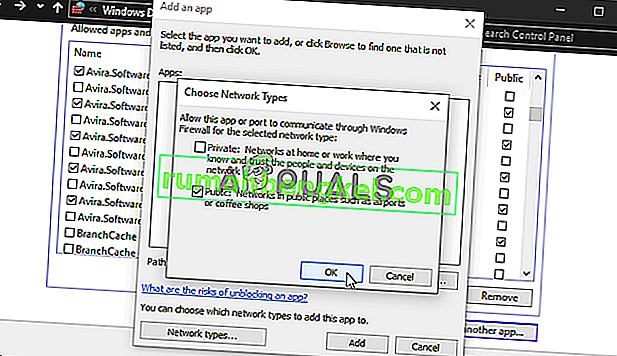
- Haga clic en Aceptar y reinicie su computadora antes de verificar si el iniciador del juego aún muestra una pantalla negra.
Solución 4: eliminar un archivo encargado de iniciar el juego
Hay un archivo llamado 'ffxivboot.bck' ubicado dentro de la carpeta de instalación del juego y eliminarlo puede restaurar la forma en que el juego se inicia y el problema de la pantalla negra debería dejar de aparecer. Este método es bastante fácil de probar y no tienes nada que perder, ya que el archivo se volverá a crear tan pronto como vuelvas a abrir el juego. ¡Vea los pasos requeridos a continuación!
- Busque la carpeta de instalación del juego manualmente haciendo clic con el botón derecho en el acceso directo del juego en el escritorio o en cualquier otro lugar y elija Abrir ubicación de archivo en el menú.
- Si ha instalado el juego a través de Steam, abra su acceso directo en el escritorio o búsquelo en el menú Inicio simplemente escribiendo " Steam " después de hacer clic en el botón del menú Inicio.
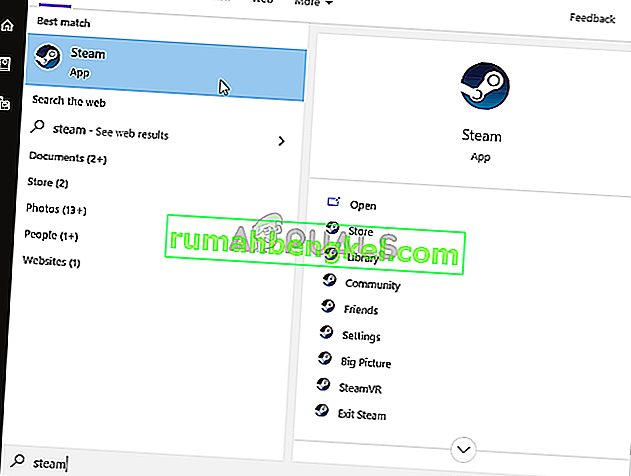
- Después de que se abra el cliente de Steam, navegue a la pestaña Biblioteca en la ventana de Steam en el menú ubicado en la parte superior de la ventana y ubique la entrada Dead by Daylight en la lista.
- Haga clic con el botón derecho en el icono del juego en la biblioteca y elija la opción Propiedades en el menú contextual que se abrirá y asegúrese de navegar a la pestaña Archivos locales en la ventana Propiedades de inmediato y haga clic en Examinar archivos locales

- Busque el archivo requerido en la carpeta de inicio . Busque el archivo ffxivboot.bck , haga clic derecho sobre él y elija la opción Eliminar en el menú contextual que aparecerá.

- Asegúrate de confirmar cualquier mensaje que pueda aparecer y que debería pedirte que confirmes la elección de eliminar el archivo y el juego debería iniciarse correctamente desde el próximo inicio.
Solución 5: haga una excepción para el juego en su antivirus
A veces, las herramientas antivirus no reconocen los esfuerzos del juego para conectarse a Internet como inofensivos y, a menudo, bloquean sus funciones. Para demostrarle al antivirus que el juego FFXIV es inofensivo, ¡tendrás que agregarlo a su lista de Excepciones / Exclusiones!
- Abra la interfaz de usuario del antivirus haciendo doble clic en su icono en la bandeja del sistema (parte derecha de la barra de tareas en la parte inferior de la ventana) o buscándolo en el menú Inicio .
- La configuración de Excepciones o Exclusiones se encuentra en diferentes lugares con respecto a las diferentes herramientas antivirus. A menudo se puede encontrar simplemente sin mucha molestia, pero aquí hay algunas guías rápidas sobre cómo encontrarlo en las herramientas antivirus más populares:
Kaspersky Internet Security : Inicio >> Configuración >> Adicional >> Amenazas y exclusiones >> Exclusiones >> Especificar aplicaciones confiables >> Agregar.
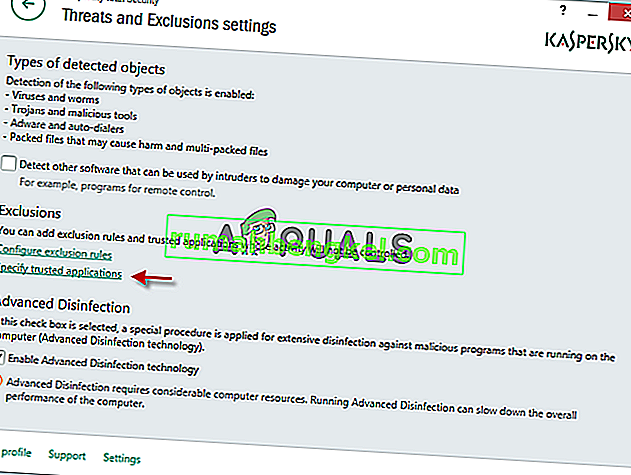
AVG : Inicio >> Configuración >> Componentes >> Web Shield >> Excepciones.
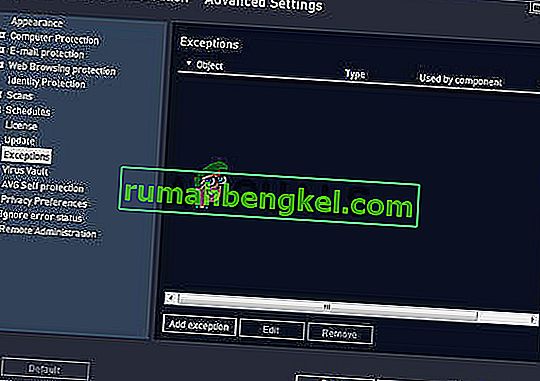
Avast : Inicio >> Configuración >> General >> Exclusiones.
- Deberá agregar el ejecutable del juego en el cuadro que aparecerá y le pedirá que navegue hasta la carpeta. Debería estar en la misma carpeta en la que decidiste instalar el juego. De forma predeterminada, es:
- C: \ Archivos de programa (x86) \ Steam \ steamapps \ common
- Verifica si ahora puedes jugar sin quedarte atrapado en una pantalla negra. Si aún no funciona, intente reiniciar su computadora y vuelva a intentarlo. El último paso sería desinstalar el antivirus y probar uno diferente si el problema persiste.
Solución 6: ejecuta el juego con DirectX 9
Este es definitivamente uno de los métodos más populares entre todos los disponibles en línea, ya que parece que el juego simplemente no fue hecho para ser totalmente compatible con DX10 o DX11. Es una pena, pero puedes revertir fácilmente estos cambios si has descargado el juego a través de Steam. ¡Sigue los pasos a continuación para forzar al juego a usar DirectX9 en lugar de 10 u 11!
- Abra Steam en su computadora haciendo doble clic en su entrada en el Escritorio o buscándola en el menú Inicio. Los usuarios de Windows 10 también pueden buscarlo usando Cortana o la barra de búsqueda, ambos al lado del menú Inicio.
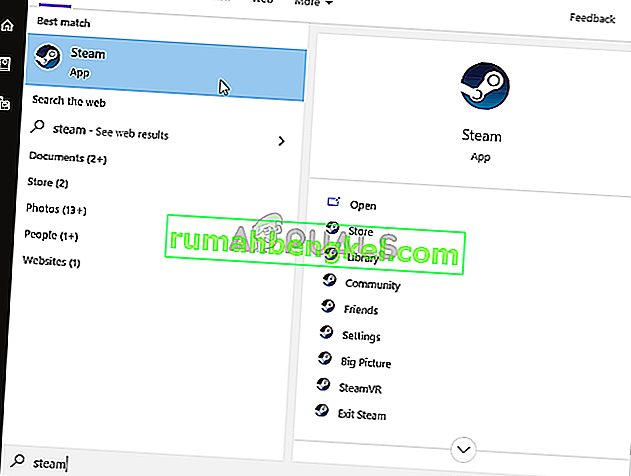
- Navega a la pestaña Biblioteca en la ventana de Steam ubicando la pestaña Biblioteca en la parte superior de la ventana y ubica Final Fantasy XIV en la lista de juegos que tienes en tu biblioteca respectiva.
- Haz clic derecho en el icono del juego en la lista y elige la opción Propiedades en el menú contextual que aparecerá. Permanezca en la pestaña General en la ventana Propiedades y haga clic en el botón Establecer opciones de lanzamiento .
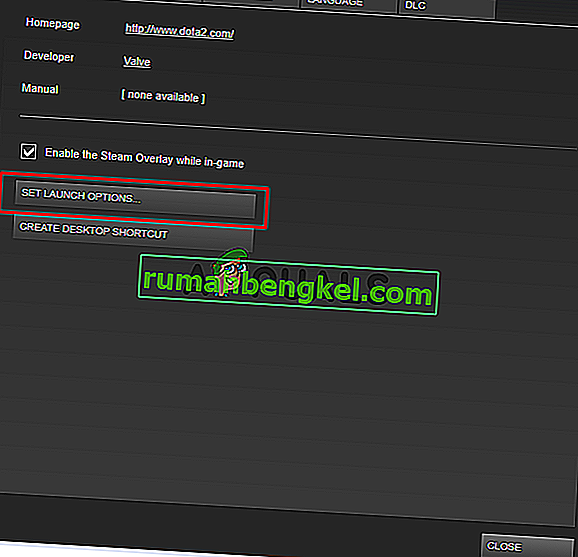
- Escriba "- dx9 " en la barra. Si hay otras opciones ubicadas allí que posiblemente esté usando, asegúrese de separar esta con coma. Haga clic en el botón Aceptar para confirmar los cambios.
- ¡Intenta iniciar el juego desde la pestaña Biblioteca y verifica si el problema de la pantalla negra del lanzador persiste!
Solución 7: agregue frontier.ffxiv.com a los sitios de confianza de IE
Como probablemente ya haya notado, muchos problemas relacionados con el lanzador dependen de Internet Explorer. Muchos problemas pueden resolverse o eludirse si simplemente agrega el sitio web principal en los sitios de confianza de IE. Siga las instrucciones a continuación para hacerlo.
- Abra Internet Explorer en su computadora buscándolo en el escritorio o en el menú Inicio. Haga clic en el ícono de engranaje ubicado en la esquina superior derecha. En el menú que se abre, haga clic en Opciones de Internet para abrir una lista de configuraciones de conexión relacionadas.

- Si no tiene acceso a Internet Explorer, abra el Panel de control buscándolo en el menú Inicio o usando la combinación de teclas Windows + R , escribiendo “ control. exe ”en el cuadro Ejecutar y haga clic en Aceptar para ejecutar el Panel de control .
- En el Panel de control, seleccione Ver como: Categoría en la esquina superior derecha y haga clic en el botón Red e Internet para abrir esta sección. Dentro de esta ventana, haga clic en Opciones de Internet para navegar a la misma pantalla que lo haría si abriera Internet Explorer.

- Vaya a la pestaña Seguridad y haga clic en Sitios de confianza . Pegue el enlace a su sitio web problemático y haga clic en Agregar Asegúrese de incluir solo el enlace correcto: frontier.ffxiv.com
- Después de agregar el sitio, asegúrese de deshabilitar la opción Requerir verificación del servidor (https) para todos los sitios de esta zona en la opción Sitios web

- Sal de Opciones de Internet, vuelve a abrir el juego y comprueba si el lanzador todavía se inicia en una pantalla negra.
Solución 8: reinstala el juego
Reinstalar el juego debería ser lo último en la lista, pero lo bueno es que todo está guardado en tu cuenta y no tendrás que empezar de nuevo. Si tienes una buena conexión a Internet o una PC sólida, el juego debería reinstalarse en poco tiempo y el error debería dejar de aparecer.
- Haga clic en el botón del menú Inicio y abra el Panel de control buscándolo o ubicándolo en el menú Inicio (usuarios de Windows 7). Alternativamente, puede hacer clic en el ícono de ajustes para abrir la aplicación Configuración si está usando Windows 10 como sistema operativo en su computadora.
- En la ventana del Panel de control, cambie a Ver como: Categoría en la esquina superior derecha y haga clic en Desinstalar un programa en la sección Programas.

- Si está utilizando la Configuración en Windows 10, haga clic en la sección Aplicaciones de la ventana Configuración para abrir la lista de todos los programas instalados en su computadora.
- Ubique Final Fantasy XIV en la lista en Configuración o Panel de control, haga clic en él una vez y haga clic en el botón Desinstalar ubicado en la ventana Desinstalar un programa. Confirma las opciones del cuadro de diálogo para desinstalar el juego y sigue las instrucciones que aparecerán en la pantalla. ¡Reinicia tu computadora después!
You will need to download it again from Steam by locating in the Library and choose the Install button after right-clicking on it.