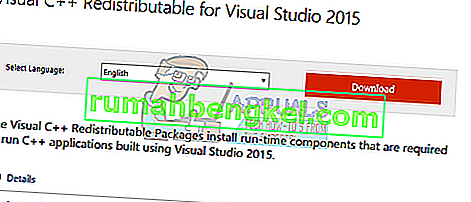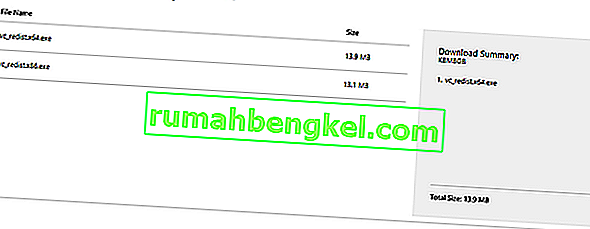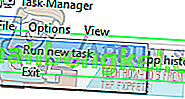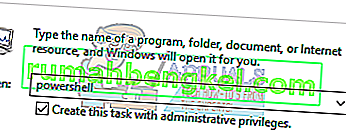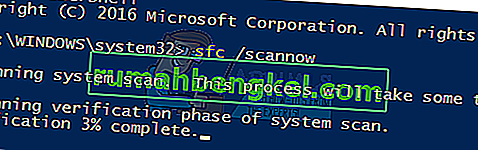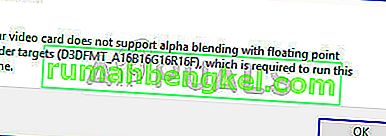api-ms-win-crt-runtime-l1-1-0.dll es un archivo esencial para el sistema operativo Windows. Se utiliza para extraer varios recursos para aplicaciones de terceros. Está vinculado al lenguaje de programación C ++. Falta el archivo significa que los programas que se ejecutan en este idioma no se ejecutarán correctamente ya que no encontrarán el archivo requerido.

Hay varias soluciones para este problema. Podemos intentar reinstalar los paquetes redistribuibles de C ++. Empiece con la primera solución y vaya bajando. Después de realizar cada solución, debe intentar ejecutar la aplicación. Si aún no funciona, intente reinstalarlo. Tenga en cuenta que estas soluciones funcionan para casi todas las versiones de Windows .
Nota: No intente descargar el archivo .dll de ningún sitio web externo y reemplazarlo. La fuente no está aprobada y puede contener malware. Siga los métodos que se enumeran a continuación.
Solución 1: reinstale los paquetes redistribuibles de Visual C ++
Api-ms-win-crt-runtime-l1-1-0.dll es un archivo esencial para el sistema operativo Windows. Si falta api-ms-win-crt-runtime-l1-1-0.dll, no podrá iniciar juegos como se explica en la introducción. Para reemplazar el archivo que falta, podemos descargar todo el paquete redistribuible e instalarlo. Tenga en cuenta que siempre debe evitar descargar archivos .dll de Internet desde sitios web no oficiales. Pueden estar infectados con malware y virus y pueden infectar su computadora fácilmente.
- Dirígete a la página de descarga oficial de Microsoft.
- Haga clic en el botón Descargar después de seleccionar el idioma.
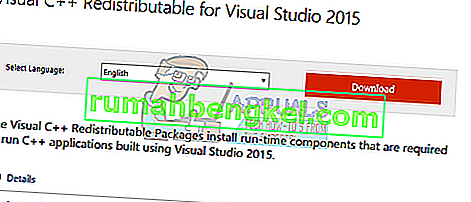
- Seleccione “ vredist_x64.exe ” y presione Siguiente . Poco después comenzará la descarga. Guarde el archivo en una ubicación accesible y ejecútelo.
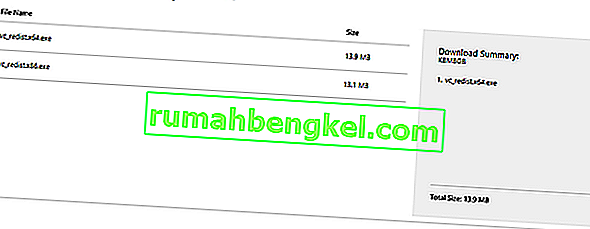
- Una vez completada la instalación, reinicie su computadora y verifique si el problema está resuelto.
Nota: si utiliza Windows de 64 bits, puede instalar ambos (vredist_x64.exe y vredist_x86.exe). Sin embargo, si tiene 32 bits, solo debe instalar “vredist_x86.exe”. Puede verificar qué versión de Windows tiene presionando Windows + S, escriba "información del sistema" y abra la aplicación que aparece.
Solución extendida 1: Usuarios que ya tienen instalado Visual C ++ 2015 Redistributable
Si ya tiene el paquete instalado en su computadora, es posible que experimente una ventana de error similar a la que se muestra a continuación. En este caso, necesitamos desinstalar el paquete ya instalado y luego instalarlo nuevamente usando la primera solución.
Nota: esta solución no está destinada a usuarios que no tengan el paquete ya instalado en sus equipos.

Siga los pasos a continuación:
- Presione Windows + R para iniciar la aplicación Ejecutar. Escriba "appwiz.cpl" en el cuadro de diálogo y presione Entrar.
- Serás redirigido a un módulo perteneciente al panel de control donde se listarán todas las aplicaciones instaladas en tu computadora . Haga clic derecho en el paquete y seleccione " Desinstalar ". Una vez que se complete el proceso de desinstalación, reinicie su computadora y realice la solución 1 nuevamente.

Nota: Si después de realizar estos pasos, aparece otro error durante la instalación, desinstale Visual C ++ e intente el método nuevamente. Parece que la aplicación entra en conflicto con el paquete de software que estamos intentando instalar.
Solución 2: actualice su Windows
Dado que el archivo que falta es parte de Windows, podemos intentar realizar una actualización de Windows. Si los ha desactivado, le recomendamos encarecidamente que los active y realice la última actualización. Las actualizaciones no solo consisten en las últimas correcciones de errores, sino también en soluciones para problemas como estos.
- Presione el botón Windows + S para iniciar la barra de búsqueda del menú de inicio. En el cuadro de diálogo, escriba " Actualización de Windows ". Haga clic en el primer resultado de búsqueda que aparece.

- Una vez en la configuración de actualización, haga clic en el botón que dice " Buscar actualizaciones ". Ahora Windows buscará automáticamente las actualizaciones disponibles y las instalará. Incluso puede pedirle que reinicie.

- Después de la actualización, compruebe si se solucionó el problema.
Solución 3: Ejecute el Comprobador de archivos del sistema
System File Checker (SFC) es una utilidad presente en Microsoft Windows que permite a los usuarios escanear sus computadoras en busca de archivos corruptos en su sistema operativo. Esta herramienta ha estado presente en Microsoft Windows desde Windows 98. Es una herramienta muy útil para diagnosticar el problema y verificar si algún problema se debe a archivos corruptos en Windows.
Podemos intentar ejecutar SFC y ver si nuestro problema se resuelve. Obtendrá una de las tres respuestas al ejecutar SFC.
- Windows no encontró ninguna violación de integridad
- Protección de recursos de Windows encontró archivos corruptos y los reparó
- Protección de recursos de Windows encontró archivos corruptos pero no pudo reparar algunos (o todos) de ellos
- Presione Windows + R para iniciar la aplicación Ejecutar. Escribe " taskmgr " en el cuadro de diálogo y presiona Enter para iniciar el administrador de tareas de tu computadora.

- Ahora haga clic en la opción Archivo presente en la parte superior izquierda de la ventana y seleccione " Ejecutar nueva tarea " de la lista de opciones disponibles.
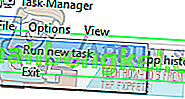
- Ahora escriba "PowerShell" en el cuadro de diálogo y marque la opción debajo que dice " Crear esta tarea con privilegios administrativos ".
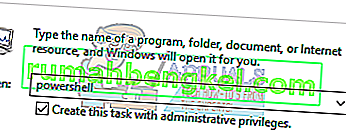
- Una vez en Windows Powershell, escriba
sfc / scannow
y presione Enter . Este proceso puede llevar algún tiempo, ya que la computadora está escaneando todos los archivos de Windows y comprobando si hay fases corruptas.
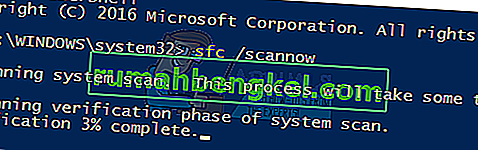
- Si encuentra un error en el que Windows indica que encontró algún error pero no pudo solucionarlo, debe escribir
sfc / verifyonly
Ahora, espere a que el proceso se complete por completo.
- Si aún no puede reparar los archivos corruptos, ejecute el comando DISM
DISM / Online / Cleanup-Image / RestoreHealth
en el PowerShell elevado. Esto descargará los archivos corruptos de los servidores de actualización de Windows y reemplazará los corruptos. Tenga en cuenta que este proceso también puede consumir algo de tiempo según su conexión a Internet. No cancele en ningún momento y déjelo correr.
Si se detectó un error y se corrigió usando los métodos anteriores, reinicie su computadora, reinstale la aplicación y verifique si se está iniciando correctamente.
Nota: También debe verificar para desinstalar la aplicación que está intentando ejecutar después de cada solución. Puede hacerlo siguiendo el mismo método enumerado en la solución extendida 1. La única diferencia es que desinstalará la aplicación en lugar del paquete como se describe.
Si nada le ha funcionado hasta ahora, copie dicho archivo DLL desde otra computadora que funcione. Pero asegúrese de que esté usando la misma versión y arquitectura de Windows, es decir, 32 bits o 64 bits.
La ubicación de dicha DLL será
C: \ Windows \ System32
o
C: \ Windows \ SysWOW64