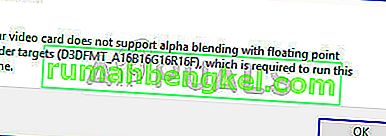El error “la capacidad inalámbrica está desactivada” generalmente ocurre cuando la computadora detecta que el adaptador inalámbrico está desactivado externamente y no puede encenderlo por sí mismo. Este error es muy genérico y puede corresponder a muchas situaciones diferentes. Aparece cuando ejecuta Windows Network Diagnostics cuando no puede conectarse a Internet.

Estas situaciones incluyen fallas en la configuración del BIOS, botón de hardware desactivado, controladores desactualizados, etc. Este problema generalmente surge cuando actualiza su sistema operativo o cuando actualiza su BIOS o instala una actualización reciente de Windows. Hemos enumerado varias soluciones diferentes para este problema. Comience con el primero y avance hasta soluciones alternativas más complejas.
Solución 1: Activación de WiFi mediante interruptor físico / de teclado
Hoy en día, muchas computadoras portátiles contienen un interruptor físico que permite a los usuarios encender o apagar WiFi rápidamente con un solo botón. Proporciona facilidad de acceso y accesibilidad. Es posible que el interruptor de hardware se apague sin querer, lo que está causando el mensaje de error. Busque cualquier botón presente a los lados de su computadora portátil o debajo de la pantalla en algún lugar.

Además del interruptor físico, también hay opciones para apagar el WiFi usando un interruptor de teclado. También proporcionan la misma función que el interruptor de hardware; facilidad de acceso y accesibilidad. Estos botones generalmente requieren que presione el botón "Fn" antes de poder presionarlos. Esta configuración puede ser diferente de una computadora portátil a otra. Busque en su teclado cualquier tecla con una tecla que represente un interruptor inalámbrico. En algunos modelos, también hay una función de computadora portátil táctil presente cerca de la parte inferior de la pantalla. Intente buscar la marca de un icono inalámbrico y tóquelo para encenderlo correctamente. Una tecla común para encenderlo es " Fn + F2 ".

Solución 2: Apague y encienda su computadora portátil
Otra solución alternativa que funciona para muchos usuarios es apagar y encender su computadora portátil. El ciclo de energía es un acto de apagar una computadora completamente y luego encenderla nuevamente. Las razones para apagar y encender incluyen hacer que un dispositivo electrónico reinicie su conjunto de parámetros de configuración o se recupere de un estado o módulo que no responde. También se usa para restablecer todas las configuraciones de red, ya que todas se pierden cuando apaga la computadora portátil por completo.

Para apagar y encender su computadora portátil, apáguela correctamente y quítele todos los cables . A continuación, retire la batería correctamente y sepárela. Ahora, espere entre 2 y 3 minutos antes de volver a enchufar la batería. La razón para sacar la batería es asegurarse de que todos los condensadores estén descargados correctamente y de que se pierdan todos los datos actuales almacenados en la RAM. Después de volver a encender la computadora portátil, verifique si el problema se resolvió.
Solución 3: Activar WiFi mediante el Centro de movilidad de Windows
El Centro de movilidad de Windows centraliza la información y la configuración relevantes para su computadora. Consta de mosaicos cuadrados que constan de una función cada uno. Por lo general, es inaccesible en varias computadoras de escritorio. Allí se encuentran funcionalidades como control de brillo, opciones inalámbricas, batería o plan de energía, etc. Es posible que las configuraciones de WiFi estén desactivadas en el Centro de movilidad de Windows por lo que se enfrenta al problema.
- Presione Windows + S, escriba " Centro de movilidad de Windows " y abra la aplicación. Para los usuarios de Windows 7, presione Windows + X y seleccione la aplicación de las enumeradas.

- Haga clic en la opción de botón " Activar conexión inalámbrica " presente debajo del encabezado de conexión inalámbrica. Si no está accesible / no está presente, continúe con las siguientes soluciones. Algunas computadoras no tienen esta opción en su centro de movilidad.

Solución 4: cambio de la configuración de administración de energía
Windows tiene una función que apaga los dispositivos cuando no están en uso para ahorrar energía y conservar energía. Esto se hace para maximizar la duración de la batería de sus máquinas. Lo más probable es que el sistema apague su dispositivo y no vuelva a encenderlo. Podemos intentar deshabilitar el modo de ahorro de energía y comprobar si esto aporta alguna mejora a nuestro caso. La cantidad de energía que se gasta para mantener el adaptador inalámbrico es mínima, por lo que no tiene nada de qué preocuparse.
- Presione Windows + R para iniciar el tipo de ejecución " devmgmt.msc " en el cuadro de diálogo y presione Entrar. Esto abrirá una ventana que consta de todos los dispositivos presentes en su computadora.
- Expanda "Adaptadores de red" y busque el adaptador inalámbrico conectado a su computadora. Haga clic con el botón derecho en el adaptador Wi-Fi y seleccione Propiedades .

- Seleccione la pestaña Administración de energía y desmarque la opción que dice " Permitir que la computadora apague este dispositivo para ahorrar energía ".

- Presione Ok para guardar los cambios y salir. Es posible que deba reiniciar su computadora.
Solución 5: encender WiFi en la pantalla de inicio de sesión
Otra posible solución alternativa que informaron muchos usuarios fue encender el WiFi en la pantalla de inicio de sesión cuando enciende Windows. Esta función suele estar ahí, por lo que, en caso de una autenticación incorrecta, Windows puede buscar en Internet y hacer coincidir la contraseña más reciente con la que ingresó. Se desconoce el motivo, pero si esta solución funciona para usted, debe crear una nueva cuenta y ver si la funcionalidad inalámbrica funciona como se esperaba.
- Reinicie su computadora y deje que la computadora pase a la pantalla de inicio de sesión.
- Mire la parte inferior derecha de la pantalla y busque el icono del adaptador inalámbrico. Haz clic en él y enciende el WiFi.

- Después de encender el WiFi, verifique si funciona como se esperaba y si no hay problemas.
Nota: También puede intentar encender el botón WiFi cuando esté en la pantalla de inicio de sesión. Algunos usuarios informaron que esto solucionó su problema.
Solución 6: uso de diagnóstico de Windows
Podemos intentar usar la función 'Diagnosticar' presente en la configuración de su adaptador. Después de observar múltiples casos y escenarios, notamos que el uso de la función de diagnóstico funcionaba si se agotaron todas las soluciones anteriores. Windows detectará automáticamente que hay un problema con su adaptador de red y el WiFi no está encendido como debería. Es un tiro salvaje, pero vale la pena intentarlo, ya que funcionó para muchas personas.
- Haga clic con el botón derecho en el icono de su red presente en la barra de tareas y seleccione " Abrir centro de redes y recursos compartidos ".
- Haga clic en " Cambiar la configuración del adaptador " presente en la parte superior derecha de la ventana.

- Ahora verá la lista de todos los adaptadores de red presentes en su computadora. Resalte el adaptador 'WiFi' y haga clic en " Diagnosticar esta conexión " presente debajo de la barra de direcciones.

- Si Windows detecta y corrige automáticamente su conexión, reinicie su computadora para confirmar que el problema está solucionado.
Solución 7: actualización de controladores de red
Muchos usuarios informaron que experimentaron este error porque sus controladores no se actualizaron a la última versión. Los controladores son la principal fuerza impulsora detrás del control de su adaptador de red. Un adaptador de red es solo hardware y los controladores son el principal mecanismo de control que controla su funcionamiento. Se supone que Windows mantiene sus controladores actualizados automáticamente, pero debería intentar actualizarlos manualmente también. Dirígete al sitio web de tu fabricante y descarga los últimos controladores de red en una ubicación accesible.
- Presione Windows + R para iniciar el tipo de ejecución " devmgmt.msc " en el cuadro de diálogo y presione Enter. Esto iniciará el administrador de dispositivos de su computadora.
- Expanda "Adaptadores de red", haga clic con el botón derecho en su dispositivo WiFi y seleccione " Actualizar controlador ".

- Ahora Windows mostrará un cuadro de diálogo que le preguntará de qué manera desea actualizar su controlador. Seleccione la segunda opción ( Buscar software de controlador en mi computadora ) y continúe.
Seleccione el archivo del controlador que descargó usando el botón de exploración cuando aparezca y actualícelo en consecuencia.

- Reinicie su computadora después de la actualización y verifique si la conexión funciona correctamente.
Solución 8: Actualización de su BIOS
BIOS son las siglas de Basic Input / Output System y es un firmware que se utiliza para realizar la inicialización del hardware durante el proceso de arranque de su computadora. El sistema BIOS está preinstalado en su computadora por su fabricante y es el primer software que se ejecuta cuando se inicia la computadora. Es más como una clave que inicia todos los demás procesos en su computadora.
El BIOS también es responsable de probar los componentes de hardware en su PC y asegurarse de que funcionen correctamente sin errores. La mayoría de las BIOS están diseñadas específicamente para funcionar con un modelo o placa base específicos. Tradicionalmente, la BIOS se escribía en ROM y era necesario reemplazar el hardware al actualizar la BIOS. En los sistemas informáticos modernos, la BIOS se almacena en la memoria flash para que pueda reescribirse sin la amenaza de reemplazar el hardware.
Hubo numerosos informes de que actualizar el BIOS de la computadora resolvió el problema al instante, pero lo mantuvimos como último recurso ya que es muy técnico. Realice una copia de seguridad completa de sus datos antes de recurrir a esta solución. Tenemos una serie de artículos diferentes que se centran en cómo actualizar la BIOS de su máquina. Echar un vistazo.
Cómo actualizar el BIOS de la computadora de escritorio o portátil Gateway
Cómo actualizar el BIOS de Dell
Cómo actualizar el BIOS en una computadora de escritorio / portátil HP