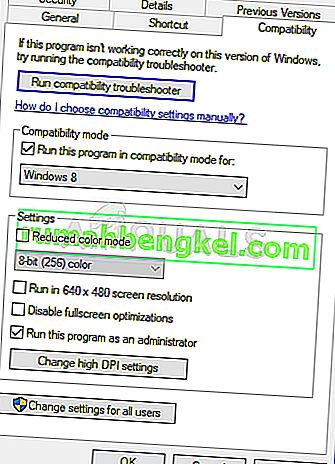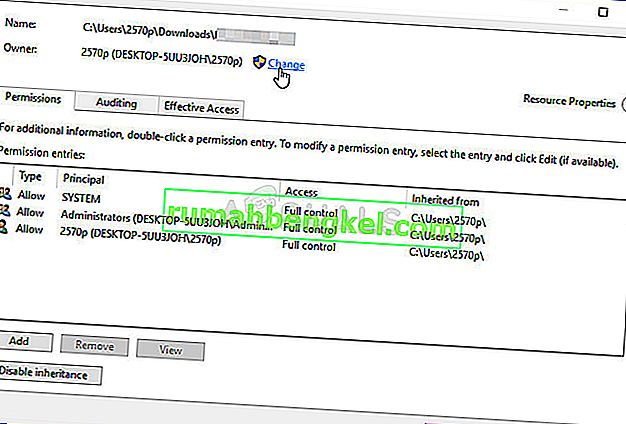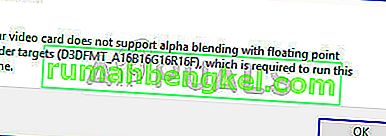El archivo ' comdlg32.ocx ' es parte de la suite Visual Basic Runtime y no se encuentra en su computadora por defecto. Es parte de dicha suite y es utilizada por muchas aplicaciones diferentes. Ahora, la aplicación que lo usa puede mostrar el siguiente mensaje de error:
Componente comdlg32.ocx o una de sus dependencias no se registró correctamente: archivo inválido o no encontrado.

Este mensaje indica que el archivo falta o está dañado. Resolver este problema no debería ser demasiado difícil, ya que muchos usuarios tuvieron la amabilidad de publicar los métodos que utilizaron para resolver el problema, así que asegúrese de consultarlos a continuación.
¿Qué causa el error 'comdlg32.ocx' que falta en Windows?
El error "comdlg32.ocx" que falta en Windows se debe a dos problemas distintos. Los hemos incluido a continuación para que los revise y, con suerte, ¡esté un paso más cerca de la solución final!
- Problemas con el archivo 'comdlg32.exe' : si el archivo falta, está dañado o no está registrado, es posible que deba reemplazarlo con una versión que funcione y volver a registrarse mediante el símbolo del sistema. Es posible que la aplicación problemática no tenga acceso al archivo, así que asegúrese de proporcionar la propiedad y los permisos.
- Control de cuentas de usuario (UAC) : la desactivación de UAC logró resolver el problema para muchos usuarios, pero este método dependerá principalmente de la aplicación problemática.
Solución 1: vuelva a registrar el archivo
Si el archivo 'comdlg32.ocx' de su computadora se ha perdido o está dañado, lo mejor que puede hacer es descargar un archivo que funcione y volver a registrarse mediante el símbolo del sistema. Es un conjunto de pasos sencillo, pero asegúrese de seguir las instrucciones detenidamente, ya que está trabajando con archivos del sistema. ¡Míralo a continuación!
- Haga clic en este enlace para descargar un archivo comdlg32.ocx que funcione en su computadora. Al hacer clic en el enlace, se iniciará la descarga de inmediato. Busque el archivo en su computadora, haga clic derecho sobre él y elija Copiar en el menú contextual que aparecerá.

- A continuación, abra la entrada Bibliotecas en la PC problemática o abra cualquier carpeta en la computadora y haga clic en la opción Esta PC en el menú del lado izquierdo.
- Navegue a la siguiente ubicación en su computadora para ubicar la carpeta donde necesita copiar el archivo:
C: \ Windows \ System32 >> Windows de 32 bits C: \ Windows \ SysWOW64 >> Windows de 64 bits
- Haga clic derecho en cualquier lugar dentro de la carpeta y elija la opción Pegar del menú contextual que aparecerá. Es posible que deba proporcionar permisos de administrador para eso. Confirme las indicaciones para reemplazar el archivo que se encuentra allí actualmente.

- Busque " Símbolo del sistema " escribiéndolo directamente en el menú Inicio o presionando el botón de búsqueda que se encuentra junto a él. Haga clic con el botón derecho en la primera entrada que aparecerá como resultado de la búsqueda y seleccione la entrada del menú contextual " Ejecutar como administrador ".
- Además, también puede usar la combinación de teclas Windows Logo Key + R para abrir el cuadro de diálogo Ejecutar . Escriba " cmd " en el cuadro de diálogo que aparece y use la combinación de teclas Ctrl + Shift + Enter para el símbolo del sistema del administrador.

- Escriba el siguiente comando en la ventana y asegúrese de presionar Enter después de escribirlo.
regsvr32 / u Comdlg32.ocx regsvr32 / i Comdlg32.ocx
- Intente abrir la aplicación que arroja el error 'comdlg32.ocx' y verifique si el problema persiste.
Solución 2: Ejecute el programa en modo de compatibilidad con permisos de administrador
Ejecutar el programa en modo de compatibilidad para una versión anterior de Windows que la que está instalada actualmente en su computadora funcionó para muchos usuarios. En algunos casos, ejecutar el ejecutable del programa problemático con permisos de administrador logró resolver el problema con el archivo comdlg32.ocx. Puede probar ambos o uno de ellos al mismo tiempo. Tenga en cuenta que este método depende principalmente del programa que arroje el error.
- Busque el archivo ejecutable del programa y cambie sus propiedades haciendo clic con el botón derecho en su entrada, ya sea en el Escritorio, el menú Inicio o la ventana de resultados de búsqueda y seleccione Propiedades . Vaya a la pestaña Compatibilidad en la ventana Propiedades y marque la casilla junto a Ejecutar este programa como administrador .
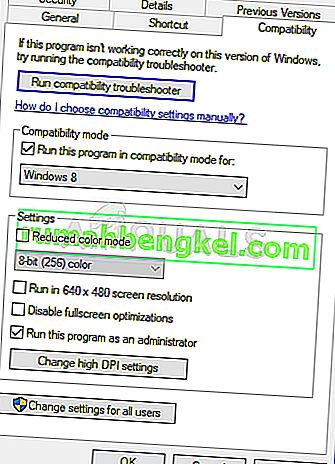
- En la sección Modo de compatibilidad , marque la casilla junto a la opción Ejecutar este programa en modo de compatibilidad para y elija Windows 8 o 7 de la lista desplegable antes de aceptar los cambios. Si esta opción ya estaba marcada, desmárquela por completo.
- Asegúrese de confirmar cualquier cuadro de diálogo que pueda aparecer para que lo confirme con privilegios de administrador y el programa debería iniciarse con privilegios de administrador a partir de ahora. Ábralo haciendo doble clic en su icono e intente ver si el error aún aparece.
Solución 3: cambie la propiedad y proporcione permisos completos para el archivo 'comdlg32.ocx'
Si la aplicación que muestra el mensaje de error no puede acceder correctamente al archivo, este error persistirá y no podrá utilizar la aplicación. Sin embargo, es posible cambiar el propietario y los permisos del archivo 'comdlg32.ocx' para que todos puedan acceder a él. Por supuesto, para continuar con los pasos a continuación, deberá tener permisos de administrador.
- Abra la entrada Bibliotecas en la PC problemática o abra cualquier carpeta en la computadora y haga clic en la opción Esta PC en el menú del lado izquierdo.
- Navegue a la siguiente ubicación en su computadora para ubicar la carpeta donde se encuentra el archivo 'comdlg32.ocx':
C: \ Windows \ System32 >> Windows de 32 bits C: \ Windows \ SysWOW64 >> Windows de 64 bits
- Deberá tomar posesión del archivo ocx ubicado dentro de la carpeta proporcionada anteriormente antes de continuar. Haga clic con el botón derecho en el archivo, luego haga clic en Propiedades y luego en la pestaña Seguridad . Haga clic en el botón Avanzado . Aparecerá la ventana "Configuración de seguridad avanzada". Aquí debe cambiar el propietario de la clave.
- Haga clic en el enlace Cambiar junto a la etiqueta "Propietario:". Aparecerá la ventana Seleccionar usuario o grupo.
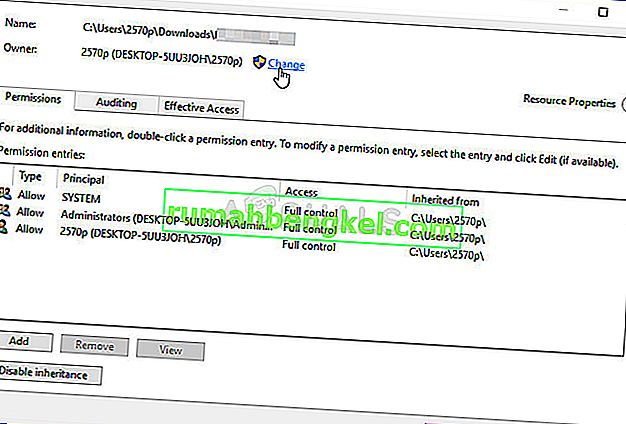
- Seleccione la cuenta de usuario a través del botón Avanzado o simplemente escriba su cuenta de usuario en el área que dice 'Ingrese el nombre del objeto para seleccionar' y haga clic en Aceptar. Agregue la cuenta Todos .
- Haga clic en el botón Agregar a continuación y siga haciendo clic en el botón Seleccionar un principal en la parte superior. Seleccione la cuenta de usuario a través del botón Avanzado o simplemente escriba su cuenta de usuario en el área que dice ' Ingrese el nombre del objeto para seleccionar ' y haga clic en Aceptar . Agregue la cuenta Todos .
- En la sección Permisos básicos , asegúrese de elegir Control total antes de aplicar los cambios que ha realizado.

- Verifique si el problema se ha resuelto y si todavía ve el mensaje de error "comdlg32.ocx" que falta en su computadora.
Solución 4: deshabilite UAC
Deshabilitar UAC puede ser útil cuando el error aparece en programas específicos. UAC no es exactamente una característica de seguridad principal, ya que solo avisa al usuario cuando está a punto de realizar algunos cambios más significativos en su computadora. En todo caso, apagarlo desactivará algunos avisos molestos que aparecen al abrir las herramientas del sistema
- Abra el Panel de control buscándolo en el menú Inicio. También puede utilizar la combinación de teclas Windows Key + R , escriba " control.exe " en el cuadro Ejecutar que aparecerá y haga clic en Aceptar.
- Cambie la opción Ver por en el Panel de control a Iconos grandes y busque la opción Cuentas de usuario desplazándose o mirando en la parte inferior.

- Ábralo y haga clic en el botón " Cambiar configuración de control de cuentas de usuario ". Notará que hay varios niveles diferentes que puede elegir en el control deslizante de seguridad.
- Intente disminuir este valor en uno si está en el control deslizante superior y verifique si ayudó después de iniciar el programa problemático. Repita el proceso si el error aún aparece.

- Le recomendamos que desactive UAC por ahora, ya que el programa probablemente debería iniciarse con éxito e intentar habilitarlo después.