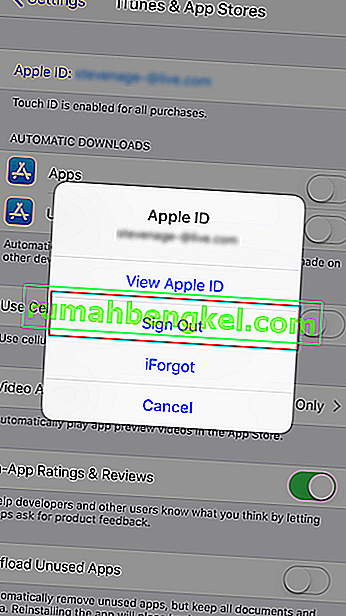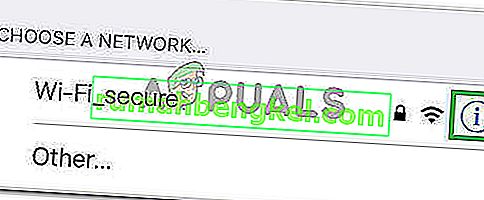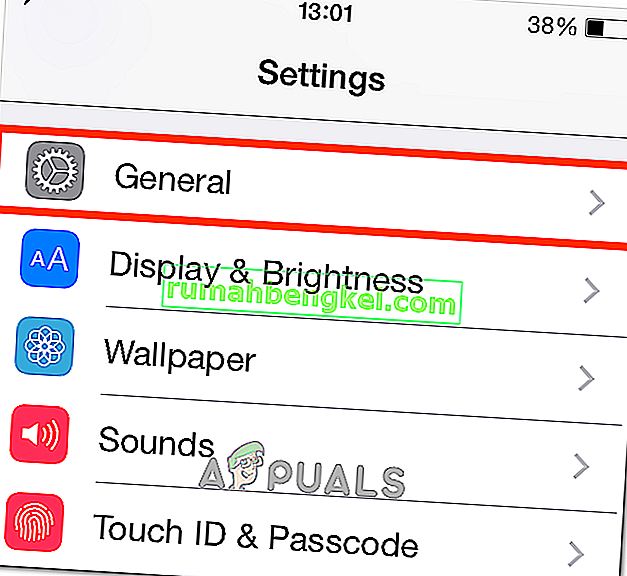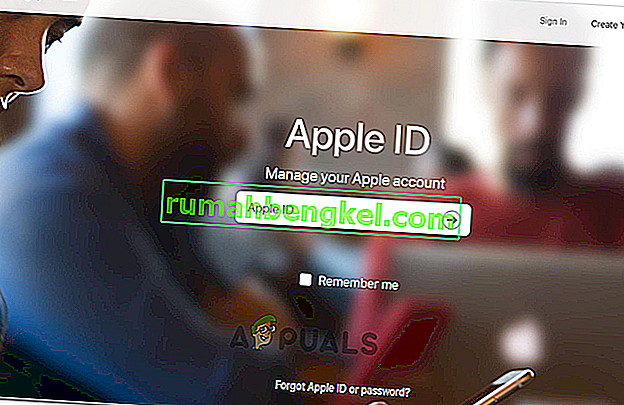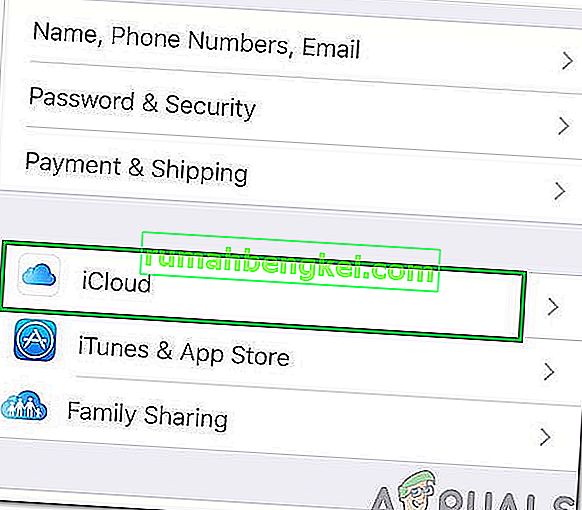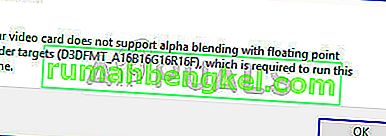After updating to iOS 9, many users are experiencing problems while trying to sign in to iCloud and restore from their backups. The problem is not a forgotten/wrong password or username. Even the login credentials are 100% accurate, the following error shows up whenever users are trying to sign in to iCloud.
“Verification failed: There was an error connecting to the Apple ID Server.”

If you are experiencing this problem, here is how to fix it.
Method #1 Update Time and Date
Make sure the Time and Date set correctly.
- GotoSettings >General >Date & Time.
- TurnonthetoggleSetAutomatically, and make sure you have chosen the right time zone.
Method #2 Sign Out from iTunes & App Store
- Launch the Settingsapp, and openiTunes & AppStores (even if you have a problem while signing in iCloud.
- TaponyourAppleID at the top, and a pop-up window will appear.
- Choosesignout from that window.
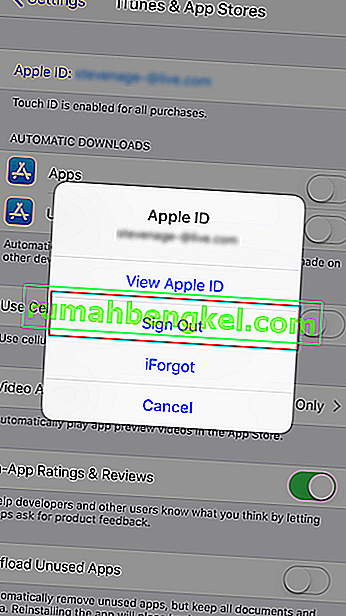
- Once it sings you out, signbackin.
Now, go to iCloud and try signing in again.
Method #3 Use a Wi-Fi connection
When trying to log into your iCloud, makesure you are using a Wi-Ficonnection. Many users reported that switching from 3G/4G data to Wi-Fi fixed this verification problem. Also, make sure your VPN is turned off. (Settings > VPN Toggle OFF)
Method # 4 Log out and Log into Your Wi-Fi
If the previous method didn’t solve your problem, try this one.
- GotoSettings >Wi–Fi.
- Tap the infobutton next to your Wi-Fi network, and taponForgetThisNetwork.
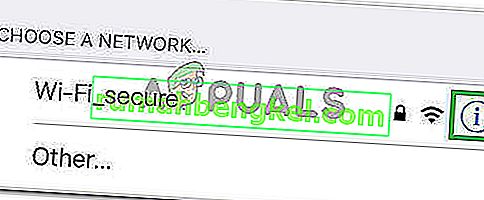
- SelectForget when prompted to confirm your action.
- Now turnoffyourWi–Fi, wait a couple of seconds, and turn it back on.
- When the Wi-Fi networks show up, tapon the samenetwork
- Type the Wi–Fipassword (if required), and login
After you finish with these steps, go back to iCloud and try signing in again.
Method #5 Reset Network Settings
Still, have the same problem? Try resetting iPhone network settings.
Note: This procedure will NOT delete any data from your phone memory. It will only delete your Wi-Fi passwords and network settings.
- Go to Settings >General.
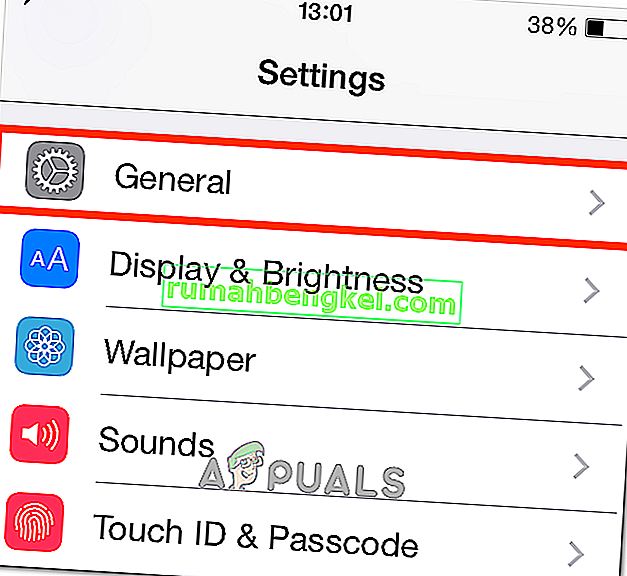
- Scrolldown to the bottom, and select the Resetsection.
- Now, chooseResetNetworkSettings. (Enter your passcode if required.)
- Confirmyouraction by tapping Reset Network Settings on the pop-up dialog box.
Method #6 Change Your Apple ID Password
If your password is “old,” it may not meet Apple’s recommendations for strength. And, that may be the cause for the verification problem. Luckily, you can change it on any device with an internet connection.
- Go to the AppleIDwebsite (appleid.apple.com).
- Haga clic en Administrar el de Apple ID y firmar en su cuenta.
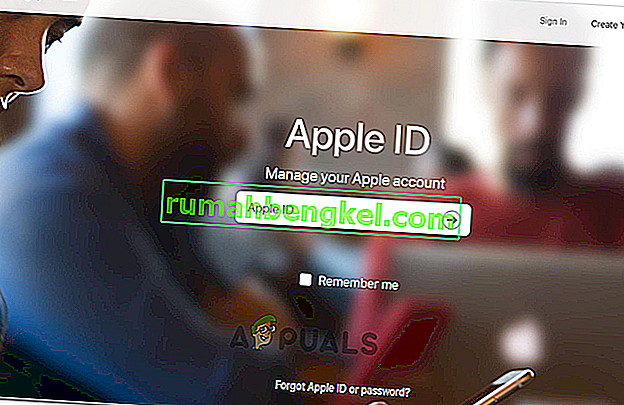
- Ahora, ingrese su ID y contraseña de Apple .
- Haga clic en Contraseña y seguridad ubicado en el menú de la izquierda.
- Responda sus preguntas de seguridad para verificar su identidad. (También puede ingresar el código que Apple envía a su dispositivo móvil).
- Ahora, haga clic en Cambiar contraseña y se abrirá una nueva página.
- Introduzca su actual (antigua) contraseña y elegir un nuevo uno . (Deberá escribir la nueva contraseña dos veces para verificar).
- Una vez que la página lo acepta, deberá actualizarlo en todos sus iDevices.
Ahora debería poder iniciar sesión en su iCloud usando cualquier iDevice.
Método n. ° 7 Forzar reinicio
Si nada funciona, intente forzar el reinicio de su iDevice . Si no está familiarizado con el procedimiento de reinicio forzado, puede encontrar cómo realizarlo en su dispositivo específico siguiendo la primera solución de este artículo.
Método # 8 usando código de verificación
En algunos casos, es posible que el iPhone no pueda sincronizarse correctamente con su ID de Apple debido a que se desencadena este problema. Por lo tanto, en este paso, usaremos un código de verificación para confirmar nuestro inicio de sesión. Para eso:
- Inicie sesión con su ID de Apple en cualquier otro iPhone.
- Ve a "Configuración" y luego a "iCloud".
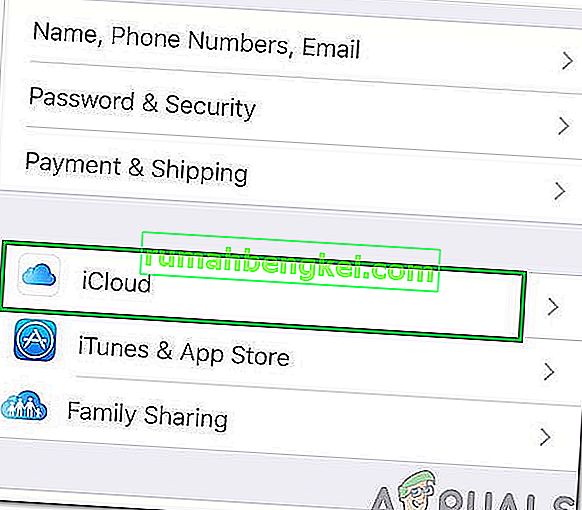
- Seleccione "Contraseña y seguridad" y luego haga clic en "Generar código de verificación".
- Ahora, ingrese este código de verificación en el iPhone con el error para corregirlo por completo.
- Además, si ha instalado VPN, OpenDNS o Cisco Umbrella en su dispositivo, desinstálelos por completo porque pueden evitar que se conecte a los servidores Apple.
¿Le ayudó este artículo a corregir el error Verificación fallida en su iPhone? Asegúrese de informarnos en la sección de comentarios a continuación. Además, si conoce otros métodos que solucionan este problema, no dude en compartirlos con nosotros.