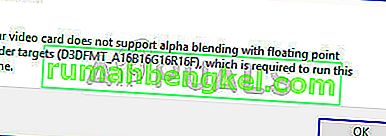La ubicación predeterminada para los nuevos juegos de Steam se encuentra en la misma carpeta en la que decidió instalar Steam y que generalmente se encuentra en Archivos de programa >> Steam >> SteamApps >> Común. Sin embargo, ciertos problemas comienzan a aparecer si intentas crear una nueva biblioteca para juegos de Steam, especialmente si esa biblioteca está ubicada en una unidad SSD o HDD externa.
Este problema no aparece exclusivamente en este escenario y hay muchas causas diferentes para ello. Aún así, puede seguir algunos de los métodos a continuación para intentar resolver el problema con bastante facilidad.
Solución 1: asegúrese de que la carpeta no sea de solo lectura
Si el problema ocurre durante una instalación o el proceso de actualización de un juego de Steam, también puede intentar navegar a la carpeta de su biblioteca y verificar si la carpeta tiene el modo de solo lectura activado correctamente. Si es así, intente apagarlo y verifique si eso realmente resuelve el problema.
- En primer lugar, borremos el proceso de descarga para reiniciarlo. Cierre su cliente Steam por completo haciendo clic derecho en su icono en la bandeja del sistema y eligiendo la opción Salir.
- Vaya a la carpeta de descarga C >> Archivos de programa >> Steam >> SteamApps >> y elimine la carpeta numerada correspondiente al juego problemático. Puedes encontrar ese número aquí buscando tu juego y verificando el número de AppID al lado.

- Si la carpeta no se puede eliminar, es posible que deba tomar posesión de ella. Haga clic con el botón derecho en la carpeta, haga clic en Propiedades y luego en la pestaña Seguridad. Haga clic en el botón Avanzado. Aparecerá la ventana "Configuración de seguridad avanzada". Aquí debe cambiar el propietario de la clave.
- Haga clic en el enlace Cambiar junto a la etiqueta "Propietario:". Aparecerá la ventana Seleccionar usuario o grupo.

- Seleccione la cuenta de usuario a través del botón Avanzado o simplemente escriba su cuenta de usuario en el área que dice 'Ingrese el nombre del objeto para seleccionar' y haga clic en Aceptar. Agregue su cuenta de usuario.
- Opcionalmente, para cambiar el propietario de todas las subcarpetas y archivos dentro de la carpeta, seleccione la casilla de verificación "Reemplazar propietario en subcontenedores y objetos" en la ventana "Configuración de seguridad avanzada". Haga clic en Aceptar para cambiar la propiedad. Intente eliminarlo después.
Después de esto, intentaremos eliminar la propiedad de solo lectura de la carpeta de la biblioteca que está utilizando y que ayudó a la mayoría de los usuarios a resolver su problema de inmediato.
- Busque la carpeta de la biblioteca donde se deben instalar y descargar sus juegos. La ubicación habitual es C >> Archivos de programa >> Steam >> SteamApps. Sin embargo, el error suele aparecer con las carpetas agregadas por el usuario, así que asegúrese de navegar hasta él.

- Haga clic con el botón derecho en la carpeta problemática y haga clic en la opción Propiedades en el menú contextual. Permanezca en la pestaña General y busque la sección Atributos en la parte inferior. Desmarque la casilla junto a la opción Solo lectura y haga clic en Aplicar antes de salir. Verifique si el problema persiste.
Solución 2: reinstale el juego problemático
Si el problema aparece durante una actualización de un juego existente en su computadora y si el problema no apareció antes para el mismo juego y para la misma carpeta, es posible que solo sea un error que se puede solucionar reinstalando el juego.
Es un proceso fácil, pero que requiere mucho tiempo debido al hecho de que tendrás que volver a descargar los archivos del juego. Lo bueno es que no perderás nada de tu progreso ya que está vinculado a tu cuenta de Steam.
- En primer lugar, asegúrese de haber iniciado sesión con una cuenta de administrador, ya que no podrá eliminar programas con ninguna otra cuenta.
- Asegúrate de hacer una copia de seguridad de tus archivos usando Steam Cloud para asegurarte de no perder tu progreso en el juego.
- Haga clic en el menú Inicio y abra el Panel de control buscándolo. Alternativamente, puede hacer clic en el icono de engranaje para abrir la configuración si está usando Windows 10.
- En el Panel de control, seleccione Ver como: Categoría en la esquina superior derecha y haga clic en Desinstalar un programa en la sección Programas.

- Si está utilizando la aplicación Configuración en Windows 10, al hacer clic en Aplicaciones debería abrir inmediatamente una lista de todos los programas instalados en su PC.
- Busque el juego problemático en el Panel de control o Configuración y haga clic en Desinstalar.
- El cliente Steam debería iniciarse después de un tiempo y pedirte que confirmes tu elección y elimines los archivos del juego de tu computadora. Asegúrese de confirmar su elección y tenga paciencia hasta que finalice el proceso.
- Reinstale el juego navegando al área de la Biblioteca de su cliente Steam y localizando su juego en la lista en el lado izquierdo de la ventana. Haz clic derecho en el juego y elige la opción Instalar juego. Debería iniciar el proceso de descarga e instalación de inmediato. Verifique si aún recibe el mismo error.
Solución 3: realice una reparación de carpeta desde el cliente
El cliente Steam en realidad tiene un método para arreglar la carpeta de la biblioteca actual fácilmente y esta característica ha demostrado ser útil incluso cuando se trata de estos errores. Hay muchos usuarios que afirman que este método simple ha logrado resolver su problema después de que las soluciones anteriores hayan fallado, ¡así que asegúrese de probarlo!
- Abra su cliente Steam haciendo doble clic en su icono en el escritorio o buscándolo en el menú Inicio y haciendo clic en el primer resultado.
- Haga clic en la opción Steam en el menú en la parte superior de la ventana del cliente y elija Configuración. En la ventana Configuración, navegue hasta la pestaña Descargas y haga clic en el botón Carpetas de la biblioteca de Steam en la parte superior de la ventana.

- Busque la carpeta donde se encuentra su juego problemático. Debería poder ver la carpeta de la biblioteca predeterminada (C >> Archivos de programa >> Steam), así como todas las carpetas que ha agregado manualmente. Elija el que desea arreglar, haga clic derecho sobre él y elija la opción Reparar carpeta de biblioteca.
- Confirme las indicaciones de UAC y debería ver una ventana del Servicio de cliente de Steam abierta con una interfaz de tipo "Símbolo del sistema". Espere un momento para reparar la carpeta: debería cerrarse por sí sola, así que verifique si su problema se resuelve después.
Solución 4: use una carpeta que no sea archivos de programa
Si la carpeta Archivos de programa en su computadora se ha vuelto protegida contra escritura de alguna manera, es posible que desee cambiar la carpeta de la biblioteca predeterminada en su computadora y configurarla en una nueva, con suerte, resolviendo el problema al que se enfrenta. ¡Buena suerte!
- Cree una carpeta en cualquier lugar que desee. Esa carpeta es donde se descargará el juego problemático, así que asegúrese de que haya suficiente espacio en esa ubicación específica. Asegúrese de deshabilitar su propiedad de solo lectura como en la Solución 2, la segunda parte.
- Haga clic con el botón derecho en su cliente Steam, ya sea en el escritorio o en el menú Inicio y elija Ejecutar como administrador.

- Después de eso, haga clic en la opción Steam en el menú en la parte superior de la ventana del cliente y elija Configuración. En la ventana Configuración, navegue hasta la pestaña Descargas y haga clic en el botón Carpetas de la biblioteca de Steam en la parte superior de la ventana.
- Haga clic en Agregar carpeta de biblioteca y seleccione la carpeta que ha creado en el paso 1 de esta solución. Ahora, cada vez que intente descargar e instalar un juego, se le pedirá que elija dónde instalarlo.
- Desinstala el juego navegando a la pestaña Biblioteca en el cliente Steam, ubicando tu juego en la lista en el lado izquierdo de la ventana, haciendo clic derecho sobre él y eligiendo la opción Desinstalar.

- Intente instalarlo nuevamente desde la Biblioteca y asegúrese de seleccionar la nueva carpeta para la instalación. Haz clic derecho en el juego en la Biblioteca y elige Instalar. Verifique si el problema ha desaparecido.
Solución 5: reinicie su computadora
Esto puede parecer una solución simplista que en realidad nunca funciona, pero hay muchos usuarios que simplemente no pensaron que reiniciar la computadora lo resolvería, pero finalmente lo hizo. Asegúrese de reiniciar su computadora con la suficiente frecuencia, ya que hay errores que aparecen cuando el sistema ha estado funcionando durante demasiado tiempo y reiniciarlo soluciona este problema.
Haga clic en el menú Inicio y haga clic en el botón de encendido. Elija Reiniciar y espere a que su computadora se reinicie nuevamente. Verifique si el problema ha desaparecido ahora.
Solución 6: compruebe si hay errores en la unidad
Si el problema no está directamente relacionado con los problemas de Steam, puede ser la corrupción de su disco duro lo que está causando el problema o puede haber algunos errores que se pueden resolver fácilmente. De cualquier manera, hay una forma sencilla de ejecutar un análisis de errores en su disco duro (o en cualquier otro dispositivo de almacenamiento donde puedan estar ubicados sus juegos). ¡Esto ha ayudado a varios usuarios y es muy fácil hacerlo!
- Abra Esta PC o Mi PC, según la versión de Windows que haya instalado. Puede llegar abriendo la interfaz del Explorador de Windows y haciendo clic en Esta PC / Mi PC en el panel de navegación del lado izquierdo.
- Haz clic derecho en la unidad donde se encuentra tu juego problemático y elige la opción Propiedades. En la ventana Propiedades, vaya a la pestaña Herramientas y haga clic en Verificar en la sección Comprobación de errores.

- Siga las instrucciones en pantalla para progresar y tenga paciencia para que la herramienta escanee su disco duro, ya que definitivamente tomará un tiempo. Reinicie su computadora luego y verifique si el problema ha desaparecido.
Solución 7: asegúrese de agregar Steam a las excepciones de antivirus
Las herramientas antivirus no deberían perturbar las operaciones de programas normales y confiables como Steam, pero a veces lo hacen y ese es un hecho que ha estado sucediendo durante años. Esto suele ocurrir con herramientas antivirus gratuitas como Avast o AVG, pero el problema se puede resolver simplemente agregando Steam a la lista de excepciones, sin necesidad de desinstalar o cambiar el antivirus que está utilizando.
- Abra la interfaz de usuario del antivirus haciendo doble clic en su icono en la bandeja del sistema (parte derecha de la barra de tareas en la parte inferior de la ventana) o buscándolo en el menú Inicio.
- La configuración de Excepciones o Exclusiones se encuentra en diferentes lugares con respecto a las diferentes herramientas antivirus. A menudo se puede encontrar simplemente sin mucha molestia, pero aquí hay algunas guías rápidas sobre cómo encontrarlo en las herramientas antivirus más populares:
Kaspersky Internet Security : Inicio >> Configuración >> Adicional >> Amenazas y exclusiones >> Exclusiones >> Especificar aplicaciones confiables >> Agregar.
AVG : Inicio >> Configuración >> Componentes >> Web Shield >> Excepciones.
Avast : Inicio >> Configuración >> General >> Exclusiones.
- Deberá agregar el archivo ejecutable principal de Steam en el cuadro que aparecerá y le pedirá que navegue hasta el archivo. Debe estar en el mismo directorio donde lo instaló (C >> Archivos de programa >> Steam >> Steam.exe es la ubicación habitual). Si tiene un acceso directo en el escritorio, haga clic derecho sobre él y elija Abrir ubicación de archivo.
- Verifique si ahora puede abrir el archivo. Si aún no funciona, intente reiniciar su computadora y vuelva a intentarlo.
Solución 8: tomar posesión de la carpeta y otorgar permisos de escritura
Si el error dice que la carpeta no se puede escribir, es muy posible que no tenga los permisos suficientes para escribir y leer desde esa carpeta. Esto puede ocurrir debido a una variedad de razones diferentes y es bastante sencillo solucionarlo si tiene paciencia.
- Haga clic con el botón derecho en la carpeta de la biblioteca que está utilizando, haga clic en Propiedades y luego en la pestaña Seguridad. Haga clic en el botón Avanzado. Aparecerá la ventana "Configuración de seguridad avanzada". Aquí debe cambiar el propietario de la clave.
- Haga clic en el enlace Cambiar junto a la etiqueta "Propietario:". Aparecerá la ventana Seleccionar usuario o grupo.

- Seleccione la cuenta de usuario a través del botón Avanzado Agregue su cuenta de usuario.
- Opcionalmente, para cambiar el propietario de todas las subcarpetas y archivos dentro de la carpeta, seleccione la casilla de verificación "Reemplazar propietario en subcontenedores y objetos" en la ventana "Configuración de seguridad avanzada". Haga clic en Aceptar para cambiar la propiedad.
- En la pestaña Seguridad de la ventana Propiedades de la carpeta de la biblioteca, haga clic en Editar para cambiar los permisos y seleccione su cuenta de usuario personal a la que configuró la propiedad. Cambie los permisos a Control total y aplique los cambios. Verifique si el problema continúa.