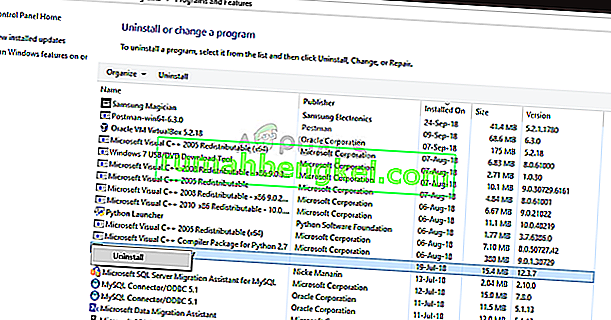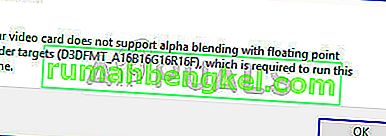Nexus Mod Manager (NMM) es un software de código abierto que permite a los usuarios instalar, descargar y administrar los archivos fácilmente utilizando una interfaz completa. Se sabe que brinda a los usuarios una experiencia de modificación sin problemas sin mucha experiencia requerida.
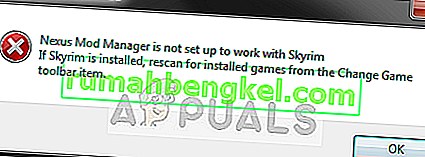
Como muchos otros juegos, Nexus Mod Manager también admite modding en Skyrim. A pesar de que todo el proceso de Skyrim detectado es automático y no necesita ninguna entrada, los usuarios pueden experimentar el mensaje de error " Nexus mod manager no está configurado para funcionar con Skyrim ". Este mensaje de error es muy problemático, pero no se preocupe; lo tenemos cubierto.
¿Qué causa el mensaje de error "Nexus Mod Manager no está configurado para funcionar con Skyrim" en NMM?
El mensaje de error en discusión surgió principalmente después de que se lanzó Skyrim Special Edition. Después de una extensa investigación y análisis de casos de usuarios, se nos ocurrieron las siguientes causas que podrían causar el mensaje de error en discusión:
- Versión incorrecta de Mods: si descargas los mods de Skyrim y los usas en Skyrim Special Edition, no funcionarán correctamente.
- Mala ruta de NMM: si la ruta de Nexus Mod Manager no está configurada correctamente o no está ubicada en el destino correcto, dará el mensaje de error.
- Archivos de instalación corruptos de NMM: Nexus Mod Manager puede tener archivos de instalación corruptos en su computadora. El lanzador no se iniciará correctamente y provocará extraños mensajes de error.
- Archivos de instalación corruptos de Skyrim: como NMM, Skyrim también puede tener módulos corruptos u obsoletos. Una actualización rápida del juego generalmente resuelve el problema.
- Configuración de usuario: la configuración de usuario temporal de Nexus Mod Manager puede tener datos incorrectos almacenados. Entonces, cada vez que NMM intenta iniciarse, recibe datos incorrectos y, por lo tanto, causa el error.
Antes de pasar a diferentes soluciones, asegúrese de tener una conexión a Internet activa en su computadora. Además, debe iniciar sesión como administrador, ya que manipularemos algunos archivos del sistema.
Solución 1: Comprobación de la versión de los mods
Lo primero que debemos asegurarnos es que estás descargando las modificaciones correctas para tu juego. Si está intentando utilizar modificaciones de Skyrim simple en Skyrim Special Edition, experimentará el mensaje de error al instante.
Estas dos versiones de Skyrim son muy diferentes en términos de características y arquitectura. Sus modificaciones también son independientes. Por lo general, los usuarios no distinguen entre las dos versiones e intentan instalar las modificaciones normales en la versión opuesta. Desplazarse a la página web desde donde se descargaba los mods y asegúrese de que está utilizando la versión correcta . Skyrim Special Edition tendrá modificaciones independientes de las de Skyrim. Puede buscar en Google esto para obtener información más clara.
Solución 2: Eliminación de configuraciones de usuario de NMM
Como todas las demás aplicaciones, NMM también crea configuraciones de usuario temporales para usar en su proceso de ejecución. Estos archivos de configuración de usuario pueden corromperse fácilmente y enviar datos incorrectos a la aplicación cada vez que se ejecuta. Piense en estas configuraciones de usuario como las principales fuentes de datos que carga la aplicación antes de iniciar todos sus módulos. En esta solución, navegaremos hasta los datos de la aplicación en su Windows y eliminaremos las configuraciones de usuario de NMM. Luego, cuando ejecutamos la aplicación, NMM se dará cuenta de que no hay configuraciones presentes y creará nuevas desde cero.
- Presione Windows + R, escriba " % appdata% " en el cuadro de diálogo y presione Entrar.
- Una vez que aparezca la ventana, notará que está en roaming. Navegue un paso hacia atrás y vaya a Local .
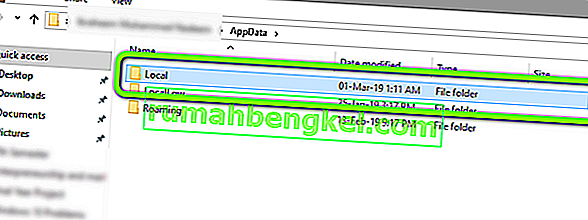
- Ahora navegue al siguiente directorio:
C: \ Users \ username \ appdata \ local \ black tree gaming \ somefolder \ modversionnumber
Ahora elimine el archivo presente y reinicie su computadora. Después de reiniciar, verifique si el problema está resuelto.
Puede que solo haya un número de versión de mod, pero si hay varios, continúe eliminándolos todos uno por uno hasta que se resuelva el problema.
Solución 3: Cambio de directorio de NMM
Si los dos métodos anteriores no funcionan, podemos intentar cambiar el directorio de Nexus Mod Manager manualmente. Esto obligará al programa a reinicializar sus operaciones en ejecución y crear nuevos archivos de configuración y datos de usuario en su computadora. Asegúrese de haber iniciado sesión como administrador en su computadora antes de continuar. Si esto no funciona, siempre puede revertir los cambios en cualquier momento.
- Navegue hasta el directorio donde instaló NMM. Presione Windows + E para iniciar el Explorador de archivos y navegar hasta la ubicación. Este es el directorio predeterminado:
C: \ Archivos de programa (x86) \ Nexus Mod Manager
o
C: \ Archivos de programa \ Nexus Mod Manager
- Después de localizar la carpeta, copie la carpeta a otra ubicación (mueva la carpeta). Aquí, otra ubicación especifica el directorio que no sea el que estaba anteriormente.
Si su NMM está presente en otra ubicación en lugar de la predeterminada, muévala al directorio que se muestra arriba.
Entonces, en esencia, estamos cambiando la ubicación del NMM manualmente.
- Una vez que haya terminado con la mudanza, haga clic con el botón derecho en la aplicación y seleccione Ejecutar como administrador . Sea paciente y espere hasta que se inicialice la aplicación. Ahora compruebe si el problema está resuelto.
Solución 4: desinstalar Nexus Mod Manager
Si todos los métodos anteriores no funcionan, probablemente significa que Nexus Mod Manage tiene archivos de instalación corruptos y debe desinstalar completamente la aplicación para actualizarla por completo. Asegúrese de crear una copia de seguridad de la aplicación en algún disco externo para que siempre tenga una copia en caso de que algo salga mal. También asegúrese de haber iniciado sesión como administrador y de tener acceso a Internet para que pueda descargar una copia nueva.
- Presione Windows + R, escriba " appwiz.cpl " en el cuadro de diálogo y presione Entrar.
- Una vez en el administrador de aplicaciones, busque Nexus Mod Manager. Haga clic derecho sobre él y seleccione Desinstalar .
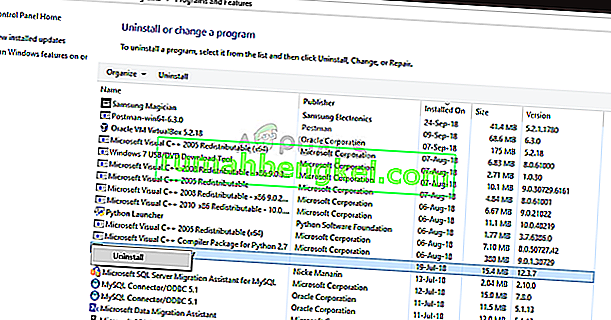
- Ahora, espere a que se complete el proceso de desinstalación. Una vez que lo haya hecho, reinicie su computadora y navegue hasta el sitio web oficial de Nexus Mod Manager para descargar el paquete de instalación.
Si no puede ver NMM en su administrador de aplicaciones, navegue al directorio NMM. Busque el ejecutable ' uninstall.exe '. Haga clic derecho sobre él y seleccione Ejecutar como administrador .
Nota: también realice la Solución 3 antes de instalar una copia nueva del software en su computadora.
Solución 5: refrescante Skyrim
Si todos los métodos anteriores no funcionan, podemos intentar actualizar los archivos del juego de Skyrim y luego intentarlo de nuevo. Los archivos de juegos corruptos no son nada nuevo y una simple actualización manual generalmente resuelve el problema. Asegúrese de que su progreso esté guardado y de haber hecho una copia de seguridad de sus datos de antemano en línea.
Nota: Si está intentando iniciar Skyrim sin conexión a través de Steam, se recomienda que se conecte de inmediato y actualice el juego a la última versión.
Primero, intentaremos eliminar las configuraciones locales del juego. Luego, verificaremos si el problema persiste. Si no es así, significa que hubo algún problema con los archivos temporales. Si aún recibe el mensaje de error, puede pasar a la parte adicional de la solución y desinstalar Skyrim por completo.
- Cierra el juego por completo. Ahora navegue hasta el directorio donde Steam está instalado y elimine la carpeta " appcache ". Steam lo creará automáticamente la próxima vez que se inicie.
- Ahora ve al directorio de Skyrim. La ubicación predeterminada es:
C: \ Usuarios \ ”Nombre de usuario” \ Documentos \ MyGames
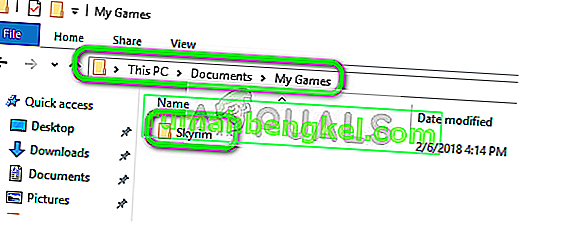
- Ahora elimine los siguientes dos archivos:
Skyrim.ini SkyrimPrefs.ini
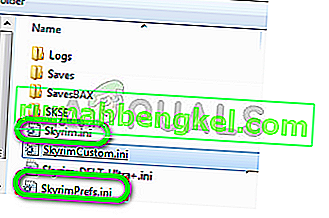
- Apaga tu computadora por completo. Después de que se haya apagado durante un par de minutos, vuelva a encenderlo y verifique si puede iniciar el juego con las modificaciones habilitadas sin ningún problema.
Si el problema persiste, siga los pasos que se mencionan a continuación:
- Inicie su cliente Steam. Haga clic en el icono de la Biblioteca presente en la parte superior de la pantalla.
- Ahora, en el panel de navegación de la izquierda, estarán disponibles todos los juegos presentes en Steam. Haga clic derecho en Skyrim y seleccione Desinstalar .
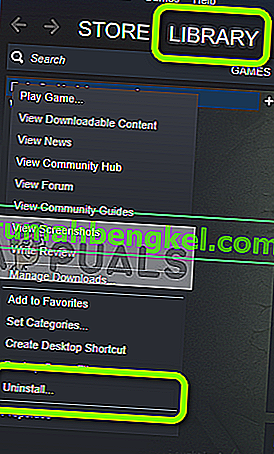
- Ahora sigue la Solución 2 y navega hasta la tienda Steam para descargar el juego nuevamente desde cero. Recuerde reiniciar su computadora entre los pasos.
Nota: Necesitará sus credenciales para iniciar sesión en la cuenta de Steam (si aún no lo ha hecho).
Solución 6: uso de otras alternativas
Si su Nexus Mod Manager aún no funciona como se esperaba, puede intentar cambiar a otras alternativas populares como Vortex . Estos software suelen realizar las mismas tareas que NMM y tienen muy poca diferencia. Por supuesto, tendría que familiarizarse un poco con la interfaz de usuario y reubicar todos los archivos mod individuales antes de poder intentar usarla.
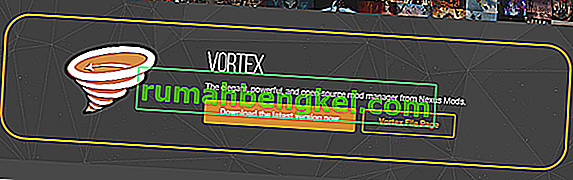
Puede navegar al sitio web oficial de Vortex y descargar el ejecutable en una ubicación accesible. Instale el paquete con un administrador y antes de comenzar, asegúrese de reiniciar su computadora.
Nota: También recibimos quejas de que surgían errores si el Nexus Mod Manager se copiaba de un disco duro externo y no se instalaba correctamente mediante el método convencional. Si este es el caso, asegúrese de eliminar los archivos existentes y reinstalar la aplicación por completo.