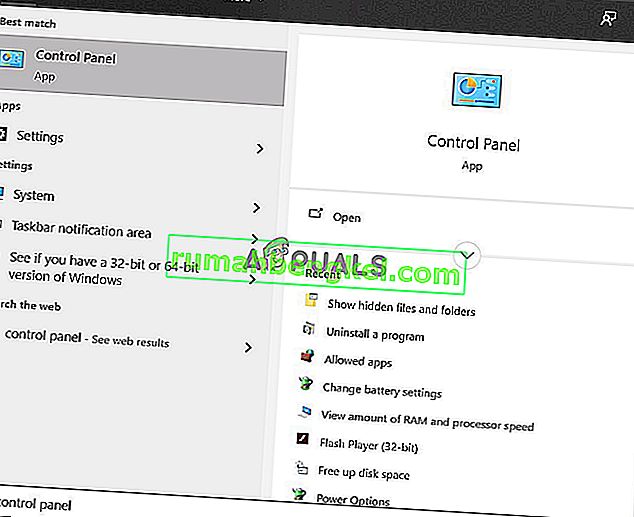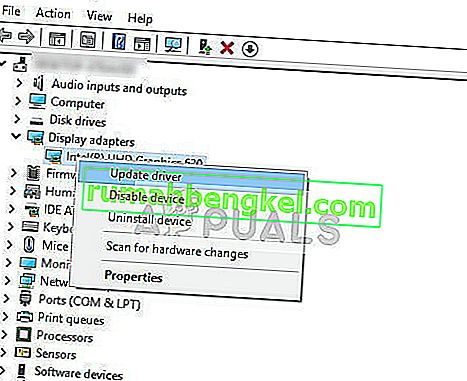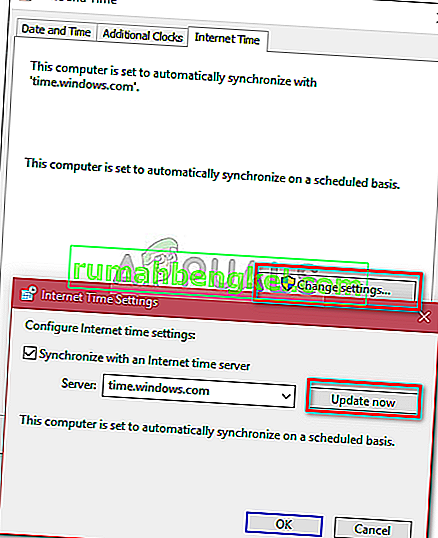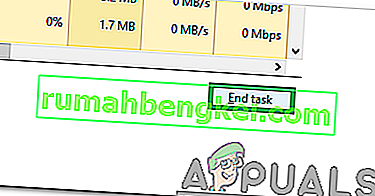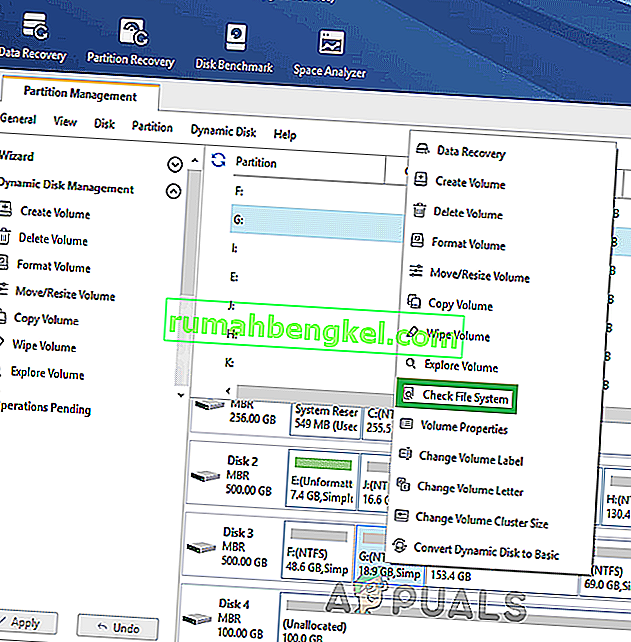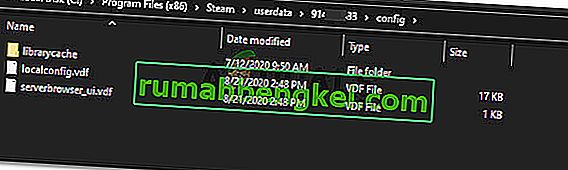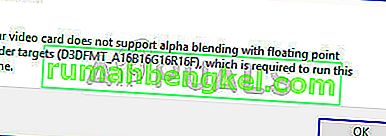Este es un problema muy común que su servicio Steam Bootstrapper deja de responder. Esto no permite que Steam se inicie porque Bootstrapper es el servicio inicial requerido para iniciar Steam. Si no se ejecuta, Steam tampoco lo haría. Mucha gente nos preguntó cuál era la razón específica de este comportamiento aleatorio. Bueno, en pocas palabras, no hay una razón específica por la que pueda dejar de responder. Esto se debe a que todos y cada uno de ustedes tiene hardware y configuraciones diferentes. Hemos enumerado todas las soluciones, comenzando por las más efectivas y las más fáciles. Empiece desde el principio y vaya bajando.

Reparar archivos de sistema dañados
Descargue y ejecute Restoro para buscar archivos corruptos desde aquí , si se encuentra que los archivos están corruptos y faltan, repárelos y luego verifique si el problema está solucionado, si no, continúe con las Soluciones que se enumeran a continuación.
Solución 1: desconectar el controlador de Xbox 360 y desactivar la beta
Parecía haber un error en Steam beta y el controlador de Xbox 360 (incluso PS4). La solución es bastante sencilla. Primero, debe desconectar los controladores y, después de optar por no participar en la versión beta, iniciar Steam nuevamente. Siga los pasos que se enumeran a continuación:
- Presione el botón Windows + R para abrir la aplicación Ejecutar. En el cuadro de diálogo, escriba " taskmgr ". Este es un comando para abrir el Administrador de tareas independientemente de la versión de Windows que esté utilizando.

- Busque diferentes procesos de Steam que se estén ejecutando y ciérrelos uno por uno. No dejes nada atrás. Esto asegura que los cambios que realizamos permanezcan concretos y se guarden, de modo que cuando volvamos a lanzar el cliente, no muestre ningún error.

- Una vez que haya cerrado todos los procesos, desconecte su controlador del puerto y cierre todas las aplicaciones abiertas que administran el hardware del controlador. Actualice su pantalla y continúe con el siguiente paso para optar por no participar en Steam beta.
- Lo que en realidad significa excluirse de la versión beta es optar por no recibir actualizaciones hasta que se lancen oficialmente. Hay pros y contras de la fase beta. Puede probar los nuevos cambios antes de que se publiquen unos meses después; por otro lado, las actualizaciones aún pueden tener errores y causarle problemas inesperados. En este caso, conectar un controlador hace que Steam se bloquee. Abra su cliente Steam y en la esquina superior izquierda verá una opción llamada " Steam ". Haga clic en él y navegue hasta la configuración.

- Cuando esté en la configuración, haga clic en la misma pestaña llamada " Cuenta ". Aquí verá una opción llamada " Participación Beta ". Tenemos que asegurarnos de que su cliente no sea parte de ninguna fase beta. Haga clic en la opción y verá una ventana desplegable que le permitirá seleccionar su opción.

- Seleccione la opción que dice " NINGUNO- Optar por no participar en todos los programas beta ". Cierre Steam y un administrador de tareas abierto para finalizar todos los procesos de Steam. Reinicia tu computadora y abre Steam nuevamente. Si su cliente era parte de un programa beta, instalará algunas actualizaciones antes de que pueda volver a jugar sus juegos.
- Si tiene algún problema mientras se excluye de la versión beta, puede navegar a su directorio y eliminar los archivos beta desde allí. La ubicación predeterminada para su carpeta de Steam debería ser " C: \ Archivos de programa (x86) \ Steam ". Presiona ⊞ el botón Win + R. Esto debería mostrar la aplicación Ejecutar. En el cuadro de diálogo, escriba " C: \ Archivos de programa (x86) \ Steam ".

O si instaló Steam en otro directorio, puede navegar hasta ese directorio y puede continuar con los pasos que se mencionan a continuación.

- Busque una carpeta llamada " Paquetes " y elimine todos los archivos que comienzan con beta . Cierre la ventana y después de iniciar el cliente nuevamente, siga el método sobre cómo optar por la versión beta mencionada en el paso número 4.
Solución 2: borrar la caché de descargas
Su caché de descarga incluye elementos que actualizan archivos o datos descargados de Steam. Esta carpeta se utiliza como almacenamiento temporal hasta que se instalen las actualizaciones en su directorio. Puede haber muchos casos en los que sus archivos se corrompan debido a una falla de la red o algún error interno. Podemos intentar borrar la caché de descarga para solucionar el problema de Bootstrapper. Después de reiniciar Steam, volverá a descargar los archivos que borramos y los actualizará.
- Abra su cliente Steam y navegue hasta Configuración . Este se encuentra en el menú superior izquierdo.

- Busque Descargas en el panel de Configuración.
- Haga clic en Borrar caché de descarga . Haga clic en Aceptar para confirmar su elección y, después de un tiempo, Steam le pedirá sus credenciales de inicio de sesión.

- Después de iniciar sesión nuevamente, Steam se iniciará como se esperaba.
Solución 3: ejecutar el cliente como administrador
Cualquier software que funcione necesita dos permisos; para leer desde la unidad y escribir en ella. Si no se realiza alguna de las dos acciones o se niega a hacerlo, Steam puede actuar de forma inesperada y bloquearse. Por lo tanto, en este caso, es posible que Steam no tenga algunas autoridades específicas que se necesitan para iniciar, por lo que el programa de arranque no se carga. También puede intentar ejecutar Steam como administrador.
- Presione el botón Windows + R para abrir la aplicación Ejecutar. En el cuadro de diálogo, escriba " taskmgr ". Este es un comando para abrir el Administrador de tareas independientemente de la versión de Windows que esté utilizando.

- Busque diferentes procesos de Steam que se estén ejecutando y ciérrelos uno por uno. No dejes nada atrás. Esto asegura que los cambios que realizamos permanezcan concretos y se guarden, de modo que cuando volvamos a lanzar el cliente, no muestre ningún error.
- Haz clic derecho en el cliente Steam y selecciona " Ejecutar como administrador ". Esto le dará a Steam todos los permisos que necesita y, con suerte, se iniciará como se esperaba.

Solución 4: deshabilitar Cortana
Muchos usuarios informaron que deshabilitar el asistente digital de Microsoft (Cortana) resolvió su problema. Cortana tiene privilegios de administrador y monitorea sus acciones y recopila datos para que pueda servirte bien. En muchos casos, esto puede entrar en conflicto con su software (en este caso Steam) y provocar errores inesperados.
Deshabilitar Cortana no es tan simple como solía ser. Cuando se lanzó Windows 10, podía deshabilitar fácilmente Cortana con solo mover una opción. Sin embargo, después de las actualizaciones, Microsoft eliminó la opción por completo. Sin embargo, todavía queda lejos. Podemos editar el registro después de crear un punto de restauración del sistema en caso de que algo salga mal.
- Presione el botón Windows + R para abrir la aplicación Ejecutar. En el cuadro de diálogo, escriba " regedit ". Este es un comando para que aparezca el Editor del registro frente a usted. Es posible que se le solicite que otorgue permiso para ejecutar el programa. Si se le solicita, presione Sí.
- Una vez que esté en el Editor del registro, navegue hasta lo siguiente.
HKEY_LOCAL_MACHINE> Software> Políticas> Microsoft> Windows> Búsqueda de Windows
- Aquí hay un tornado; es posible que no encuentre una carpeta llamada Búsqueda de Windows . Si es así, puede crear uno haciendo clic derecho en Windows y seleccione la opción Nuevo .

- Cuando esté en la búsqueda de Windows, haga clic con el botón derecho en el espacio en blanco y seleccione " DWORD (32 bits) " de la lista de opciones.

- Después de seleccionar la opción, aparecerá una nueva lista que estará lista para ser nombrada. Debería nombrarlo " AllowCortana ". Después de asignarle un nombre, haga doble clic en él para que podamos asegurarnos de que los datos del valor estén etiquetados como " 0 ".

- Eso es. Cierre el Editor del Registro, reinicie su computadora. Cortana desaparecerá hace mucho tiempo y puede verificar para iniciar Steam usando " Ejecutar como administrador ".
Si esta solución no funciona y desea que Cortana vuelva, puede ingresar al Editor del Registro de la forma descrita y eliminar la carpeta que acabamos de crear. Después de reiniciar su PC, Cortana debería estar disponible nuevamente.
Solución 5: deshabilitar los programas VPN
El soporte de Steam respondió oficialmente al problema afirmando que sus servicios VPN pueden ser el problema. Recientemente identificaron varias categorías de programas (que proporcionaban enmascaramiento o VPN) que son incompatibles con Steam.
Podemos intentarlo desactivando los programas VPN o desinstalándolos temporalmente e iniciando Steam nuevamente. Asegúrate de desinstalarlos por completo porque si quedan algunos restos del programa, es posible que aún interfieran con Steam. Recuerde siempre que es obligatorio realizar un inicio completo del sistema después de la desinstalación de este software para asegurarse de que el registro se haya actualizado correctamente.
Si esto aún no funciona, podemos intentar restablecer completamente el soporte de red de su sistema operativo. Tenga en cuenta que esto debe hacerse como último recurso (incluso si la reinstalación de Steam no funciona, como se menciona en las soluciones posteriores). Regrese a esta parte, si la última solución no funciona.
- Presione el botón Windows + R para abrir la aplicación Ejecutar. En el cuadro de diálogo, escriba " cmd ". Este es un comando para abrir el símbolo del sistema.

- Escriba y pulsa enter.
catálogo de reinicio de netsh winsock
- Si el comando fue exitoso, debería recibir un mensaje que dice " Restablecer exitosamente el catálogo de Winsock ".

- Reinicia tu computadora para que todos los efectos tengan lugar y reinicia el cliente Steam usando la opción “ Ejecutar como administrador ”.
Solución 6: verificar si Steam se está ejecutando en modo de compatibilidad
Podemos comprobar si Steam se está ejecutando en modo de compatibilidad. En algunos casos, Steam ejecuta una incompatibilidad después de detectar su sistema operativo. La función principal de un modo de compatibilidad es ayudar a que los programas antiguos se ejecuten en versiones más recientes de Windows. Windows pretende (hacia esa aplicación) que es una versión anterior para que la aplicación pueda ejecutarse de manera más fluida y eficiente. Sin embargo, esto puede resultar un problema a veces cuando Steam ha pasado de la versión anterior a la más nueva, pero la configuración aún está habilitada.
- Presiona el botón ⊞ Win + R. Esto debería mostrar la aplicación Ejecutar. En el cuadro de diálogo, escriba " C: \ Archivos de programa (x86) \ Steam ".

O si instaló Steam en otro directorio, puede navegar hasta ese directorio y puede continuar con los pasos que se mencionan a continuación.

- Una vez en el directorio de Steam, busque el acceso directo del cliente Steam " Steam.exe ". Haga clic con el botón derecho y seleccione Propiedades .
- Seleccione la pestaña Compatibilidad y asegúrese de que el modo Compatibilidad esté desactivado. Si está marcado, desmárquelo y guarde los cambios antes de salir.

- Inicie Steam con privilegios administrativos y el problema debería resolverse.
Solución 7: agregar Steam a las excepciones de su antivirus
Steam tiene un historial de ser marcado por programas antivirus y incluido en la lista negra. Es posible que el cliente no pueda funcionar con regularidad si no se agrega a la lista de excepciones. Steam no daña tu computadora de ninguna manera; incluso si se marca, no tiene nada de qué preocuparse de que explote su computadora de alguna manera.
Hemos enumerado varias formas de agregar Steam como una excepción al software antivirus. Si no encuentra el antivirus que desea a continuación, siempre puede dirigirse a su sitio oficial y seguir las instrucciones.
McAfee Antivirus :
McAfee no tiene forma de excluir ciertos archivos de su análisis en tiempo real. La única forma es deshabilitar el antivirus por completo hasta que se actualice el juego. Para ello, abra McAfree y seleccione " Protección antivirus y antispyware ". Aquí encontrará la opción de " Escaneo en tiempo real ". Haga clic en esa opción y apáguela.

Luego, siga las siguientes instrucciones para verificar la integridad de los archivos del juego .
- Reinicia tu computadora y reinicia Steam.
- Dirígete a la sección de la biblioteca y haz clic derecho en el juego que te está dando problemas.
- Haga clic en sus propiedades y seleccione la pestaña de archivos locales.
- Haga clic en el botón verificar la integridad de los archivos del juego y Steam verificará ese juego en unos minutos.
Con suerte, después de realizar los pasos anteriores, Steam no dará ningún problema.

ESET NOD32
NOD32 tiene la tendencia a marcar algunos archivos de aplicaciones como maliciosos y lo más probable es que los ponga en cuarentena. Esto a menudo da como resultado el error al actualizar un juego. Busque su directorio Steam actual y copie la dirección
- La ubicación predeterminada para su carpeta de Steam debería ser " C: \ Archivos de programa (x86) \ Steam ". Presiona el botón ⊞ Win + R. Esto debería mostrar la aplicación Ejecutar. En el cuadro de diálogo, escriba "C: \ Archivos de programa (x86) \ Steam".
O si instaló Steam en otro directorio, puede navegar hasta ese directorio y puede continuar con los pasos que se mencionan a continuación.
Después de copiar la dirección, abra ESET NOD32 y pegue la ubicación en " excluir del análisis en tiempo real ".
Siga el método de 'verificar la integridad de los archivos del juego' mencionado anteriormente y estará bien.

Kaspersky AV
Kaspersky a veces puede marcar a Steam como un intruso y deshabilitarlo para que no realice cambios en el disco duro. Para solucionar este problema, diríjase a " amenazas y exclusiones" . Vaya a ' zona de confianza ' y agregue Steam.exe como una aplicación de confianza. Recuerde cambiar la configuración a No restringir la actividad de la aplicación así como a No analizar archivos abiertos.
Siga el método 'verificar la integridad de los archivos del juego' que se menciona arriba y reinicie su computadora.

Solución 8: Actualizar archivos de Steam
Si todas las soluciones mencionadas no funcionan, significa que hay un archivo incorrecto en los archivos operativos de Steam. No tenemos una forma específica de identificar los archivos exactos que nos están causando problemas. Lo máximo que podemos hacer es comprobar los registros en busca de errores generados por Steam.
- Salga de Steam y navegue hasta su directorio de Steam (C: / Archivos de programa (x86) / Steam). Si ha elegido una ubicación personalizada para la instalación, navegue allí.
- Vaya a la carpeta ' logs ' y abra ' txt '.
- Vaya al final del archivo de texto y busque errores recientes.
Un ejemplo de error es este:
[2017-04-12 12:47:31] [AppID 346110] Actualización cancelada: error en la confirmación del archivo: no se pudo mover el archivo sin cambios “C: \ Archivos de programa (x86) \ Steam \ steamapps \ workshop \ content \ 346110 \ 570371714 \ LinuxNoEditor \ NPC \ Female \ Assets \ Nude \ Nude_Human_Female_Body_D.uasset.z.uncompressed_size ”(falla de escritura en disco)El número escrito primero en la URL es su APPID , en este caso (346110) es el AppID de ARK Survival Evolved.
- Navega a la carpeta raíz del mod, en este caso, es 570371714. No tiene un tamaño de archivo específico ya que las carpetas raíz de diferentes juegos pueden variar. Elimina el archivo.
- Reinicie Steam y vaya a la carpeta de descargas. Aquí notarás que Steam solicitará una actualización para el juego. Actualice los archivos necesarios y estará listo para comenzar.
- Si no puede extraer información de los registros, puede continuar con la actualización de los archivos de Steam. La ubicación predeterminada para su carpeta de Steam debería ser " C: \ Archivos de programa (x86) \ Steam ". Presiona ⊞ el botón Win + R. Esto debería mostrar la aplicación Ejecutar. En el cuadro de diálogo, escriba "C: \ Archivos de programa (x86) \ Steam".

O si instaló Steam en otro directorio, puede navegar hasta ese directorio y puede continuar con los pasos que se mencionan a continuación.

- Busque las siguientes carpetas:
- Steam.exe (aplicación)
- SteamApps (carpeta)
- Elimine todos los demás archivos / carpetas / aplicaciones excepto los mencionados anteriormente y reinicie Steam.
- Ahora Steam descargará todos los archivos y carpetas que faltan y se iniciará cuando esté listo. Se recomienda que reinicie su computadora antes de iniciar Steam nuevamente con la opción " Ejecutar como administrador ".
Solución 9: Realice un inicio limpio
En algunos casos, un inicio limpio y reinicializado de la computadora puede eliminar este problema en su computadora y si cree que ya lo ha intentado, es posible que esté equivocado. Algunas computadoras están configuradas de tal manera que se apagan por completo, pero algunos de los datos de inicio se escriben en la RAM y esto evita una reinicialización completa de la computadora.
Por lo tanto, en este paso, primero configuraremos su computadora para realizar un inicio limpio y luego de eso, verificaremos si realizar uno realmente soluciona este problema con Steam. Para eso:
- Presione " Windows " + "R" para abrir el indicador Ejecutar.
- Escriba "Panel de control" y presione "Enter" para iniciar la interfaz clásica del Panel de control.
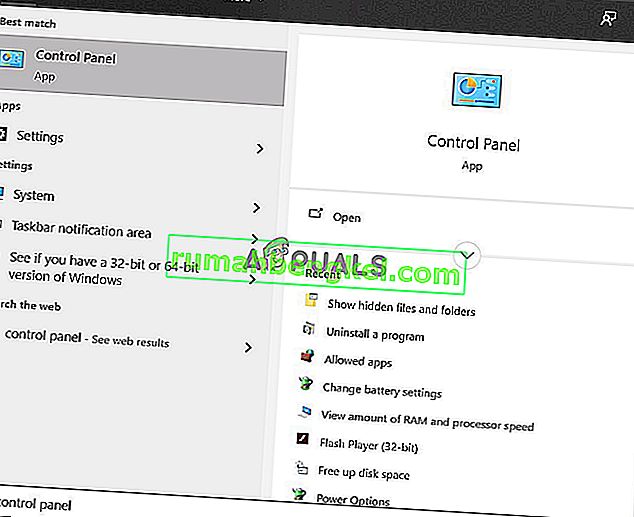
- Dentro del panel de control, haga clic en la opción "Hardware y sonido" y luego seleccione el botón "Opciones de energía" .

- Dentro de las opciones de energía, haga clic en "Elija lo que hace el botón de encendido" en el lado izquierdo.
- Haga clic en la opción "Cambiar configuración" si la opción de inicio rápido está atenuada.
- Asegúrese de desmarcar la opción "Activar inicio rápido" y guarde los cambios.

- Cierre de la ventana y finalice las aplicaciones innecesarias.
- Haga clic en el "Menú de inicio", haga clic en "Opciones de energía" y seleccione "Apagar" de la lista.
- Esta opción debería apagar completamente su computadora y después de realizar un apagado completo, espere unos minutos antes de volver a encenderla.
- Después de que la computadora se vuelva a encender, verifique si Steam Client Bootstrapper realmente responde.
Método 10: deshabilitar el programa antivirus
En algunos casos, permitir que el cliente pase a través del antivirus puede no ayudarlo a superar este problema en su computadora y aún puede estar impidiendo que algunas funciones del cliente Steam se ejecuten correctamente. Por lo tanto, se recomienda que intente deshabilitar temporalmente su programa antivirus por completo y luego intente ejecutar Steam Client. Si el cliente funciona bien, significa que el problema radica en el Antivirus y puede continuar intentando reparar el Antivirus en lugar de Steam.
Método 11: actualice los controladores de la GPU.
Otro problema que encontraron algunas personas al intentar ejecutar el cliente Steam es que a veces intenta usar los recursos de la GPU durante el proceso de inicio y si sus controladores no están configurados correctamente para permitir este uso, se muestra el mensaje de error. Por lo tanto, en este paso, intentaremos actualizar los controladores de la GPU y, al hacerlo, deberíamos poder solucionar este problema. Para eso:
- Presione "Windows" + "R" para abrir el indicador Ejecutar.
- Escribe "Devmgmt.msc" y presiona "Enter" para iniciar el administrador de dispositivos.

- Dentro del Administrador de dispositivos, haga doble clic en la opción "Adaptadores de pantalla" para expandirla y luego haga clic con el botón derecho en los controladores de la GPU que utiliza la computadora.
- Haga clic en la opción "Actualizar controlador" y luego seleccione el botón "Buscar automáticamente software de controlador actualizado" .
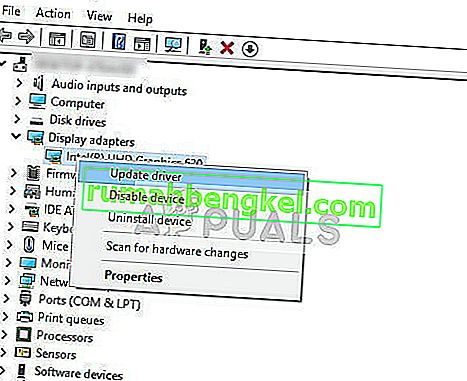
- Espere a que esta ventana busque automáticamente los controladores que faltan y luego los instala automáticamente en su computadora.
- Siga las instrucciones en pantalla para asegurarse de que estos controladores estén instalados en su computadora.
- Verifique si la instalación de los controladores elimina este problema en su computadora.
Método 12: restablecer TCP / IP
El comando que usaremos en este método se usa comúnmente para restablecer la conexión TCP / IP. TCP / IP significa protocolo de control de transmisión / Protocolo de Internet, es un tipo de protocolo utilizado para comunicarse con otras computadoras. Si la configuración de TCP / IP en su computadora ha tenido fallas o errores, aunque puede hacer ping a una computadora en su red, no podrá extraer algunas páginas web correctamente y su Internet funcionará para algunas direcciones mientras que para otras , no podrá funcionar correctamente.
Además, también restableceremos Winsock para recuperar la computadora de cualquier error de socket que pueda surgir si ha estado descargando archivos sospechosos o no verificados en su computadora o si ha ejecutado un script malicioso o incluso si ha estado navegando por sitios web no seguros.
Los problemas de Winsock son un ejemplo común de la cantidad de cosas que pueden salir mal en una computadora con Windows con la red y en este paso, ejecutaremos un par de comandos desde su símbolo del sistema para solucionar estos problemas; sin embargo, tenga en cuenta que Ninguno de estos debería dañar ningún archivo que la computadora no regenere automáticamente, por lo que no debe preocuparse por perder ningún archivo.
- Presione los botones "Windows" + "R" en su teclado para iniciar el indicador Ejecutar.
- Dentro del indicador Ejecutar, escriba "Cmd" y presione "Shift" + "Ctrl" + "Enter" para iniciar el símbolo del sistema con permisos de administrador.

- Después de iniciar el símbolo del sistema, escriba los siguientes comandos uno por uno para ejecutarlos en su computadora.
netsh winsock reset catalog netsh int ip reset reset.log pulsa ipconfig / release ipconfig / renew
- Una vez que se hayan ejecutado los comandos en su computadora, salga del símbolo del sistema y verifique si el problema persiste.
Método 13: instalar Steam en un disco duro diferente
A veces, la unidad en la que se instala Steam puede verse afectada por la corrupción de archivos o puede que no tenga suficiente espacio para las diversas actualizaciones que Steam requiere de vez en cuando. De hecho, hay una serie de problemas que pueden estar relacionados con la unidad en la que se almacena Steam. Si la opción está disponible para usted, cambiar la unidad donde se encuentra Steam podría resolver el problema del Cliente Steam. Este proceso es similar al de reinstalación, excepto que, obviamente, esta vez está cambiando la ubicación deseada antes de volver a descargar Steam. Antes de comenzar, recuerde hacer una copia de seguridad de sus archivos en caso de que algo salga mal.
- Cierra sesión y sal de Steam.
- Busque la carpeta donde está instalado Steam, si es la predeterminada, debe encontrarla en: C: \ Archivos de programa \ Steam .
- De manera similar al proceso de reinstalación, elimine todos los archivos y carpetas de Steam, excepto SteamApps y exe .
- Corta y pega la carpeta Steam en la nueva ubicación que hayas seleccionado.

- Inicie Steam y el ejecutable debería reconocer automáticamente que a su cliente le faltan algunos archivos importantes.
- Automáticamente descargará y reemplazará estos archivos faltantes en su computadora y después de este proceso, el cliente Steam debería instalarse nuevamente.
- Verifique si al iniciar el cliente esta vez se soluciona el problema.
Método 14: actualice la configuración de fecha y hora
Los servicios de red utilizan la configuración de fecha y hora de su computadora para verificar el certificado de seguridad del servidor. Si los ajustes de fecha y hora se han configurado incorrectamente, el certificado de seguridad del servidor puede parecerle sospechoso a los servicios de red y es posible que no permitan que la computadora se conecte a ese servidor. Por lo tanto, en este paso, actualizaremos la configuración de fecha y hora. Para eso:
- Presione "Windows" + "I" para abrir la configuración y haga clic en el botón "Hora e idioma" para abrir la configuración de fecha y hora.

- En la siguiente ventana, elija la pestaña "Fecha y hora", desplácese hacia abajo y haga clic en la opción " Agregar relojes para diferentes zonas horarias" en el panel derecho.
- En la ventana emergente, cambie a la pestaña Hora de Internet y haga clic en la opción " Cambiar configuración ".
- En la ventana Configuración de hora de Internet, marque la opción "Sincronizar con un servidor de hora de Internet" y, en la siguiente pantalla, elija un servidor de Internet.
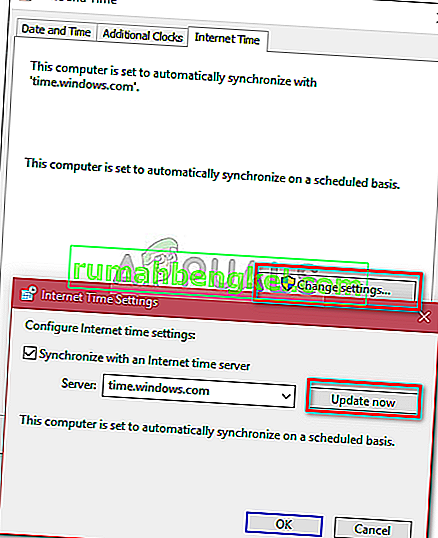
- Desde la siguiente ventana, haga clic en el botón "Actualizar ahora" y cierre la ventana.
- Verifique si al hacer esto se soluciona el problema con el cliente Steam.
Método 15: Actualizar el registro del cliente
El registro de Steam es propenso a problemas ocasionales en los que se atasca en un bucle que impide que el cliente se cargue por completo. Sin embargo, estas opciones solo están disponibles para algunos usuarios, así que asegúrese de verificar si el archivo está realmente disponible en su carpeta Steam Client antes de seguir las instrucciones. Para actualizar el Registro de clientes:
- Presione "Windows" + "R" para abrir el indicador Ejecutar.
- Escriba "Taskmgr" y presione "Enter" para iniciar el administrador de tareas.

- Dentro del administrador de tareas, haga clic en la pestaña "Procesos" y asegúrese de finalizar todos los procesos de Steam que se estén ejecutando actualmente.
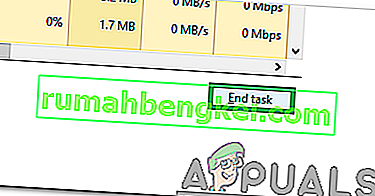
- Presiona "Windows" + "E" para abrir la ventana del explorador y desde aquí, navega hasta la ubicación donde realmente instalaste Steam en primer lugar.
Nota: C: \ Archivos de programa (x86) \ Steam \ en la mayoría de los casos o el que especificó cuando se instaló Steam.
- En el directorio de Steam, busque el archivo llamado ClientRegistry.blob y cambie el nombre por otro.
- Después de cambiar el nombre de este archivo, inicie el cliente Steam y debería generar automáticamente un nuevo archivo para su instalación.
- Compruebe si la generación de este nuevo archivo le ayuda a solucionar este problema en su computadora.
Método 16: compruebe el sistema de archivos de su disco duro
En algunos casos, si el sistema de archivos del disco duro se corrompió o se administró mal, es posible que no pueda iniciar correctamente el cliente Steam porque su proceso de inicio se detendrá debido a un sistema de archivos mal administrado debido al cual no podrá ejecutar correctamente. recuperar sus archivos.
Además de la herramienta incorporada de Windows, se recomienda utilizar una utilidad profesional de terceros MiniTool Partition Wizard . Como administrador de particiones confiable, esta utilidad proporciona una función de Verificar sistema de archivos para ayudarlo a verificar y reparar los errores de su disco duro. Esto parece un poco más conveniente que usar la herramienta predeterminada, por lo que le recomendamos que lo pruebe.
- Inicie su navegador favorito y haga clic aquí para descargar MiniTool Partition Wizard.
- Una vez finalizada la descarga, haga clic en el ejecutable descargado y siga las instrucciones en pantalla para instalarlo en su computadora.
- Inicie el programa para obtener su interfaz principal y haga clic con el botón derecho en la partición donde está instalada su aplicación Steam y elija la opción " Verificar sistema de archivos" en el menú emergente. También puede elegir el botón " Comprobar sistema de archivos" de la sección Comprobar partición en el panel izquierdo.
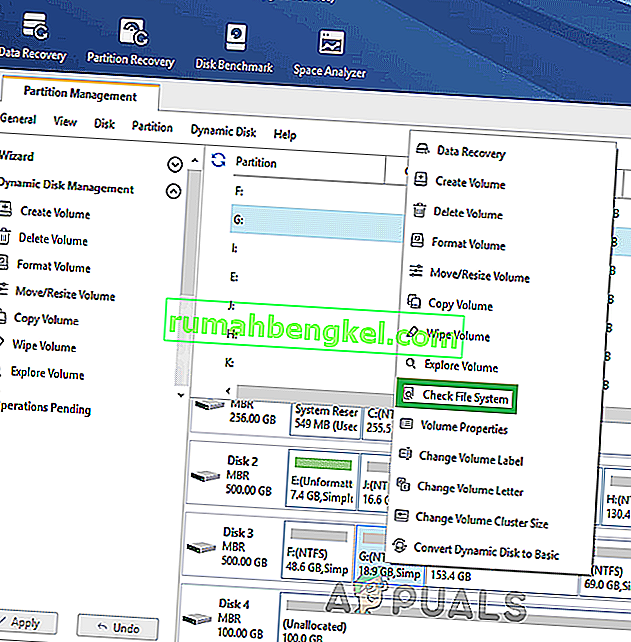
- Si la partición seleccionada es la unidad de su sistema, se le pedirá que programe la partición para que se verifique la próxima vez que reinicie el sistema y debe hacer clic en " Sí" y reiniciar su computadora para comenzar a verificar la unidad.
- Una vez que reinicie su computadora, comenzará el proceso de verificación y se le pedirá que lo permita u omita.
- Permita este proceso y deje que su sistema de archivos se resuelva automáticamente.
- Verifique si al ordenar el Sistema de archivos, puede solucionar este problema en su computadora.
Método 17: eliminar un archivo de configuración
En algunos casos, es posible que un determinado archivo de configuración de Steam se haya dañado o que haya seleccionado algunas configuraciones incorrectas en su cliente de Steam debido a que se encuentra con este error. Afortunadamente, podemos eliminar fácilmente este archivo de la computadora y Steam debería generarlo automáticamente sin perder ningún dato. Sin embargo, es posible que vea un restablecimiento en algunas preferencias que haya establecido. Para hacer esto:
- Presione los botones "Windows" + "E" para abrir el Explorador de archivos.
- Desde aquí, navega hasta la siguiente ubicación.
Steam \ userdata \ NAMEFILE \ config
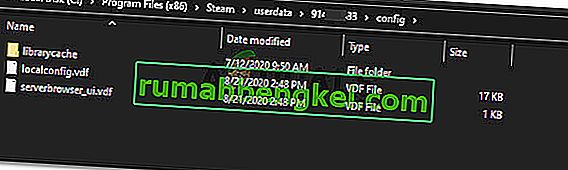
- Debe haber un archivo localconfig.vdf dentro de esta carpeta para que pueda ser reemplazado con su nombre de usuario o un número aleatorio, pero seguramente será un archivo ".cfg" ubicado dentro de esta carpeta.
- Haga clic derecho en este archivo y seleccione la opción "Eliminar" para eliminarlo de su computadora.
- Vuelve a iniciar Steam y comprueba si el problema persiste.
Solución alternativa: por último, si todavía tiene dificultades para poner en funcionamiento Steam, existe una amplia comunidad a la que puede acudir para obtener ayuda. Tienen foros de mensajes que vale la pena mirar, ya que es posible que alguien ya haya hecho una consulta similar y haya recibido consejos útiles. Si no tiene éxito, puede publicar su propia pregunta en el foro y esperar respuestas. Lo más probable es que, con la cantidad de jugadores que atrae Steam, muchas personas hayan tenido experiencias similares. Por supuesto, también existe la sección de soporte general en el sitio web de Steam que podría ser útil. Tienen una lista bastante completa de temas de ayuda que van desde problemas de juegos hasta problemas para iniciar sesión.