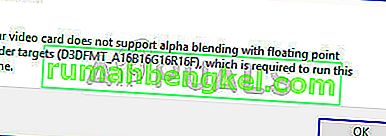OBS (Open Broadcaster Service) es el software líder para grabar y transmitir juegos en la industria del juego en este momento. Con numerosas funciones que el usuario puede modificar, el software brinda una experiencia única en la que el usuario tiene control sobre casi todos los aspectos de la grabación / transmisión.

Es posible que todos los usuarios hayan buscado la mejor configuración de OBS para grabar de vez en cuando para asegurarse de que su software genere grabaciones de primera calidad sin afectar el rendimiento. Lo que pasa con la mayoría de las guías de 'Mejores configuraciones de OBS' es que no funcionan para todos los casos. Pueden funcionar perfectamente para algunas personas, pero para otras, pueden causar problemas adicionales.
En este artículo, repasaremos todos los tecnicismos sobre qué buscar y cuáles son las variables que puede elegir según su hardware para proporcionar un resultado óptimo.
Navegando a la configuración
Lo primero es lo primero; navegaremos a la configuración en su OBS Studio. Primero, debe asegurarse de que está ejecutando OBS como administrador y debe tener todas sus grabaciones guardadas de antemano (que ya ha realizado).
- Haga clic con el botón derecho en OBS Studio y seleccione Ejecutar como administrador .
- Una vez en OBS elevado, haga clic en el botón Configuración presente en la parte inferior derecha de la pantalla.

Configuración general
No hay muchas opciones que pueda cambiar en la configuración general de OBS. Puede cambiar el tema de su aplicación (claro u oscuro). Una cosa notable que debe asegurarse de que esté habilitada es la bandeja del sistema . Esta opción permite una gran accesibilidad y le permite iniciar el software al instante.

Ajustes de salida
Pasemos al módulo principal. Haga clic en la pestaña Salida presente en el lado izquierdo de la pantalla. Hay dos opciones de salida, es decir, simple y avanzada. En simple, cambiaremos el formato del archivo de video y también decidiremos la carpeta donde se guardarán los archivos. De antemano, cubriremos los conceptos básicos de codificación.
Ruta de grabación:
La ruta de grabación es la ruta donde se almacenará su grabación después de que se codifique y todo. Debe hacer clic en el Navegar botón y navegar a una ubicación de archivo en el que desea que sus archivos se guardan.

Formato de grabación:
Pasemos al formato de grabación . El formato flv (que es el predeterminado) se considera un formato aceptable para la grabación. Sin embargo, si prefiere cualquier otro específico, puede cambiar fácilmente la opción haciendo clic en el menú desplegable.

Calidad de grabación:
La calidad de grabación es un factor importante en términos de la calidad de grabación que se produce en términos de tamaño. Hay 4 cualidades diferentes que puede preajustar. El predeterminado es Igual que la secuencia . A continuación se enumeran más detalles sobre cuál le conviene.
- Igual que la transmisión : esta es la calidad de la transmisión que está grabando. El tamaño del archivo es algo mediano con una calidad aceptable.
- Alta calidad, tamaño de archivo medio : en esta opción, está especificando que, independientemente de la calidad de la transmisión, el software debe generar archivos de tamaño medio sin "demasiada" precisión, pero lo suficientemente buenos para ser vistos.
- Calidad indistinguible, tamaño de archivo grande : en esta opción, el tamaño del archivo será muy grande y al jugar y ver el video, el usuario no podrá distinguir entre los dos. Esta es una buena opción si necesita específicamente grabaciones de calidad nítida y nítida.
- Calidad sin pérdidas , tamaño de archivo tremendamente grande : siempre existe la opción de calidad sin pérdidas. No habrá absolutamente ninguna pérdida con respecto a la calidad, pero el archivo será extra grande, así que asegúrese de tener suficiente espacio en disco.

Ajustes avanzados
Ahora navegaremos a la configuración avanzada para cambiar el codificador y su configuración. Haga clic en el menú desplegable Modo de salida presente en la parte superior de la pantalla y seleccione Avanzado .

Codificador:
Este es el cambio de juego que OBS introdujo hace un tiempo. Antes, los usuarios solo tenían la opción de usar la codificación x264, que es codificación pura basada en procesador. También encontramos varios casos en los que las personas experimentaron un alto uso de la CPU al grabar debido a la cantidad de carga que el software colocó en la computadora.
Lo bueno es que OBS ha introducido la codificación compatible con hardware. Esta opción permite a los usuarios hacer uso de sus tarjetas gráficas dedicadas y usar su poder para codificar el video.

Dependiendo de la tarjeta gráfica instalada en su computadora, verá el codificador NVIDIA o un AMD. Debería preferir codificadores dedicados a los de software estándar cada vez.
Control de clasificación
Si hablamos de grabación, está comprobado que VBR es mucho mejor que el predeterminado (CBR) en todos los casos. La verdad es que la mayoría de la gente aún no lo sabe. Si solo está grabando usando OBS en este momento, le recomendamos que seleccione VBR.
En bitrate , debe establecer el número normal en 40.000 y el Max Bitrate en 60.000. Si realmente desea llevar su calidad al máximo o tiene recursos adicionales disponibles, puede establecer la tasa de bits normal en 50,000 y la tasa de bits máxima en 100,000.

El intervalo de fotogramas clave debe establecerse en 2, pero puede ajustarlo según sus necesidades.
Hablemos de preset . Por lo general, hay dos preajustes recomendados, es decir, calidad máxima o calidad normal (la calidad normal no tiene "normal"). Puede intentar verificar ambos ajustes preestablecidos y ver cuál funciona para usted sin ejercer demasiada presión sobre la CPU.
El perfil debe establecerse en Alto . Hay dos nuevas opciones disponibles, es decir, Look-ahead y Psycho Visual Tuning. Estos se introdujeron en un pasado cercano y puede verificar ambos elementos.
En la sección GPU , el valor predeterminado debe establecerse en 0. Esto se usa para sistemas de doble GPU que generalmente se configuran con Crossfire o SLI. Si tiene dos GPU en ejecución, puede especificar fácilmente el número en el que desea usar. De lo contrario, déjelo reposar en 0.
Configuraciones de audio
Ahora que hemos terminado con la configuración de Salida, pasemos a la configuración de Audio. Haga clic en la pestaña Audio presente en el lado izquierdo de la pantalla.
La frecuencia de muestreo y los canales deben establecerse en los valores predeterminados, es decir, 44,1 kHz y estéreo. El dispositivo de audio de escritorio es donde viaja el sonido para que pueda escucharlo. En su mayoría son altavoces si tiene un sistema de altavoces conectado a su computadora o puede seleccionar los auriculares si está escuchando desde allí.

Luego viene el dispositivo Mic / Auxiliary Audio . Este es el micrófono desde el que se transmitirá la voz. Aquí debe seleccionar el micrófono dedicado (si está usando alguno) o dejarlo como predeterminado.

Esto es todo para la configuración de audio. Pasemos a la configuración de video en su computadora.
Ajustes de video:
En la configuración de video, hablemos de las dos primeras configuraciones. La resolución base (lienzo) es la resolución de su monitor. La resolución de salida (escalada) es la configuración que le permite reducir la escala de su resolución. Por ejemplo, si juegas a 1080p pero quieres grabar a 720p, debes configurar esta opción en 720p.

Ahora, siempre que suba el video a YouTube, estará en 720p. El filtro de escala descendente debe establecerse en Lanczos (escala afilada, 32 muestras) . Esta opción aumentará la nitidez de su video. Luego viene el valor de FPS. Esto debe establecerse en 60 si planea grabar en alta definición, pero si tiene una computadora más antigua con especificaciones bajas, debe establecer 5it como 30, ya que esta es su única opción.
Ajustes avanzados
Otra falla en OBS que observamos para varios usuarios fue que cuando se completa la grabación de OBS, la grabación se ve realmente borrosa justo cuando está a punto de hacer clic en el botón de detener. Si el final no es bueno, puede dejar una mala impresión en su espectador o cuando proyecta el video en una pantalla más grande, hace una gran diferencia.
Establezca el Espacio de color YUV en 709 y el Rango de color YUV en Completo . No tiene que preocuparse por las otras configuraciones. Déjalos como están.

¡Eso es! La configuración de OBS está configurada de la mejor manera para capturar con la calidad requerida. Siempre puede realizar cambios según su voluntad y modificar un poco aquí y allá para obtener una experiencia más personalizada.