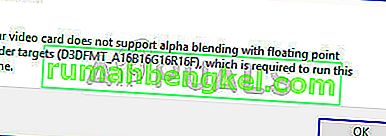DirectX is a collection of application programming interfaces used for handling tasks related to multimedia, especially game programming and video, which operates on Microsoft platforms. DirectX is also used by other software applications for visualization and graphics tasks.
What is the League of Legends DirectX error?
League of Legends (LoL) is a multiplayer online battle arena (MOBA) game developed for Windows. However, some players fail to open LoL when a DirectX error message pops up. The message states:
“An unknown DirectX error has occurred and League of Legends cannot start. Please make sure your video card is using the latest video drivers from the manufacturer.”

Follow the solutions we have presented below in order to fix this problem. All of them were confirmed to be working by users and we are certain that one of them will correspond to your scenario and that you will be able to solve the problem.
Solution 1: Update Your Graphics Card Drivers
This might be the logical first step as this method is suggested in the error code as well. Since DirectX is closely related to your graphics card, an error with DirectX may be caused by an old video driver and you should download the latest version as soon as possible.
On the other hand, users have reported that updating their driver caused the problem, which means you might be able to fix it by rolling back the driver to a previous version. There are many ways you can do it so let’s get started.
- Select the Start menu button at the lower left part of your screen, type in Device Manager, and click it from the list of results at the top. You can also use the Windows Key + R combo by clicking both of these keys at the same time in order to bring up the Run dialog box. Type in “devmgmt.msc” in the dialog box and click OK.
Updating the Driver:
- Expand the Display adapters section in Device Manager, right-click on your graphics card and select the Uninstall Device option.

- Confirm any dialogues which may ask you to confirm your choice and for the process to finish.
- Look for your video card driver on the card manufacturer’s website and follow their instructions which should be right there on the site. Save the installation file on your computer and run it from there. Your computer may restart several times during the installation process.
Rolling Back the Driver:
- Right-click on the graphics card adapter you want to delete and select Properties. After the Properties window is open, navigate to the Driver tab and check for the Roll Back Driver button below.

- If the option is grayed out, it means that the device wasn’t updated in the last couple of days and it has no backup files remembering the old driver. This also means that the recent driver update is probably not the cause of this problem.
- If the option is available to click on, click on it and follow the instructions on-screen to go back to the previous version of the driver. Restart the computer and check to see if the problem still occurs in Command Prompt.
Note: If you are using Windows 10, the latest drivers are often installed together with other Windows updates so make sure you keep your Windows 10 operating system up to date. Windows Update is run automatically on Windows 10 but you can check if there are new updates by following the instructions below.
- Use the Windows Key + I key combination to open Settings on your Windows PC. Alternatively, you can search for “Settings” by using the search bar located at the taskbar.

- Locate and open the “Update & security” sub-section in the Settings app.
- Stay in the Windows Update tab and click on the Check for updates button under the Update status in order to check whether there is a new version of Windows available.

- If there is one, Windows should start with the download process immediately and the update should be installed the next time you restart.
Solution 2: Initiate a Full Repair of the League of Legends Client
Luckily, the game itself has several ways to fixing various issues via the automated repair tool which can be found within the client settings in LoL. The tools are actually quite useful and there are several people claiming that the tool has done wonders for them, even with this unknown DirectX error.
- Open League of Legends by double-clicking on its launcher, waiting for it to check for new updates to the game or the client, and click the Launch button at the top of the Launcher.

- After the game has opened, open its settings and stay under the General sub-section at the Client section and locate the Initiate Full Repair option inside. Click on it and follow the instructions on-screen. Check to see if the process has helped and if you still see the same error while playing.
Solution 3: Remove Registry Entries and Reinstall DirectX
As you see, the error is all about DirectX so maybe it’s time we do something about it and actually try to fix DirectX. This can be achieved easily by removing a certain key from the registry and by reinstalling DirectX. This method is quite easy to do and you shouldn’t skip it on your way to solve the issue.
- Since you are going to delete certain keys from the registry, we recommend for you to safely backup your registry to prevent other problems. Still, nothing wrong will occur if you follow the instructions.
- Open the Registry Editor window by typing “Regedit” in either the search bar or the Run dialog box. Navigate to the following key in your registry by navigating in the left pane:
HKEY_LOCAL_MACHINE\Software\Microsoft\DirectX

- Right-click the DirectX key at the left navigation pane and choose the Delete option. Confirm any pending dialogues and restart your computer immediately.
Note: If you are not able to delete this key, you might need to add extra permissions to your account. This can be done easily while still in Registry Editor if you follow the helpful set of steps below!
- Right-click the DirectX key at the left navigation pane and choose the Delete option.
- Under the Group or user names option, try to locate your computer’s username on the list. If you fail to do so, click on Add >> Advanced >> Find Now. You should be able to see your user account under the Search results so choose it and click OK twice until you back in the Permissions folder.

- Select your account in the Group or user names section and check the Full Control checkbox under Permissions for (your username) and apply the changes you have made.
- After that, you can right-click the DirectX key and click on Delete to try again.
After this and after you have restarted your computer, it’s time to reinstall DirectX on your computer. It can be done as simply as downloading the latest version of DirectX for your operating system and installing it over the current version.
The process differs from one operating system to another and users have reported that Windows 10 users can simply reboot their PCs instead of reinstalling DirectX. Other versions may follow the steps below:
- Navigate to the DirectX End-User Runtime Web Installer Download Page on Microsoft’s official website.
- Click on the red Download button at the site and follow the instructions which appear on screen in order to download the Web Installer for DirectX on your computer.

Note: Microsoft will probably offer a couple of their other tools after you click the Download link, but you can choose to uncheck those products if you’d rather not install them. If you choose not to download these utilities, the Next button will be renamed to No thanks and continue.
- Perform the DirectX installation by following any instructions from Microsoft’s website or from the DirectX installation wizard. You will need to scroll through the Terms & Conditions page and click on the Next button.

- Restart your computer and check to see if the DirectX-related error still appears when you are trying to play League of Legends.
Solution 4: Reinstall the Game
Reinstalling the game may sound like a desperate move but it’s definitely easier than doing some advanced troubleshooting. Also, as your progress in League of Legends, it tracked via your Riot account, you definitely won’t lose any of your progress.
- First of all, make sure you are logged in with an account that has been granted administrator permissions as you won’t be able to uninstall programs using any other account.
- Click on the Start menu and open Control Panel by searching for it either there or the Run dialog box. Alternatively, you can just click on the gear icon in order to open settings if you are using Windows 10 OS.
- In Control Panel, change the view by clicking “View as:” Category at the top right corner and click on Uninstall a Program under the Programs part.

- If you are using the Settings app, clicking on Apps should immediately open a list of all installed programs and applications on your PC.
- Locate the League of Legends entry on the list of all apps and click on it once. Click on the Uninstall button above the list and confirm any dialog boxes which you may be prompted with. Follow the instructions on-screen in order to uninstall League of Legends and restart your computer afterward.
- Click on this link and make sure to click the Play for free/Play now button and choose the Already registered option at the Sign-up screen in order to start the download immediately.

- Locate the file you downloaded, open it, and install League of Legends by following the instructions on the screen and waiting for the process to finish. Check to see if the DirectX-related error still persists.