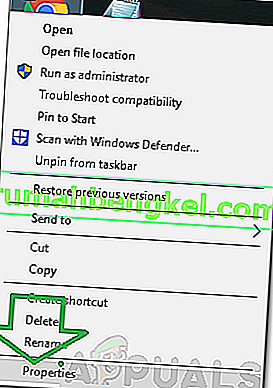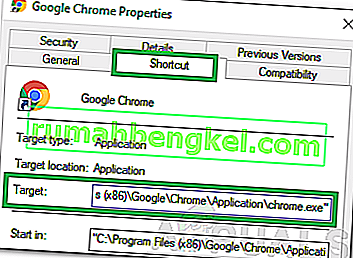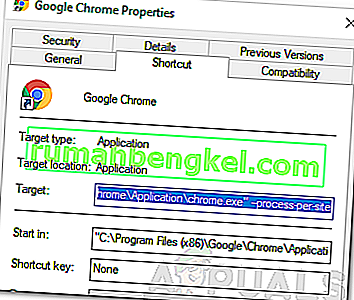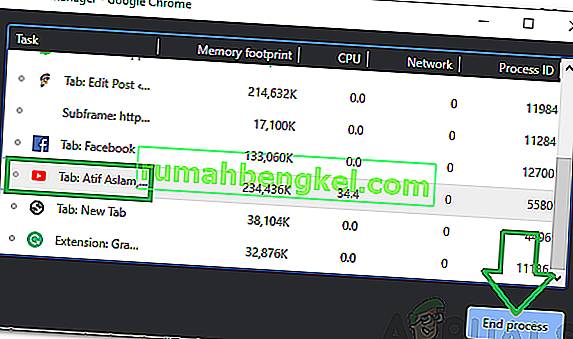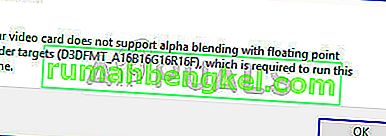Chrome es uno de los navegadores más utilizados y representa más de la mitad del tráfico total de Internet. La cantidad de personas que usan Chrome es mucho mayor que la de cualquier otro navegador y se debe a las rápidas velocidades de navegación y la interfaz fácil de usar proporcionada por el navegador. Chrome se puede instalar en varios sistemas operativos y recibe actualizaciones de rendimiento periódicas.
A pesar de la gran popularidad del navegador, existen muchos problemas con la aplicación Chrome de Windows. Es conocido por utilizar grandes cantidades de RAM y recursos en la computadora. En este artículo, discutiremos el problema de “ Procesos múltiples ” en el administrador de tareas. Chrome abre un nuevo proceso para cada una de sus tareas, pestañas y extensiones.

¿Qué causa el problema de "múltiples procesos" en Chrome?
Después de recibir numerosos informes de varios usuarios, decidimos investigar el problema e ideamos un conjunto de soluciones para solucionarlo por completo. Además, analizamos el motivo por el cual se activa y lo enumeramos de la siguiente manera.
- Configuración incorrecta: de forma predeterminada, Chrome está configurado para ejecutar varios procesos para cada pestaña. El navegador tiene un administrador de tareas incorporado y también muestra los recursos que utiliza el navegador y la cantidad de procesos en ejecución. Esto se hace para evitar la pérdida de datos si una pestaña falla y se ejecuta como un proceso separado, otras pestañas y datos se pueden conservar. Por lo tanto, Chrome ejecuta cada pestaña por separado para evitar la pérdida de datos.
Ahora que tiene una comprensión básica de la naturaleza del problema, avanzaremos hacia las soluciones. Asegúrese de implementarlos en el orden específico en el que se proporcionan para evitar conflictos.
Solución 1: cambio de configuración
Dado que Chrome está configurado para ejecutar diferentes procesos para cada pestaña, seguirá haciéndolo a menos que el usuario cambie esta configuración. La opción para cambiar esta configuración no se ha incluido en la configuración y esto debe cambiarse agregando una línea de comando al acceso directo de Chrome. Para eso:
- Haga clic con el botón derecho en " Chrome . exe ”en el escritorio y seleccione“ Propiedades ”.
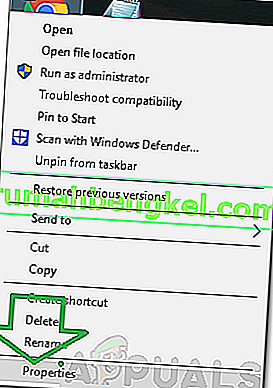
Nota: Si no tiene un atajo, cree uno.
- Haga clic en la pestaña " Acceso directo " en la parte superior y seleccione la opción " Destino ".
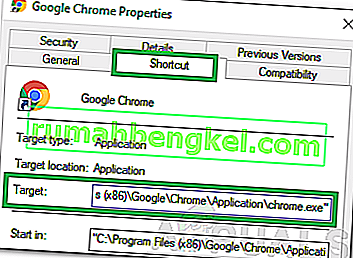
- Agregue la siguiente línea de comando al final de la ubicación de destino enumerada.
--proceso por sitio
- Después de agregar la línea de comando, la entrada completa en el panel de destino debería tener el siguiente aspecto.
"C: \ Archivos de programa (x86) \ Google \ Chrome \ Application \ chrome.exe" --proceso por sitio
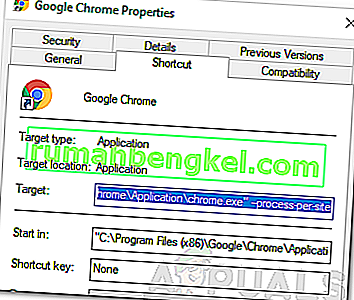
- Haga clic en " Aplicar " y luego seleccione " Guardar ".
- Ahora Chrome debería ejecutar un solo proceso para todas las pestañas.
Solución 2: Eliminando Procesos
Además, puede eliminar los procesos adicionales para conservar recursos, esto se puede hacer utilizando el administrador de tareas integrado que viene con el navegador. Para eso:
- Abra Chrome e inicie una nueva pestaña.
- Presione " Shift " + " Esc " para abrir el administrador de tareas.
- Haga clic en cualquier proceso que no le sea útil y seleccione la opción " Finalizar proceso ".
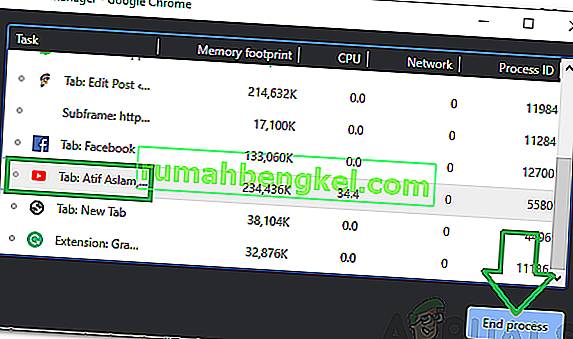
- Tenga en cuenta que esto también cerrará la pestaña asociada con el proceso.