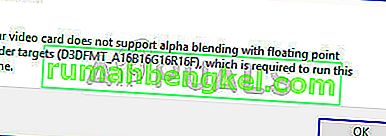El mensaje de error "La configuración de pantalla NVIDIA no está disponible " suele aparecer cuando la computadora le indica que no está utilizando una pantalla conectada a una GPU NVIDIA. Si no está utilizando la pantalla de la GPU, no podrá acceder a la configuración de pantalla de NVIDIA.

Este error está muy extendido y se debe a varias razones diferentes. Es posible que tenga la pantalla conectada a un puerto incorrecto o esto podría ser un problema de controlador. Revisaremos las soluciones una por una, comenzando por la más fácil y avanzando hacia abajo.
Nota: Antes de comenzar con cualquiera de las siguientes soluciones, navegue hasta el administrador de dispositivos (Windows + R y “devmgmt.msc”) y desactive su GPU. Después de deshabilitarlo, habilítelo nuevamente. El problema se resolvió en la mayoría de los casos utilizando esta solución.
Solución 1: Comprobación de la conexión de la pantalla
Lo primero y más importante que debe verificar es el puerto donde está conectada su pantalla. Por lo general, hay dos puertos donde puede conectar su cable de pantalla. Puede conectar la pantalla a sus gráficos integrados Intel o al hardware de gráficos NVIDIA . Aquí es donde la mayoría de la gente se confunde.

El puerto que está integrado con la placa base es la pantalla que emite los gráficos Intel HD. La pantalla que ve hacia abajo es la pantalla que está conectada con su hardware gráfico.
Asegúrese de que la conexión a su monitor esté conectada al puerto de gráficos (también conocido como puerto discreto como se muestra arriba) presente en su sistema. Reinicie su computadora después de realizar el cambio y vea si esto corrige el mensaje de error en discusión.
Solución 2: cambiar la salida del adaptador
Si ha conectado correctamente el cable de la pantalla a su tarjeta gráfica y el mensaje de error aún persiste, vale la pena intentarlo con un convertidor o cambiar la forma de salida del hardware gráfico.
Puede intentar usar un convertidor de VGA a HDMI y usar el puerto HDMI en su tarjeta gráfica. O esto o puede cambiar la forma de salida directamente, por ejemplo, usando un puerto de pantalla en lugar de HDMI o VGA. Haga algunas combinaciones por su cuenta y vea si esto funciona.
Solución 3: Comprobación del servicio del controlador de pantalla NVIDIA
NVIDIA tiene un servicio ejecutándose en su computadora que administra el controlador de pantalla. Brinda soporte a su sistema operativo y es básicamente un middleware entre su hardware NVIDIA y su sistema operativo. Hay casos en los que este servicio se detiene y debido a esto, la computadora no detecta su hardware NVIDIA.
- Presione Windows + R, escriba “ servicios . msc ”en el cuadro de diálogo y presione Entrar.
- Navegue por todos los servicios hasta encontrar NVIDIA Display Driver Service . Haga clic derecho y seleccione Propiedades .

- Configure el tipo de inicio como Si el botón Inicio no se resalta para hacer clic, presione Aplicar y lo hará.

- Una vez que se haya asegurado de que el servicio esté en funcionamiento, verifique si el mensaje de error aún persiste.
Solución 4: Actualización / reversión de controladores de gráficos
Intentaremos actualizar su hardware NVIDIA de forma manual o automática. Además, también usaremos una aplicación llamada Display Driver Uninstaller (DDU) . Esto garantizará que se eliminen todos los restos del controlador de pantalla anterior para que no nos causen problemas en el futuro.
Además, si la actualización de los controladores no funciona para usted, debería considerar revertir los controladores a una versión anterior . Hay muchos casos en los que el controlador más nuevo no es estable con su dispositivo y causa problemas.
- Instale la utilidad Desinstalador del controlador de pantalla . Puede continuar sin este paso, pero esto asegura que no queden restos de los controladores.
- Después de instalar Display Driver Uninstaller (DDU) , inicie su computadora en modo seguro . Puede aprender cómo arrancar su computadora en modo seguro leyendo nuestro artículo al respecto.
- Después de iniciar su computadora en modo seguro, inicie el desinstalador del controlador de pantalla.
- Después de iniciar la aplicación, seleccione la primera opción " Limpiar y reiniciar ". La aplicación desinstalará automáticamente los controladores instalados y reiniciará su computadora en consecuencia.

- Reinicie su computadora en modo seguro, presione Windows + R, escriba “ devmgmt. msc ”en el cuadro de diálogo y presione Entrar. En la mayoría de los casos, los controladores predeterminados se instalarán en el hardware. Si no es así, haga clic con el botón derecho en cualquier espacio vacío y seleccione " Buscar cambios de hardware ".

- Ahora hay dos opciones. O puede buscar en línea el controlador más reciente disponible para su hardware en el sitio web oficial de NVIDIA . (e instalar manualmente ) o puede dejar que Windows instale la última versión por sí mismo (busque actualizaciones automáticamente ).
Primero, debería intentar actualizar el hardware automáticamente. Haga clic derecho en su hardware y seleccione " Actualizar controlador ". Seleccione la primera opción "Buscar automáticamente el software del controlador actualizado". Elija la segunda opción si está actualizando manualmente y seleccione "Buscar controlador" y navegue hasta la ubicación donde lo descargó.

- Reinicie su computadora después de instalar los controladores y vea si el mensaje de error “La configuración de pantalla NVIDIA no está disponible” aún persiste.