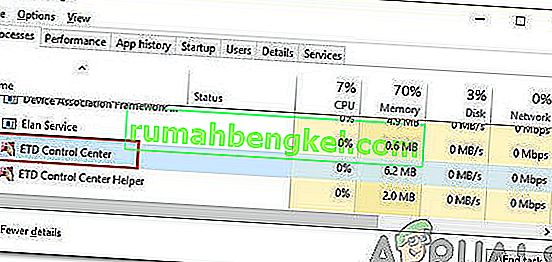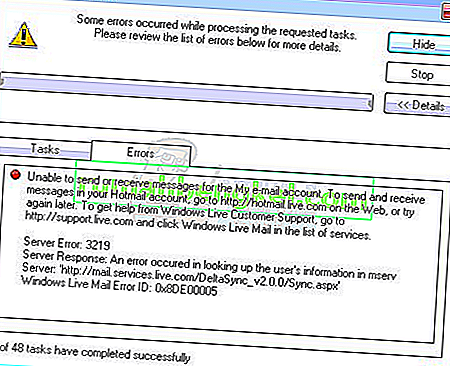Fallout 4 es un juego de rol de acción que es el quinto lanzamiento de la serie Fallout. El juego se desarrolla en un entorno post-apocalíptico de mundo abierto cerca de Boston y alrededor de Massachusetts. Toda la serie es muy popular entre la mayoría de los jugadores que juegan desde PC y algunos de ellos desde consolas.

Un error notable que ocurre es que Fallout 4 no se inicia cuando se hace clic. Todo sigue igual como si no hubiera pasado nada. Este error es bastante común en este juego y las soluciones van desde reiniciar Steam hasta actualizar los controladores de gráficos. Empiece con la primera solución y vaya bajando.
Nota: Antes de continuar, reinicie su computadora correctamente y reinicie su cliente Steam (aproximadamente 3 veces) antes de continuar. Se sabe que el reinicio resuelve el problema.
Solución 1: verificar la integridad de los archivos del juego
Lo primero que debe hacer es verificar la integridad de los archivos del juego en su computadora. Según los usuarios, su banco de archivos no estaba completo por alguna razón y esto hizo que el juego no se iniciara correctamente. Hay varios casos en los que Steam no descarga archivos completos del juego en tu computadora.
- Inicie su cliente Steam. Vaya a la pestaña Biblioteca (haga clic en el nombre Biblioteca presente en la parte superior de la pantalla).

- Su biblioteca consta de todos los diferentes juegos que están instalados en su PC. Haga clic con el botón derecho en Fallout 4 y haga clic en Propiedades en la lista de opciones.

- Una vez en Propiedades, navegue hasta la pestaña Archivos locales (presione la pestaña en la parte superior de la pantalla.

- Aquí verá un botón llamado " Verificar la integridad de los archivos del juego ". Pinchalo. Ahora Steam comenzará a comparar los manifiestos y verificará la integridad de tu juego. Este proceso puede tardar un poco, así que no lo cancele.

- Reinicie Steam después de que se complete el proceso y verifique si puede iniciar Fallout 4 sin ningún error.
Solución 2: ejecución en modo de compatibilidad
Otra solución para lanzar Fallout 4 sin ningún problema es iniciar el juego en modo de compatibilidad. El modo de compatibilidad permite que la computadora inicie una aplicación integrada en un entorno para alguna otra versión de los sistemas operativos. Esto a veces resuelve el problema porque el juego se ejecuta en un entorno virtual con control fijo en todos los paquetes.
- Abra su cliente Steam y navegue hasta las propiedades de Fallout 4 como hicimos en la solución anterior.
- Una vez en las propiedades, haga clic en la pestaña Archivos locales y haga clic en el botón Examinar archivos locales .

- Se abrirá el directorio donde está instalado el juego. Busque el archivo del juego 'fallout4.exe'. Lo más probable es que esté presente en bin> win64 / win32 . Haga clic derecho y seleccione Propiedades .
- Ahora navegue a la pestaña Compatibilidad y marque la opción Ejecutar este programa en modo de compatibilidad para: y seleccione Windows 8.

- Presione Aplicar para guardar los cambios y salir. Ahora intente iniciar Fallout 4 y vea si el problema está resuelto.
Nota: también marque la casilla ' Ejecutar este programa como administrador '. Siempre se recomienda ejecutar juegos en modo de administrador elevado para que no tengan problemas para acceder a ningún recurso.
Solución 3: deshabilitar el software antivirus
La razón por la que puede ocurrir este error es la interferencia del software antivirus instalado en su computadora. Hay varias opciones que protegen su computadora al monitorear también las diferentes aplicaciones en ejecución y el tipo de recursos que están usando.
En esta solución, debe explorar usted mismo y ver si hay alguna configuración en su antivirus que pueda estar proporcionando estos servicios. Además, debes usar el juego como una excepción para evitar que sucedan todos estos problemas. Se informó que antivirus como Avast o MacAfee causan problemas.
Si aún no puede solucionar el problema, puede desactivar el antivirus por completo . Puede consultar nuestro artículo sobre Cómo deshabilitar su antivirus. Reinicie su computadora después de deshabilitar y vea si Fallout 4 se inicia sin ningún error.
Solución 4: Inicio en modo sin bordes con ventana
También es posible que el juego no se inicie debido a algunos problemas al iniciarlo en pantalla completa. Aquí hay muchos problemas de compatibilidad y, a veces, también hay conflictos con la configuración de video en su computadora. Podemos configurar las opciones de lanzamiento en Fallout 4 en Steam para que se inicien en un modo de ventana sin bordes.
- Inicie las propiedades de Fallout 4 como lo hicimos en los pasos anteriores.
- Una vez en las propiedades, vaya a la pestaña General y haga clic en Establecer opciones de lanzamiento .

- Establezca las opciones de lanzamiento en " -windowed -noborder ". Presione OK para guardar los cambios y salir.

- Reinicie su computadora correctamente e intente iniciar Fallout 4.
Solución 5: eliminar todas las modificaciones
Si está utilizando varios mods para cambiar el juego o agregar algunas funciones, se recomienda que desactive estos mods e intente iniciar el juego nuevamente correctamente. Las modificaciones cambian los archivos principales del juego y modifican el comportamiento. Si hay algún mod que entra en conflicto con la configuración, es mejor eliminar ese mod e intentar iniciar el juego nuevamente.
Si no estás usando ningún mod, asegúrate de estar usando una cuenta de administrador y que el juego esté actualizado a la última versión disponible en Steam.
Solución 6: Actualización / reversión de controladores de gráficos
Por último, pero no menos importante, debe verificar su tarjeta gráfica para ver si hay actualizaciones disponibles para su hardware. Las actualizaciones para el hardware de gráficos se lanzan de vez en cuando; debe buscar en Google las especificaciones del hardware de gráficos y ver si hay actualizaciones disponibles. Si su tarjeta está desactualizada, la actualizaremos automáticamente o manualmente descargando primero el archivo.
Además, si la actualización de los controladores no funciona para usted, debería considerar revertir los controladores a una versión anterior . No es una sorpresa saber que los controladores más nuevos a veces no son estables o entran en conflicto con el sistema operativo.
- Instale la utilidad Desinstalador del controlador de pantalla . Puede continuar sin este paso, pero esto asegura que no queden restos de los controladores.
- Después de instalar Display Driver Uninstaller (DDU) , inicie su computadora en modo seguro . Puede aprender cómo arrancar su computadora en modo seguro leyendo nuestro artículo al respecto.
- Después de iniciar su computadora en modo seguro, inicie la aplicación que acaba de instalar.
- Después de iniciar la aplicación, seleccione la primera opción " Limpiar y reiniciar ". La aplicación desinstalará automáticamente los controladores instalados y reiniciará su computadora en consecuencia.

- Inicie su computadora en modo normal, presione Windows + R, escriba “ devmgmt. msc ”en el cuadro de diálogo y presione Entrar. Lo más probable es que se instalen los controladores predeterminados. Si no es así, haga clic con el botón derecho en cualquier espacio vacío y seleccione " Buscar cambios de hardware ". Ahora intente iniciar el juego y vea si los controladores predeterminados solucionan el problema de bloqueo.
- Ahora hay dos métodos para actualizar los controladores gráficos; puede actualizarlos automáticamente mediante la actualización de Windows o manualmente navegando hasta el archivo donde se encuentran los controladores de gráficos. Si la actualización automática falla, primero debe navegar al sitio web del fabricante y descargar los controladores.
Para actualizar, haga clic derecho en su hardware y seleccione Actualizar controlador . Ahora seleccione cualquiera de las dos opciones según su caso.

- Reinicie su computadora después de instalar los controladores, inicie el juego y verifique si esto resuelve el problema.