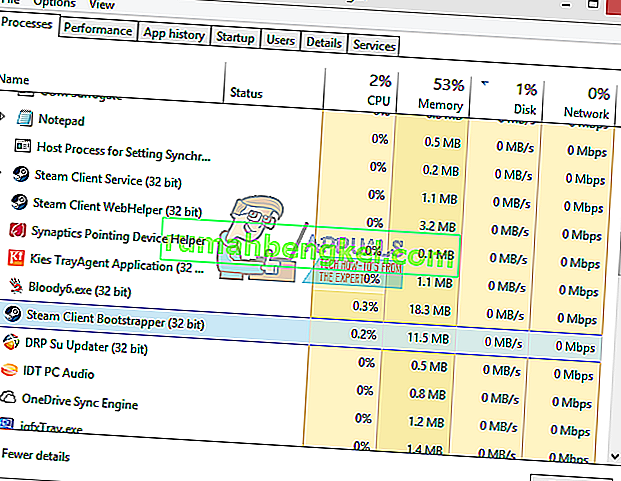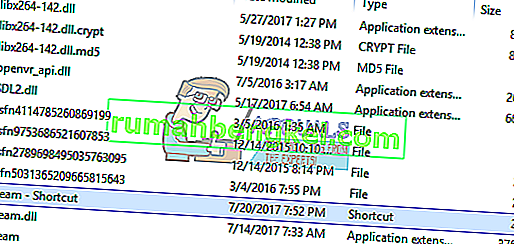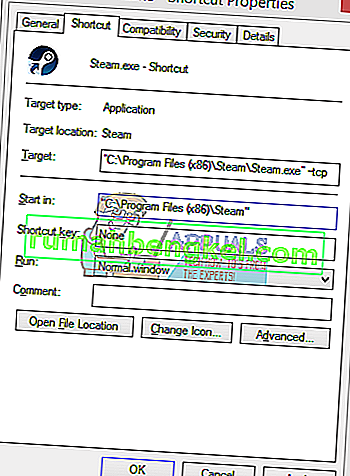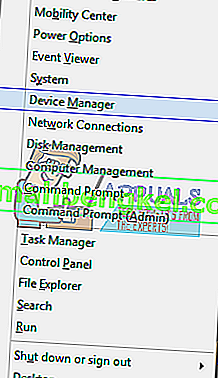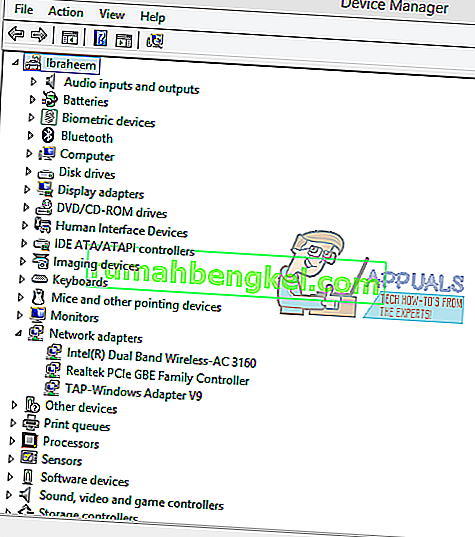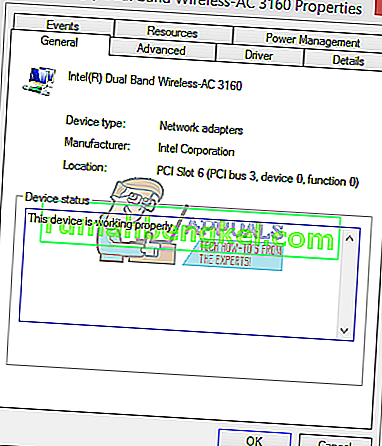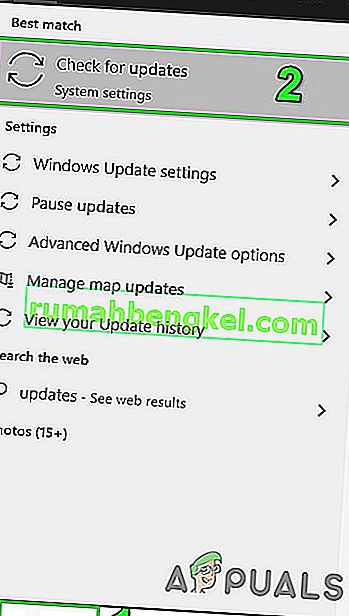Al iniciar el cliente Steam, es posible que experimente un error que indique que no se pudo conectar a la red Steam. Suele ocurrir cuando un usuario intenta iniciar sesión en el cliente. Como siempre, puede volver a instalar Steam, pero debemos mantenerlo como último recurso y centrarnos en técnicas básicas de resolución de problemas.

Antes de continuar con las soluciones, asegúrese de que los servidores de Steam no estén inactivos. Además, inicie sesión en el sitio web de Steam y si inicia sesión correctamente, entonces no está prohibido en Steam. Además, apague su sistema y equipo de red, desconecte todos los periféricos (mouse, teclado, monitor, etc.) y luego encienda y conecte el teclado y el mouse cuando sea necesario y después de que el sistema se haya iniciado, verifique si el problema está resuelto. Además, intente usar Steam en modo fuera de línea y luego cambie al modo en línea para resolver el problema.
Solución 1: cambiar el protocolo de Internet de Steam
Steam originalmente usa el UDP (User Datagram Protocol) para la transmisión de datos. Podemos intentar cambiarlo a TCP (Protocolo de control de transmisión). Como todos sabemos, TCP es más confiable, mientras que UDP es más rápido. Si encontramos un error, podemos intentar cambiar los protocolos para ver si son el problema.
- Inicie su Administrador de tareas presionando el botón ⊞ Win + R. Esto debería mostrar el archivo Run. En el cuadro Ejecutar, escriba " taskmgr " para abrir el administrador de tareas.

- Finalice todos los procesos relacionados con Steam a partir del proceso ' Steam Client Bootstrapper '.
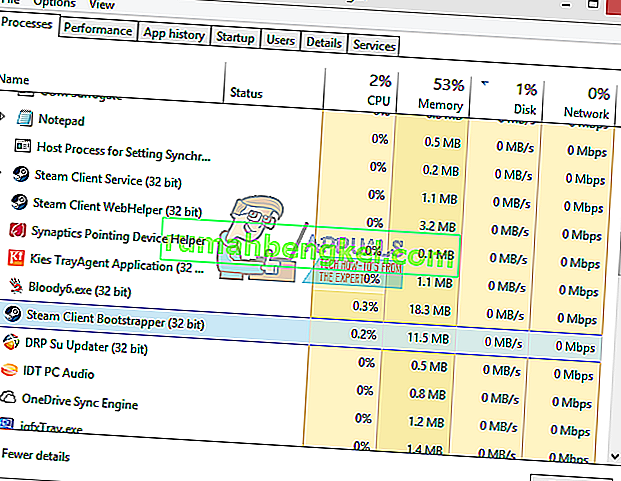
- Crea un atajo de Steam en tu carpeta de Steam. La ubicación predeterminada para su carpeta de Steam debe ser
C: \ Archivos de programa (x86) \ Steam
- Presiona ⊞ el botón Win + R. Esto debería mostrar la aplicación Ejecutar. En el cuadro de diálogo escribe
C: \ Archivos de programa (x86) \ Steam
O si instaló Steam en otro directorio, puede navegar hasta ese directorio y puede continuar con los pasos que se mencionan a continuación.

- Ahora, para asegurarnos de que no le pase nada malo a su archivo Steam.exe predeterminado, crearemos un acceso directo a su archivo steam.exe y lo pegaremos en su carpeta de Steam. Debería verse algo como esto:
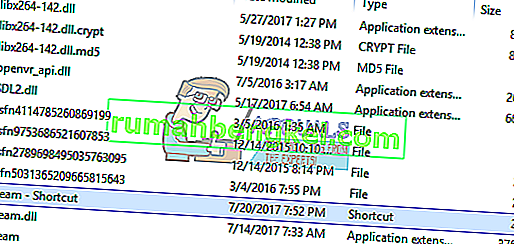
- Ahora que ha configurado su acceso directo, va a hacer clic derecho en él e ir a sus propiedades.
- En el cuadro de diálogo de destino, escriba " -tcp " al final. Entonces toda la línea se ve así:
"C: \ Archivos de programa (x86) \ Steam \ Steam.exe" –tcp
Recuerde dejar un espacio después de la línea predeterminada en el cuadro de diálogo de destino.
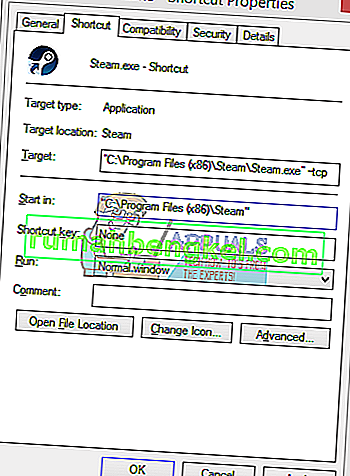
- Aplica los cambios y cierra la ventana. Inicie Steam usando el acceso directo y funcionará como se esperaba.
Solución 2: eliminar / modificar ClientRegistry.blob
Podemos intentar ver si ClientRegistry.blob le está causando problemas.
- Completamente salir vapor y terminar todas las tareas como se menciona en la solución anterior.
- Busque su directorio de Steam. El predeterminado es
C: \ Archivos de programa \ Steam
- Busque ' ClientRegistry.blob' ' .

- Cambie el nombre del archivo a ' ClientRegistryold.blob '.
- Reinicie Steam y permita que se vuelva a crear el archivo.
Con suerte, su cliente se ejecutará como se esperaba. Si aún no funciona, siga los pasos que se enumeran a continuación.
Solución 3: solucionar problemas de conexión a Internet
Antes de volver a instalar el cliente Steam, debemos comprobar a fondo si nuestra conexión a Internet funciona con normalidad o no. Abra su navegador y vea si su computadora puede conectarse a Internet normalmente. También debe verificar si su adaptador de red está funcionando correctamente. A continuación se muestran los pasos para verificar y verificar.
Original text
- Presione ⊞ Win + X Aparecerá un menú y seleccionará “ Device Manage r” en este menú.
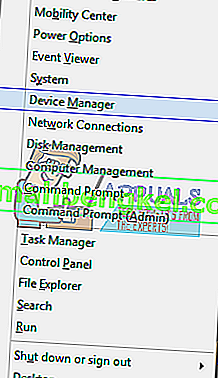
- Aparecerá una ventana que consta de diferentes entidades. Busque " Adaptador de red " y amplíelo. Aquí encontrará su adaptador WiFi / LAN junto con su nombre oficial.
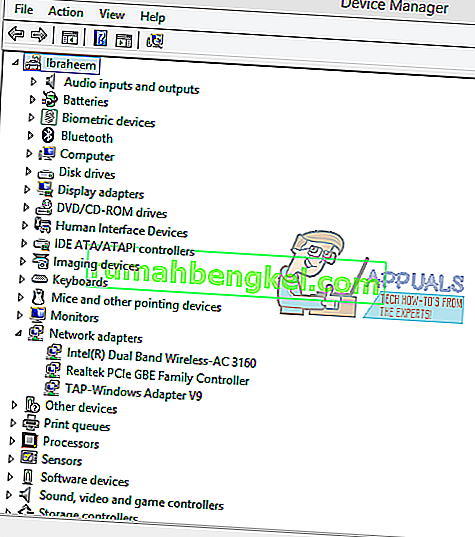
- - Este icono significa que su adaptador de red está actualmente habilitado y funcionando como se esperaba.
- - Esto significa que su adaptador de red está actualmente desactivado. Para resolver este problema, haga clic derecho en el adaptador de red y haga clic en " habilitar ".
- Para comprobar si su adaptador de red funciona correctamente, haga clic derecho en ese adaptador y seleccione " Propiedades ". Aquí verá una ventana que muestra " Este dispositivo funciona correctamente " si no hay problemas.
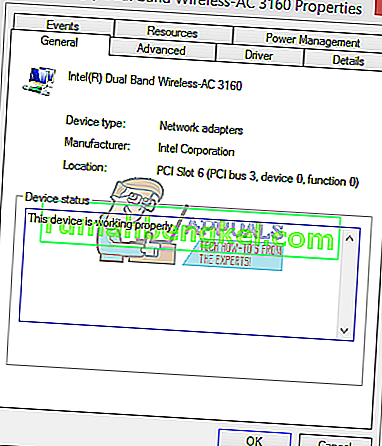
- Presiona ⊞ Win + R En la barra de diálogo, escribe " cmd ". Esto debería iniciar el símbolo del sistema.
- En el símbolo del sistema, escriba los siguientes comandos y presione Intro después de cada línea:
ipconfig / release ipconfig / all ipconfig / flushdns ipconfig / renovar netsh int ip set dns netsh winsock reset
- Después de ejecutar los siguientes comandos, reinicie su computadora y verifique si Steam está funcionando correctamente.
- Presione la tecla de Windows y escriba actualizaciones . Luego, en la lista resultante, haga clic en Buscar actualizaciones .
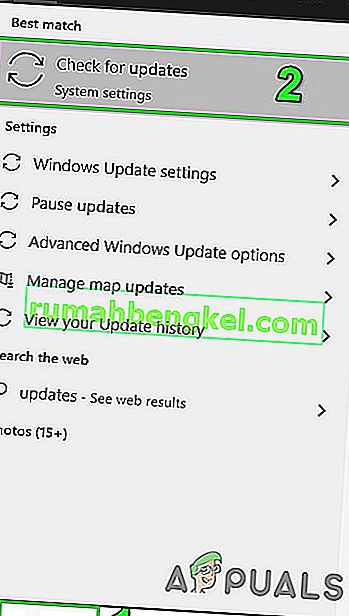
- Luego, en la ventana de actualizaciones, haga clic en Buscar actualizaciones .

- Si hay actualizaciones disponibles, descárguelas e instálelas.
- Después de instalar las actualizaciones, compruebe si el problema está resuelto.
- Salga de todos los procesos de Steam.
- Ahora navegue hasta el directorio de instalación de Steam, por lo general, es:
C: \ Archivos de programa (x86) \ Steam
o puede buscar su directorio de instalación.
- Ahora busque las siguientes carpetas
- datos del usuario
- servidores
- Ahora cambie el nombre de estas carpetas.
- Ahora navega a la carpeta
% steam% \ config \ htmlcache \
y borrar todo su contenido.
- Ahora navega a la carpeta
Steam \ userdata [your_steam_id] \ config \
- Ahora busque localconfig.vdf y cámbiele el nombre.
- Ahora inicia Steam y comprueba si está funcionando correctamente.
- Inicie su Administrador de tareas presionando el botón ⊞ Win + R. Esto debería abrir el cuadro de diálogo Ejecutar. En el cuadro de diálogo, escriba " taskmgr ". Esto debería abrir el administrador de tareas.
- Finalice todos los procesos relacionados con Steam a partir del proceso ' Steam Client Bootstrapper '.
- Presiona ⊞ el botón Win + R. En el cuadro de diálogo escribe
C: \ Archivos de programa (x86) \ Steam
O si instaló Steam en otro directorio, puede buscar ese directorio y estará listo para comenzar.
- Busque los siguientes archivos y carpetas:
- Elimine todos los demás archivos excepto los mencionados anteriormente y ejecute Steam desde el lanzador. Steam descargará algunos archivos y se actualizará. Después de completar la instalación, le pedirá que ingrese sus credenciales. Después de iniciar sesión correctamente, el cliente funcionará como se esperaba.
Si el problema persiste, podemos continuar con la resolución de problemas. Tenga en cuenta que si realizó algún cambio reciente en la configuración de su red / wifi, debe revertir.
Ahora intentaremos restablecer algunas configuraciones de red. A continuación se mencionan los pasos que lo guiarán a la descarga, etc.
Solución 4: actualice el controlador de la tarjeta de red
Los controladores de red son los componentes principales que se comunican entre el hardware de red y el sistema operativo. Un controlador de red desactualizado / dañado / no compatible puede hacer que Steam muestre el error actual. En ese caso, actualizar el controlador a la última versión (o volver a la versión anterior) puede resolver el problema. También puede intentar desconectar el hardware de red físicamente después de desinstalar el controlador y volver a colocarlo.
Solución 5: Desactive temporalmente Antivirus / Firewall
Como Steam no pudo conectarse a sus servidores, el problema puede ser causado por su antivirus / firewall que podría estar bloqueando la comunicación entre Steam y sus servidores. En ese caso, desactive su antivirus o apague su Firewall. Estas aplicaciones generalmente bloquean el acceso a los servidores de Steam debido a un falso positivo.
Advertencia : desactive su antivirus / firewall bajo su propia responsabilidad, ya que este paso hará que su sistema sea más vulnerable a amenazas como virus, malware y ataques maliciosos, etc.
Solución 6: use otra red
La falta de comunicación entre Steam y sus servidores podría ser causada por su ISP ya que los ISP implementan diferentes técnicas para salvaguardar a sus usuarios y controlar el tráfico web, y en este proceso pueden bloquear un servicio vital para Steam. En ese caso, usar otra red puede resolver el problema. Si no hay otra red disponible, puede usar el punto de acceso de su teléfono móvil para descartar esta posibilidad. Si está utilizando una VPN o un proxy, desactive la VPN / proxy y compruebe si Steam funciona correctamente.
Solución 7: actualice Windows
Windows desactualizado puede causar muchos problemas a un usuario y es posible que la causa del error en discusión ya se haya corregido en la última versión de actualización de Windows. En ese caso, la actualización de Windows a la última versión puede resolver el problema. Asegúrese de tener una conexión a Internet activa y mantenga la computadora encendida hasta que finalicen las actualizaciones.
Solución 8: cambiar el nombre / mover algunas carpetas de Steam
La corrupción de algunas carpetas de Steam puede provocar la falta de comunicación entre Steam y sus servidores. En ese caso, cambiar el nombre de estas carpetas podría resolver el problema al instante. Cuando Steam se inicia y no encuentra los directorios necesarios que está buscando, creará automáticamente nuevas carpetas con valores predeterminados. Esto asegurará que tengamos archivos de configuración y cachés nuevos.
Solución 9: reinstale Steam después de eliminar sus archivos
Cierre todas las aplicaciones de Steam antes de iniciar esta solución. Tenga en cuenta que esto no eliminará sus datos de juego.
Carpeta Steamapps (aquí es donde se encuentran todos sus juegos)
Carpeta de datos de usuario (aquí es donde se guarda el progreso de sus juegos)
Carpeta de máscaras (aquí es donde se encuentran sus máscaras de vapor)
Aplicación Steam.exe (este es el lanzador de Steam)
Archivos ssfn Pueden ser más de uno y cada uno puede tener un número delante de él (guárdelo para no tener que esperar 7 días para que el intercambio se enfríe).
Artículos relacionados:
Error de conexión de Steam