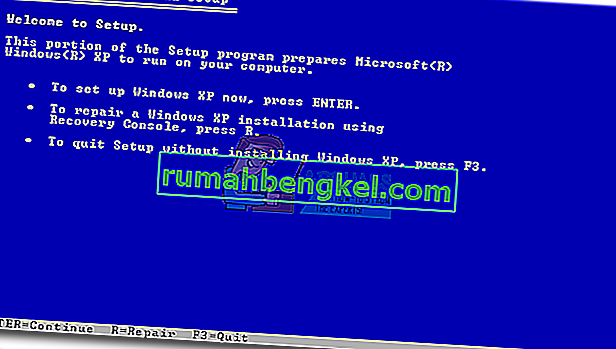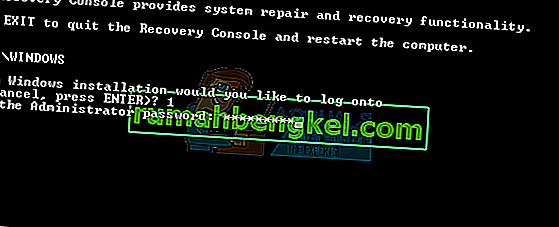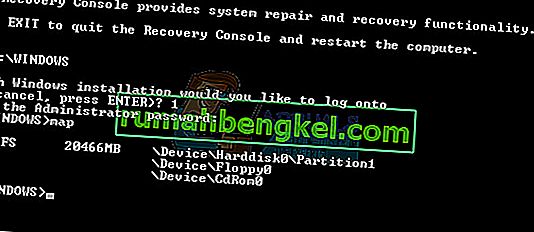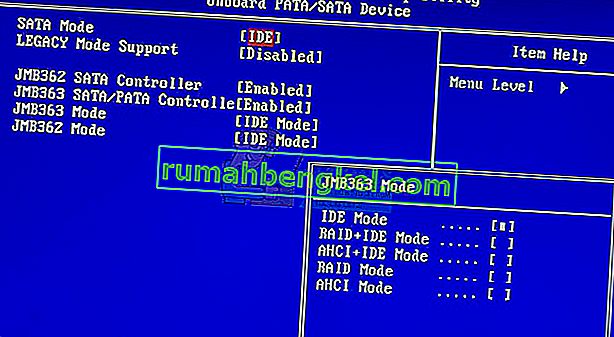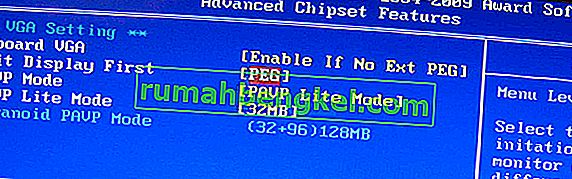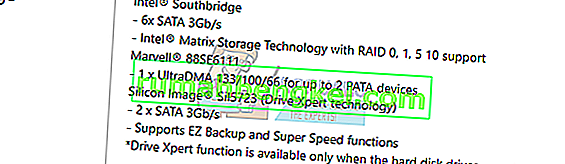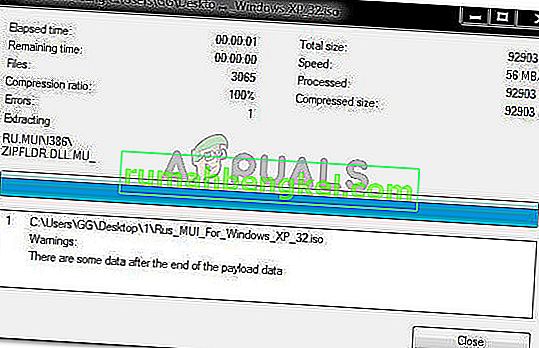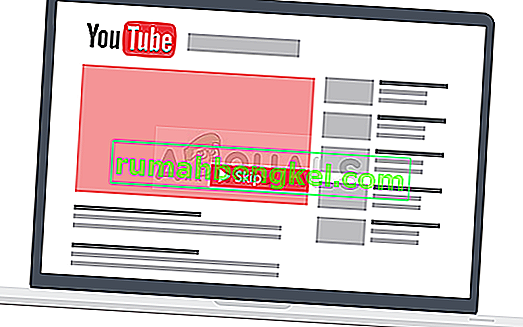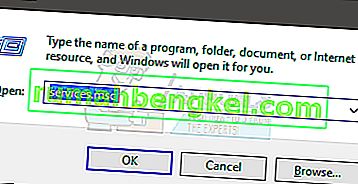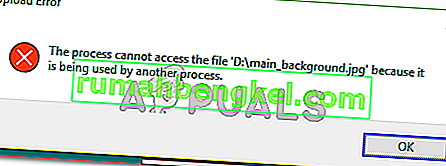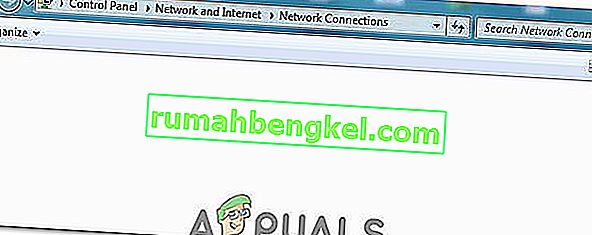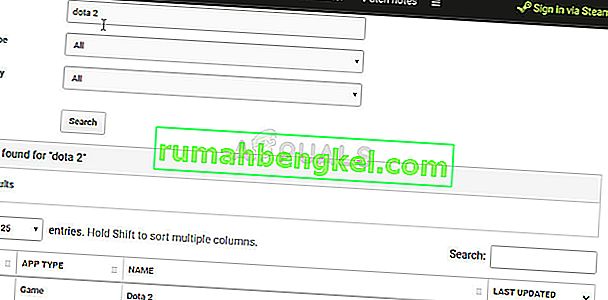Si los archivos o aplicaciones del sistema están dañados, su sistema operativo no podrá iniciarse correctamente y su aplicación no podrá funcionar hasta que se solucione el error. PCI.sys es un archivo que puede estar corrupto o dañado, y su sistema operativo no podrá funcionar correctamente. Si enciende su Windows y ve el siguiente error: " Windows no pudo iniciarse porque el siguiente archivo falta o está dañado system32 \ DRIVERS \ pci.sys", eso significa que el archivo pci.sys está dañado y debe ser reparado por usted.
¿Qué es pci.sys? PCI.SYS es un archivo de sistema, ubicado en la siguiente ubicación C: \ Windows \ System32 \ Drivers . De forma predeterminada, Windows está instalado en la partición C: que se denomina partición del sistema.
Este error ocurre en el sistema operativo Windows 2000 y Windows XP. Entonces, ¿por qué ocurre este problema? Hay más razones que incluyen infecciones de malware, componentes de hardware defectuosos, apagado forzado de su computadora y otros.
Le mostraremos cómo resolver problemas con Windows XP SP3. Todos los métodos son compatibles con ambos sistemas operativos, Windows 2000 y Windows XP.
Método 1: reparar pci.sys usando la consola de recuperación
Cuando los archivos del sistema están dañados y su Windows no puede iniciarse, la primera opción es ejecutar la consola de recuperación y reparar los archivos dañados. Para este método, necesitará un CD, DVD o USB de arranque con la instalación de Windows 2000 o Windows XP grabada. Como sabemos qué archivo del sistema está dañado (pci.sys), solo repararemos ese archivo.
Como usted sabe, Microsoft detuvo el soporte extendido y generalizado para Windows 2000 y Windows XP, y hay muchas vulnerabilidades de seguridad que los piratas informáticos pueden descubrir. Si está utilizando Windows 2000 o Windows XP, actualice su sistema operativo a Windows 7 como mínimo. En caso de que esté utilizando algunas aplicaciones que solo son compatibles con Windows XP, no debe preocuparse porque podrá ejecutar la versión anterior. aplicación en un sistema operativo más reciente utilizando herramientas adicionales. Puede instalar Windows 2000 en Windows 7, Windows 8, Windows 8.1 y Windows 10 utilizando software de virtualización. Si está usando Windows 7, puede ejecutar Windows XP usando Virtual PC y Windows XP Mode. Si está utilizando Windows 8, Windows 8.1 y Windows 10, puede ejecutar Windows XP utilizando la tecnología de virtualización denominada Cliente Hyper-V.
- Inserte un CD o DVD de arranque de Windows XP, o un disco flash USB de arranque
- Reinicia tu computadora
- Inicie su computadora desde la unidad de CD o DVD o desde la unidad flash USB
- Presione cualquier tecla para iniciar desde el CD. El programa de instalación inspeccionará la configuración de su hardware.
- Presione R para ingresar a la consola de recuperación
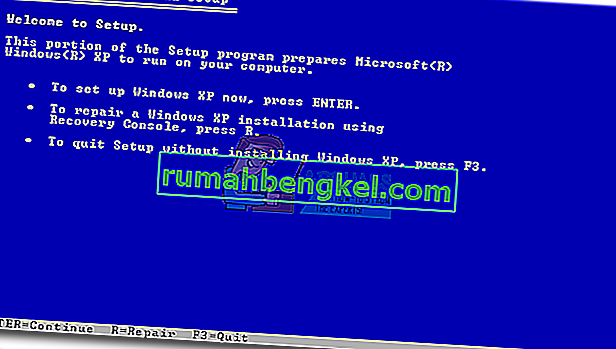
- Seleccione la instalación a la que desea acceder (por defecto es C: \ Windows)

- Ingrese la contraseña de administrador. En algunos casos, la contraseña de administrador se establece en una contraseña en blanco. En este caso, presione ENTER .
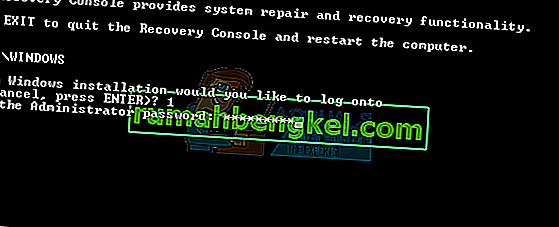
- Escriba mapa para ver la partición y los volúmenes disponibles. Como puede ver, Windows XP está instalado en la partición NTFS C: y el CD-ROM usa la letra D:
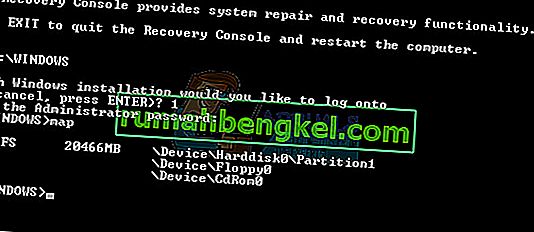
- Escriba lo siguiente en el símbolo del sistema y presione Entrar
expanda D: \ i386 \ pci.sy_ c: \ Windows \ system32 \ drivers / y, donde D: es la letra de su unidad de CD o DVD ROM, C: es la unidad en la que está instalado Windows XP y donde Windows es la carpeta en la que está instalado Windows XP.
En caso de que esté utilizando Windows 2000, en lugar de C: \ Windows \ system32 \ drivers , debe escribir C: \ winnt \ system32 \ drivers

- Escriba Exit y presione Enter para salir de la consola de recuperación. Windows XP se reiniciará.
- Disfruta tu Windows XP

Método 2: cambiar la configuración del BIOS
Si actualizó su computadora o portátil con nuevos componentes de hardware e intentó instalar Windows, pero no pudo debido al error PCI.sys, le recomendamos que cambie la configuración actual del BIOS. El procedimiento para cambiar la configuración del BIOS depende del proveedor, por lo que debe leer la documentación técnica de su placa base. Necesita cambiar la configuración de SATA y VGA.
- Reinicio o giro en su ordenador o portátil
- Presione F2 o Dell para acceder al BIOS
- Navegue a la configuración de SATA y cambie la configuración de SATA al modo de combinación (AHCI, SATA)
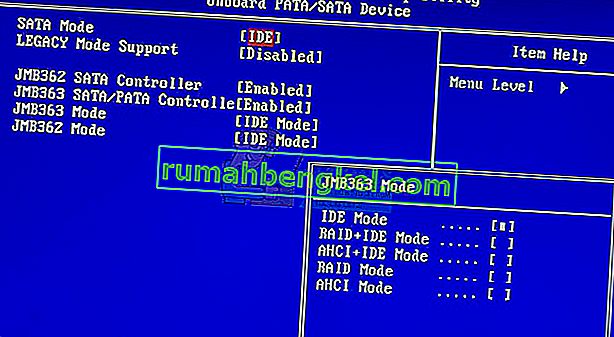
- Navegue a la configuración de VGA y cambie la configuración de video de PEG a PCI
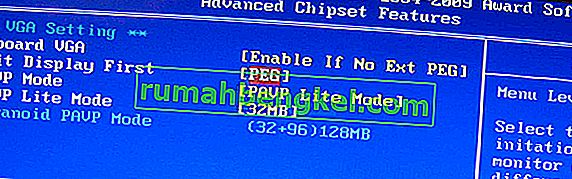
- Guarde su configuración
- Reinicia tu computadora
- Instale Windows, aplicaciones y controladores
- Cambiar la configuración de visualización de video de nuevo a PEG
- Reinicia tu computadora
- Disfruta tu Windows

Método 3: Limpiar y reinstalar el sistema operativo
Este es el último método de software que puede intentar para resolver problemas. Si este método no le ayudó, los siguientes métodos incluirán componentes de hardware. Si no tiene o no le importan tanto sus datos, la configuración de Windows o la configuración de la aplicación, formatee su disco duro y reinstale Windows y la aplicación. Si tiene algunos datos importantes, le recomendamos que inicie Linux Live CD en su computadora y haga una copia de seguridad de todos los datos importantes. Después de eso, puede reinstalar su Windows.
Tenga en cuenta que todas las aplicaciones, configuraciones y datos se eliminarán de la partición del sistema.
Método 4: cambiar el módulo RAM
A veces, debido a una RAM defectuosa, las instrucciones del sistema o de la aplicación no se pueden direccionar en la RAM. La mejor solución es cambiar tu RAM. ¿Como lo haras? Si está utilizando más módulos de RAM, debe intentar desconectar uno por uno y comprobar si hay algún problema con el módulo de RAM. Además, si planea comprar otro módulo RAM, debe verificar qué generación de memoria RAM está usando su placa base. Como siempre, le recomendamos que consulte la documentación técnica de su placa base y en base a eso puede comprar el módulo RAM adecuado para su computadora o portátil. Suponemos que está utilizando una computadora vieja con memoria DDR o DDR2. Le mostraremos cómo identificar qué memoria RAM necesita. Disponemos de placa base P5Q fabricada por la empresa ASUS. Esta placa base utiliza RAM DDR2.
- Abra el navegador de Internet (Google Chrome, Mozilla Firefox, Internet Explorer u otro)
- Abra el sitio web de ASUS en este ENLACE. Abriremos el sitio de soporte de ASUS porque estamos usando la placa base de ASUS
- Navegue a la memoria La placa base P5Q tiene cuatro ranuras y admite máx. 16 GB de RAM DDR2.

- Compra de memoria RAM
- Instalar memoria RAM
- Disfruta tu Windows

Método 5: cambie su disco duro
Otro componente de hardware que puede tener fallas es un disco duro (HDD). HDD almacena el sistema operativo, las aplicaciones y nuestros datos. A veces, los archivos no se pueden leer desde el disco duro debido a sectores defectuosos o algún otro problema. La mejor solución es comprar un disco duro compatible. Como siempre, le recomendamos que lea la documentación técnica de su computadora o portátil. Hay dos tipos de HDD, ATA HDD y SATA HDD. Tenga cuidado al comprar HDD, porque ATA HDD no se puede conectar al puerto SATA y viceversa. Le mostraremos qué HDD está utilizando la placa base ASUS P5Q.
- Abra el navegador de Internet (Google Chrome, Mozilla Firefox, Internet Explorer u otro)
- Abra el sitio web de ASUS en este ENLACE. Abriremos el sitio de soporte de ASUS porque estamos usando la placa base de ASUS
- Navegue hasta Almacenamiento La placa base P5Q tiene seis conectores SATA y admite una tasa de transferencia de hasta 3Gb / s.
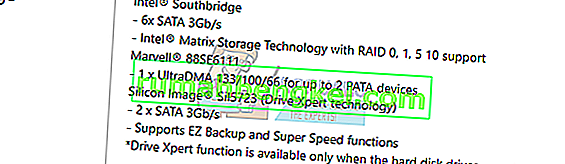
- Compra HDD
- Instalar memoria RAM
- Instalar Le recomendamos que instale como mínimo Windows 7.
- Disfruta tu Windows