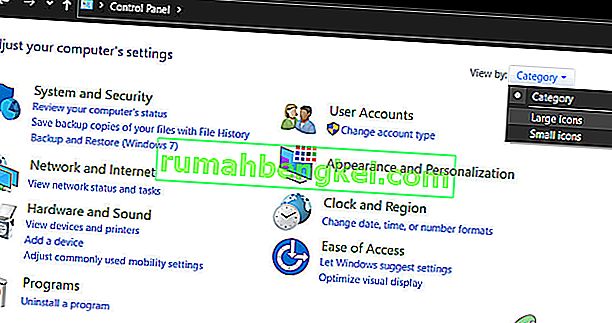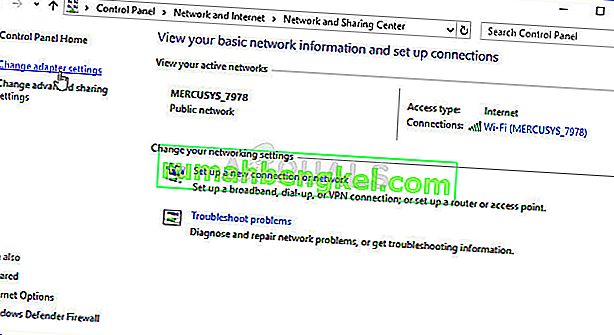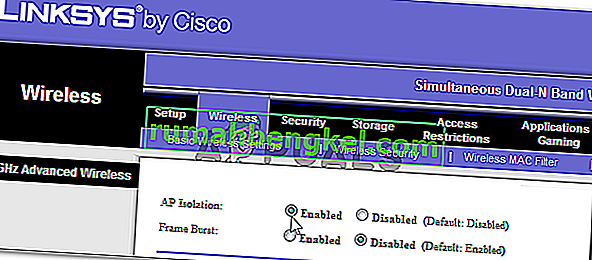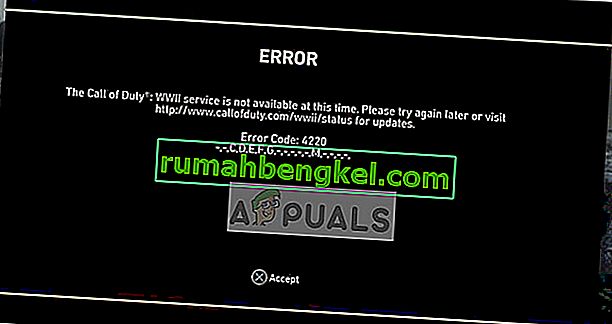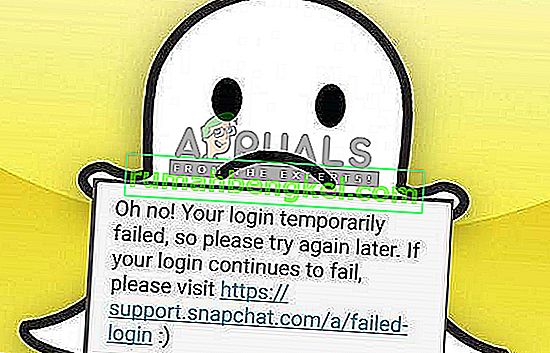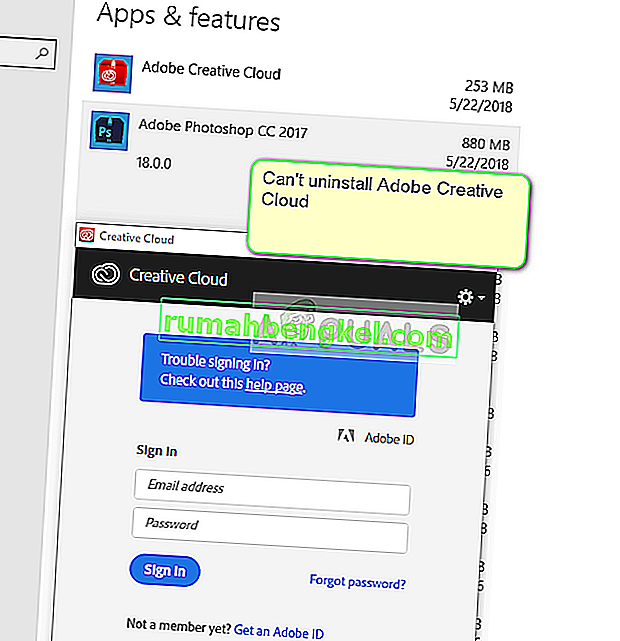Windows enables you to connect to other people’s computers easily just by sharing the same network. Setting up this process is quite easy and you can easily share files across computers connected to the same network. However, the process sometimes simply fails to complete successfully and you are suddenly unable to see or connect to other computers on the same network.

This error is present in all versions of the Windows OS and it can be solved in a number of quite different ways. That is why it’s important that you follow the rest of the article carefully in order to solve the problem.
Solution 1: Restart Your Computer Several Times
A pesar de que esta suena como la sugerencia básica de TI, la gente ha resuelto el problema de esta manera, pero a veces ha tenido que reiniciar más de una vez. Algunas de las partes de la cadena que ejecuta este proceso se han dañado y reiniciar la computadora solucionó este problema.
- En su PC en ejecución, haga clic en Inicio >> Botón de encendido en la parte inferior del menú y elija la opción Apagar.

- Una vez que su PC se haya apagado por completo, desconecte el cable Ethernet de su PC si lo está usando para conectarse a Internet y deje que el cable permanezca desconectado durante al menos un par de minutos antes de volver a enchufarlo. Mientras tanto, reinicie su enrutador y su módem haciendo clic en los botones de encendido ubicados en ellos antes de volver a conectar el cable a la computadora.
- Encienda la PC normalmente presionando el botón de encendido.
Solución 2: Verifique que la compatibilidad con el uso compartido de archivos SMB 1.0 / CIFS esté instalada
Para que el proceso tenga éxito, hay varios componentes que absolutamente deben instalarse correctamente en su computadora. Uno de estos componentes es definitivamente SMB 1.0 / CIFS File Sharing Support, que es un componente integrado que está activado de forma predeterminada en algunas computadoras y desactivado en otras. Definitivamente debe verificar si el proceso está habilitado en su computadora siguiendo las instrucciones a continuación:
- En su teclado, use la combinación de teclas Windows + R para abrir el cuadro de diálogo Ejecutar. Además, puede buscar el cuadro Ejecutar o el Panel de control directamente en el menú Inicio.
- Escriba Panel de control y haga clic en Aceptar para abrirlo.

- Cambie la vista en el Panel de control a Categoría y haga clic en Desinstalar un programa en la sección Programas.
- En el lado derecho de la pantalla que se abre, haga clic en Activar o desactivar las funciones de Windows y busque la entrada Soporte para compartir archivos SMB 1.0 / CIFS en la lista. Si está configurado para deshabilitar, asegúrese de marcar la casilla de verificación junto a él. Haga clic en Aceptar para guardar los cambios.

Solución 3: una solución alternativa para los usuarios de Windows 10
Dado que muchas funciones útiles presentes en las versiones anteriores de Windows se han eliminado en algunas de las últimas actualizaciones de Windows 10, los usuarios de Windows 10 nunca podrán volver a utilizar esta función de la misma manera, lo que significa que la funcionalidad de navegación de las redes no se puede arreglar. correctamente. Afortunadamente, hay una solución alternativa sugerida por algunos usuarios que confían en hacer que una computadora en la red sea el Navegador maestro que realmente resolverá el problema.
- Puede verificar qué computadora es el navegador principal en el símbolo del sistema. Busque "Símbolo del sistema", haga clic derecho sobre él y seleccione la opción " Ejecutar como administrador ". Copie y pegue el siguiente comando y asegúrese de hacer clic en Enter después:
nbtstat -a ComputerName

- Debe repetir el mismo proceso para cada computadora en la red. La computadora que es de hecho el navegador maestro tendrá el valor __MSBROWSE__ en la lista que aparece. Para establecer qué computadora debe ser el navegador principal, deberá usar el editor de registro para cambiar esto.
Antes de continuar con esta solución, se recomienda que cierre todos los programas en ejecución y es recomendable crear una copia de seguridad de su registro en caso de que algo salga terriblemente mal mientras lo edita. Haga una copia de seguridad de su registro antes de continuar.
- Abra el Editor del Registro escribiendo "regedit" en la barra de búsqueda o en el cuadro de diálogo Ejecutar. Navegue a la siguiente clave en el Editor del registro:
HKEY_LOCAL_MACHINE \ SYSTEM \ CurrentControlSet \ Services \ Browser \ Parameters

- Cambie el valor de MaintainServerList de Auto a Sí haciendo clic derecho sobre él, eligiendo la opción Modificar y escribiendo Sí en el campo Información del valor.
- Busque el valor IsDomainMaster y cambie su valor a True de la misma manera. Si esta clave no está disponible en esta ubicación, haga clic con el botón derecho en cualquier lugar del lado derecho de la ventana del Editor del Registro, seleccione Nuevo >> Valor de cadena y asígnele el nombre IsDomainMaster. Haga clic derecho sobre él, elija Modificar y establezca su valor en Verdadero.

- Reinicie su computadora y aplique los cambios. Si no desea que ninguna otra computadora asuma el rol de Navegador maestro, puede cambiar el valor de MaintainServerList a No.
Solución 4: desactive la versión 6 del protocolo de Internet en su PC
Este error de red de Windows a veces ocurre si ha habilitado IPv6 y no tiene una puerta de enlace local necesaria para conectarse. Hay varios usuarios que pudieron resolver el problema desactivando IPV6, mientras que para otros no funcionó. Su apuesta más segura es intentar ver si está funcionando usted mismo.
- Abra el cuadro de diálogo Ejecutar presionando la tecla del logotipo de Windows + la tecla R juntas. Luego escriba “ncpa.cpl” y haga clic en Aceptar.

- Ahora que la ventana Conexión a Internet está abierta, haga doble clic en su Adaptador de red activo.
- Luego haga clic en Propiedades y busque la entrada Protocolo de Internet versión 6 en la lista. Desactive la casilla de verificación junto a esta entrada y haga clic en Aceptar. Reinicie su computadora para confirmar los cambios y verifique si el error aparece nuevamente.
Solución 5: deshabilite cualquier conexión VPN que pueda tener funcionando
Este es un paso vital ya que algunos usuarios han informado que ciertas actualizaciones de Windows han inicializado una conexión VPN que impide que el grupo en el hogar se inicie correctamente. VPN siempre es un gran no si quieres tener conexiones locales que funcionen. Siga las instrucciones a continuación para desactivar la VPN de Windows:
- Abra la aplicación Configuración haciendo clic en el botón del menú Inicio y luego en el ícono de ajustes en la parte inferior izquierda del menú Inicio.
- Haga clic en la sección Red e Internet en la ventana Configuración y cambie a la sección VPN.

- Busque la conexión VPN que está ejecutando, haga clic en ella y haga clic en el botón Eliminar. Acepte las opciones de diálogo que Windows pueda ofrecerle y reinicie su computadora para aplicar los cambios. Verifique si ahora puede ver y conectarse a otras computadoras en la red.
Solución 6: reiniciar cierto servicio
Existe un servicio llamado Function Discovery Provider Host que es vital para este proceso y los usuarios que vienen han informado que ajustar este servicio les ha ayudado a conectarse nuevamente al grupo en el hogar y ver otras computadoras en la red.
- Si está utilizando una versión de Windows anterior a Windows 10, la forma más fácil de acceder a los servicios que se ejecutan en su PC es haciendo clic en el botón Inicio y navegando hasta el cuadro de diálogo Ejecutar.
- Escriba "services.msc" en el cuadro de diálogo y espere a que se abra la lista de servicios.

- Si está usando Windows 10, también puede acceder a Servicios usando la combinación de teclas Ctrl + Shift + Esc para abrir el Administrador de tareas.
- Vaya a la pestaña Servicios en el Administrador de tareas y haga clic en Abrir servicios en la parte inferior de sus ventanas, junto al icono de engranajes.
Una vez que haya abierto correctamente los Servicios, siga las instrucciones a continuación.
- Busque el servicio de host del proveedor de detección de funciones haciendo clic en la columna Nombre para ordenar los servicios en orden alfabético.
- Haga clic derecho en el servicio y haga clic en Propiedades.

- Navegue hasta el tipo de inicio y configúrelo en Automático, pero asegúrese de que el estado del servicio sea En ejecución o Iniciado.
- Si el estado dice Detenido, tendrá que hacer clic en el botón Inicio ubicado en la ventana Propiedades antes de continuar.
- A continuación, haga clic en la pestaña de recuperación, busque la opción Primera falla y elija Reiniciar el servicio. Esta opción asegura que el servicio se reiniciará automáticamente si falla. Haga lo mismo para la segunda falla y las fallas posteriores.
El servicio debería comenzar ahora y no tendrás problemas para lidiar con él en el futuro. Sin embargo, puede recibir el siguiente mensaje de error al hacer clic en Inicio:
“Windows no pudo iniciar el servicio de host del proveedor de detección de funciones en la computadora local. Error 1079: la cuenta especificada para este servicio difiere de la cuenta especificada para otros servicios que se ejecutan en el mismo proceso ".
Si esto ocurre, siga las instrucciones a continuación para solucionarlo.
- Siga los pasos 1 a 4 de las instrucciones a continuación para abrir las propiedades del servicio.
- Vaya a la pestaña Iniciar sesión y haga clic en el botón Navegador….

- Debajo del cuadro "Ingrese el nombre del objeto para seleccionar", escriba el nombre de su computadora y haga clic en Comprobar nombres y espere a que el nombre se autentique.
- Haga clic en Aceptar cuando haya terminado y escriba la contraseña de administrador en el cuadro Contraseña cuando se le solicite.
- Haga clic en Aceptar y cierre esta ventana.
- Vuelva a las propiedades del host del proveedor de detección de funciones y haga clic en Iniciar.
- Cierra todo y comprueba si puedes establecer una conexión adecuada a Internet.
Solución 7: restablecimiento de la red
Este método simple funcionó para pocos usuarios. Esto simplemente restablece la configuración de su red y es posible que deba modificar otras cosas que ha cambiado mientras tanto. Sigue las instrucciones de abajo:
- Abra la aplicación Configuración haciendo clic en el botón del menú Inicio y luego en el ícono de ajustes en la parte inferior izquierda del menú Inicio.
- Haga clic en la sección Red e Internet en la ventana Configuración y cambie a la sección Estado.

- En la parte inferior de la página en el lado derecho, debería ver un botón Restablecer red. Haga clic en él y acepte los diálogos que aparezcan. Reinicie su computadora y verifique si el problema se ha resuelto.
- Abra el Explorador de archivos y navegue hasta la red. Cuando aparezca la alerta, haga clic en el botón para habilitar Network Discovery.
Solución 8: reinstale los controladores y los ajustes del símbolo del sistema
Hay muchas otras cosas que puede intentar para resolver su problema. La reinstalación de los controladores relacionados con las redes debería resolver el problema junto con ciertos ajustes del símbolo del sistema que son bastante fáciles de ejecutar y mantener.
- Escriba "Administrador de dispositivos" en el campo de búsqueda para abrir la consola del administrador de dispositivos.

- Expanda el campo "Adaptadores de red". Esto mostrará una lista de todos los adaptadores de red que ha instalado la máquina. Haga clic con el botón derecho en el adaptador que desea desinstalar y seleccione "Desinstalar". Esto eliminará el adaptador de la lista y desinstalará el dispositivo.
- Haga clic en "Aceptar" cuando se le solicite que desinstale el dispositivo. Esto eliminará el adaptador de la lista y desinstalará el controlador. Asegúrese de repetir el proceso para todos los controladores de red que encuentre. Todos deben aparecer en la sección Adaptadores de red.
- Busque "Símbolo del sistema", haga clic derecho sobre él y seleccione la opción "Ejecutar como administrador". Copie y pegue los siguientes comandos y asegúrese de hacer clic en Enter después de cada uno:
ipconfig / flushdns ipconfig / registerdnsipconfig / release ipconfig / renovar netsh int reiniciar ip netsh reiniciar winsock

- Reinicie su computadora y Windows debería reinstalar los controladores automáticamente. Verifique si el problema ha desaparecido.
Solución 9: habilite la cuenta de invitado en su PC
Un truco extraño que funcionó para varios usuarios que tenían la cuenta de invitado en su PC desactivada por alguna razón.
- Abra el Editor del Registro escribiendo "regedit" en la barra de búsqueda o en el cuadro de diálogo Ejecutar. Navegue a la siguiente clave en el Editor del registro:
HKEY_LOCAL_MACHINE \ SYSTEM \ CurrentControlSet \ Services \ LanmanWorkstation \ Parameters

- Cambie el valor de AllowInsecureGuestAuth a 0x1 haciendo clic derecho sobre él, eligiendo la opción Modificar y escribiendo 0x1 en el campo Información del valor.
Solución 10: Ajuste del panel de control
- En su teclado, use la combinación de teclas Windows + R para abrir el cuadro de diálogo Ejecutar. Además, puede buscar el cuadro Ejecutar o el Panel de control directamente en el menú Inicio.
- Escriba Panel de control y haga clic en Aceptar para abrirlo.

- Cambie la vista en el Panel de control a Categoría y haga clic en Ver el estado y las tareas de la red en la sección Red e Internet.
- Haga clic en Configuración de uso compartido avanzado y, en su perfil de red actual, busque las opciones Activar configuración automática de dispositivos conectados a la red y desmarque la casilla junto a ella.

- Reinicie su computadora y verifique si puede ver otras computadoras en su red.
Solución 11: Permitir a través del firewall
En algunos casos, es posible que el firewall de su computadora bloquee algunas funciones del sistema operativo debido a lo cual se desencadena este problema. Si el Firewall impide que su computadora pueda conectarse correctamente a una red, el problema surge cuando no puede ver las otras computadoras en la red. Por lo tanto, en este paso, permitiremos esta función a través del Firewall. Para eso:
- Presione "Windows" + "R" para abrir el indicador Ejecutar.
- Escriba "Panel de control" y presione "Enter" para iniciar la interfaz clásica del Panel de control.
- En el Panel de control, haga clic en la opción "Ver por:" y luego seleccione el botón "Iconos grandes" .
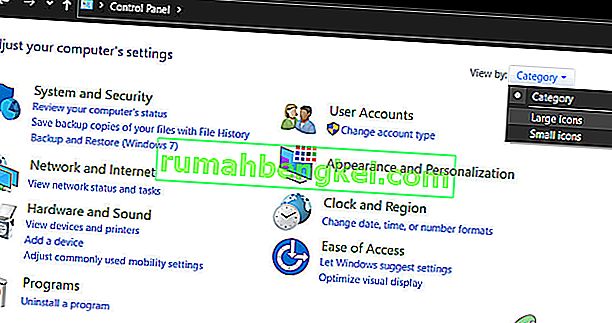
- Haga clic en la opción "Firewall de Windows Defender" y luego seleccione la opción "Permitir una aplicación o función a través del firewall" .

- Haga clic en la opción "Cambiar configuración" y otorgue permisos de administrador para poder cambiar esta configuración.
- Asegúrese de marcar las opciones "Pública" y "Privada" para la opción "Compartir archivos e impresoras a través de SMB directo" .
- Guarde sus cambios y luego cierre la ventana.
- Intente comprobar si ahora puede ver las otras redes en la computadora.
Solución 12: Servicio de inicio
En algunos casos, es posible que el servicio de navegador de la computadora en su computadora esté configurado de tal manera que pueda estar desactivado o configurado para iniciarse manualmente. Por lo tanto, en este paso, permitiremos que el servicio se inicie automáticamente por sí solo. Para poder hacer eso:
- Presione "Windows" + "R" para iniciar el indicador de ejecución.
- Escriba "services.msc" y luego presione "Enter" para abrir la ventana de administración de servicios.

- En la administración de servicios, desplácese hacia abajo y haga doble clic en el servicio "Navegador de computadora" .
- Haga clic en el menú desplegable "Tipo de inicio" y seleccione el botón "Automático" .

- Después de seleccionar automático, haga clic en el botón "Inicio" y espere a que Windows inicie este servicio en su computadora.
- Guarde los cambios y compruebe si al hacerlo se soluciona el problema.
Solución 13: Diagnóstico de problemas de red
Es posible que las configuraciones de red de su computadora no estén configuradas correctamente debido a que este problema se desencadena. Por lo tanto, usaremos el símbolo del sistema para identificar si existe un problema de red en su computadora y luego lo resolveremos ejecutando el solucionador de problemas. Para eso:
- Acceda a la computadora a la que desea conectarse y presione las teclas "Windows" + "R" en su teclado para iniciar el indicador de ejecución.
- Escriba "Cmd" y presione "Enter" para iniciar el símbolo del sistema.

- En el símbolo del sistema, escriba el siguiente comando y presione "Enter" para mostrar la información de IP de la computadora.
- Tenga en cuenta la dirección IP que aparece en el encabezado "Puerta de enlace predeterminada", que debe tener el formato "192.xxx.x.xx" o un formato similar.

- Una vez que haya adquirido la dirección IP de la computadora a la que está intentando conectarse, puede volver a su propia computadora para realizar más pruebas.
- En su computadora personal, presione "Windows" + "R " para abrir el indicador Ejecutar y escriba "Cmd" para abrir el símbolo del sistema.
- Escriba el siguiente comando en el símbolo del sistema y presione "Intro" para ejecutarlo.
ping (DIRECCIÓN IP del equipo al que queremos conectarnos)
- Espere a que el símbolo del sistema termine de hacer ping a la dirección IP y anote los resultados.
- Si el ping tiene éxito, significa que se puede acceder a la dirección IP.
- Después de esto, si el ping no tiene éxito, tendremos que ejecutar el solucionador de problemas de red.
- Presione "Windows" + "I" para iniciar la configuración.
- Haga clic en la opción "Actualización y seguridad" y luego haga clic en el botón "Solucionar problemas" en el lado izquierdo de la ventana.

- Haga clic en "Conexiones a Internet" y luego haga clic en la opción "Ejecutar el solucionador de problemas" .

- Siga las instrucciones en pantalla para ejecutar completamente el solucionador de problemas y verifique si puede ver otras computadoras en la red.
Solución 14: Cambio de la configuración del enrutador y DNS
Es posible que no haya configurado sus ajustes de DNS correctamente y si ha realizado un cambio manual en los servidores DN que la computadora está usando para su conexión a Internet, el error puede activarse si no coinciden con los servidores DNS. que está usando la otra computadora en la red.
Además, algunos enrutadores contienen una función de aislamiento inalámbrico que evita que otras computadoras conectadas a la misma Internet puedan conectarse o ver su computadora. Por lo tanto, en este paso, primero cambiaremos la configuración de DNS y luego reconfiguraremos estas configuraciones del enrutador para permitir una conectividad óptima. Para eso:
- Presione los botones " Windows" + " R" simultáneamente en su teclado.
- Aparecerá un cuadro de diálogo de ejecución en su pantalla, escriba " Panel de control " en el cuadro vacío y haga clic en "Aceptar".

- Haga clic en la opción "Ver por:" y seleccione "Iconos pequeños" de la lista. Después de eso, haga clic en "Centro de redes y recursos compartidos".
- Seleccione "Cambiar la configuración del adaptador".
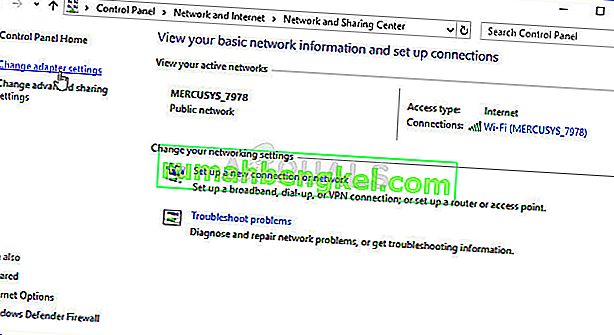
- Seleccione su icono de conexión específico (ya sea de área local o conexión inalámbrica), haga clic derecho sobre él y haga clic en "Propiedades".
- Ahora haga clic en " Protocolo de Internet versión 4 (TCP / IPv4) " y luego haga clic en el icono Propiedades.
- Dentro de las propiedades, la opción " Obtener dirección de servidor DNS " no debe marcarse automáticamente si ha cambiado esta configuración antes.

- Asegúrese de marcar esta opción tanto para la dirección IP como para el servidor DNS para que su computadora utilice la detección automática de DNS.
Ahora que hemos habilitado la detección automática de DNS, tendremos que cambiar la configuración del enrutador. Para eso:
- Inicie su navegador y escriba su dirección IP en la barra de direcciones.
- Para encontrar nuestra dirección IP, presione “Windows” + ” “ R ” para iniciar el indicador de ejecución. Escriba "CMD" y presione "Shift" + "Ctrl" + "Enter" para proporcionar permisos de administrador. Además, escriba "ipconfig / all" en el cmd y presione "Enter". La dirección IP que debe ingresar debe aparecer delante de la opción "Puerta de enlace predeterminada" y debe verse como "192.xxx.xx".

- Después de ingresar la dirección IP, presione “Enter” para abrir la página de inicio de sesión del enrutador.
- Ingrese su nombre de usuario y contraseña en las categorías respectivas en la página de inicio de sesión del enrutador, las cuales deben estar escritas en la parte posterior de su enrutador. Si no es así, los valores predeterminados deben ser "Admin" y "admin" tanto para la contraseña como para el nombre de usuario.
- Ahora que ha iniciado sesión en la página del enrutador de su red, busque la configuración "Aislamiento de cliente, Aislamiento de AP o Aislamiento de Wifi" .
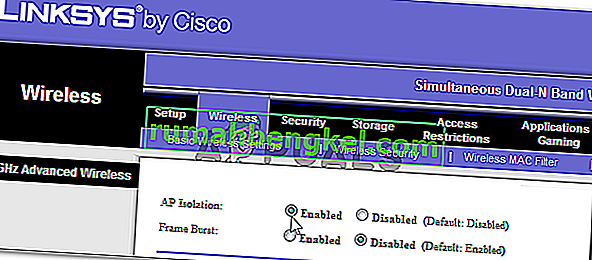
- Una vez que lo encuentre, desmarque o deshabilite esta configuración y guarde los cambios.
- Verifique si puede ver otras computadoras en su red después de deshabilitar esta configuración.
Solución 15: cambio de perfil de red
Es posible que, en algunos casos, no haya seleccionado el perfil de red adecuado que permite compartir impresoras y archivos en una red y, debido a esto, no puede ver otras computadoras en su red. Por lo tanto, en este paso, cambiaremos el perfil de red y luego verificaremos si al hacerlo se soluciona este problema en nuestra computadora. Para eso:
- Presione "Windows" + "I" para iniciar la configuración y haga clic en la opción "Red e Internet" .

- En la opción de red e Internet, haga clic en el botón "Estado" del lado izquierdo y luego seleccione el botón "Cambiar propiedades de conexión" .

- Desde aquí, marque el perfil “Privado” para comunicarle a la computadora que confía en la red a la que está conectado y que otras computadoras en la red deberían poder ver y comunicarse con su computadora.
- Verifique si el problema persiste después de hacerlo.
Solución 16: reconfigurar los servicios compartidos
Es posible que su computadora haya configurado automáticamente algunos servicios para que se deshabiliten al inicio y, debido a esto, es posible que su función de descubrimiento de red en la computadora no funcione correctamente. Por lo tanto, en este paso, reconfiguraremos estos servicios desde la ventana de administración de servicios y luego verificaremos si al hacerlo se soluciona este problema. Para eso:
- Presione "Windows" + "R" para iniciar el indicador de ejecución.
- Escriba "services.msc" y luego presione "Enter" para abrir la ventana de administración de servicios.

- Ahora, desplácese por la lista y, uno por uno, haga doble clic en los siguientes servicios y realice los pasos que se mencionan a continuación.
Función Discovery Provider Host Función Discovery Resource Publication SSDP Discovery Dispositivo UPnP Estación de trabajo host
- Haga clic en el menú desplegable "Tipo de inicio" y seleccione el botón "Automático (Inicio retrasado)" .

- Después de seleccionar automático, haga clic en el botón "Inicio" y espere a que Windows inicie este servicio en su computadora.
- Guarde los cambios y compruebe si al hacerlo se soluciona el problema.
Solución 17: Ejecutar comando
Es posible que, en algunos casos, la función de descubrimiento de red no esté habilitada en su computadora incluso después de haber sido habilitada desde la configuración. Por lo tanto, en este paso, ejecutaremos un comando dentro de un símbolo del sistema elevado y luego verificaremos si hacerlo soluciona el problema con nuestra computadora. Para eso:
- Presione "Windows" + "R" para abrir el indicador Ejecutar.
- Escribe "Cmd" y presiona "Shift" + "Ctrl" + "Enter" para abrirlo con permisos de administrador.

- Escriba el siguiente comando dentro del símbolo del sistema y luego espere a que se ejecute en la computadora.
netsh advfirewall firewall set rule group = "Descubrimiento de red" new enable = Sí
- Cierre el símbolo del sistema y compruebe si el problema persiste.
Solución 18: Cambiar el navegador maestro
Es posible que su computadora no esté configurada para ser el Navegador maestro en la computadora debido a que este problema se está activando. Por lo tanto, en este paso, cambiaremos algunas configuraciones de registro y luego verificaremos si al hacerlo, se solucionó este problema en nuestra computadora. Para eso:
- Presione "Windows" + "R" para abrir el indicador Ejecutar.
- Escriba "Regedit" y presione "enter" para abrir el editor de registro.

- En el Editor del registro, navegue hasta la siguiente ubicación.
HKEY_LOCAL_MACHINE \ SYSTEM \ CurrentControlSet \ Services \ Browser \ Parameters
- Haga doble clic en la opción "MaintainServerList" y establézcala en "Sí".
- Haga clic derecho en un espacio vacío y luego haga clic en la opción "Nuevo" .
- Seleccione "Valor de cadena" de la lista y asígnele el nombre "IsDomainMaster".
- Establezca su valor en Verdadero y salga del editor de registro.
- Verifique si al hacerlo se solucionó el problema en su computadora.
Solución 19: Cambio de las configuraciones del adaptador
Es posible que, en algunos casos, el adaptador no esté configurado correctamente debido a que este error se activa en su computadora. Por lo tanto, en este paso, cambiaremos algunas configuraciones de adaptadores para permitir que la computadora pueda ver otras computadoras en la red. Para eso:
- Presione "Windows" + "R" para abrir el indicador Ejecutar.
- Escriba "ncpa.cpl" y presione "Enter" para iniciar el panel de configuración de red.

- En el panel de configuración de red, haga clic con el botón derecho en el "Adaptador de red" que está utilizando y seleccione "Propiedades".

- En las propiedades, marque ambos controladores de "Topología de capa de enlace" en la lista y seleccione "Instalar".
- Cierre el panel de configuración de red y verifique si el problema persiste.