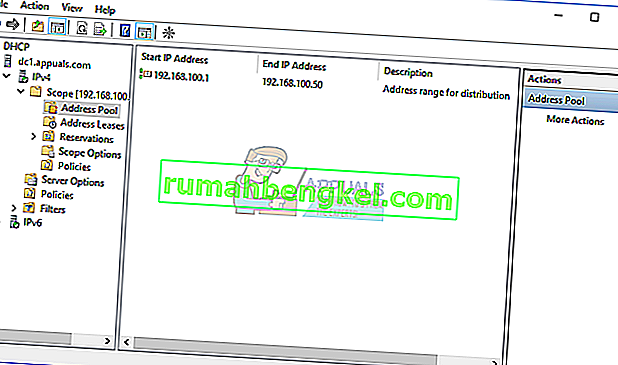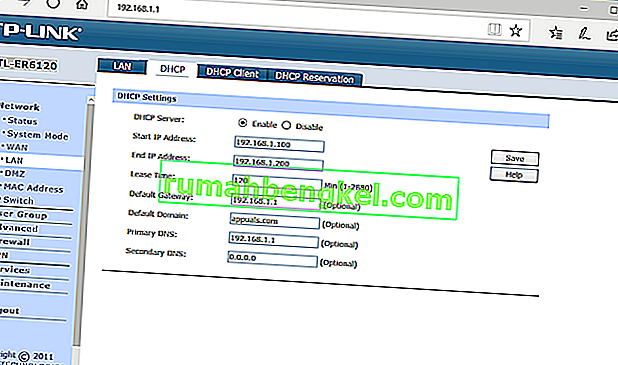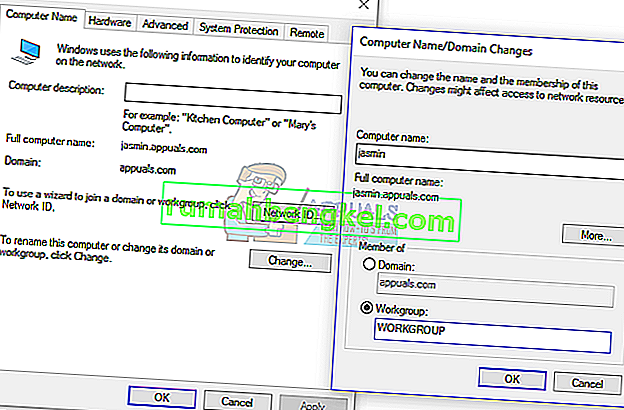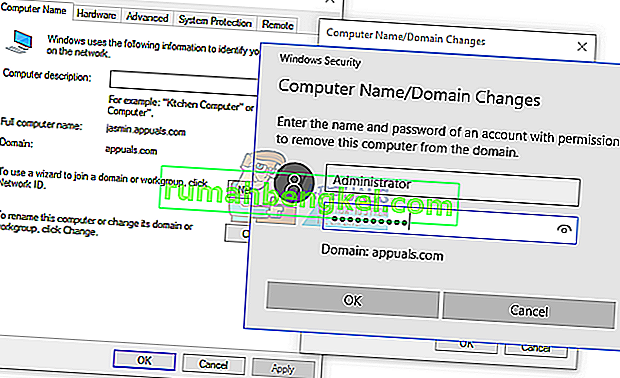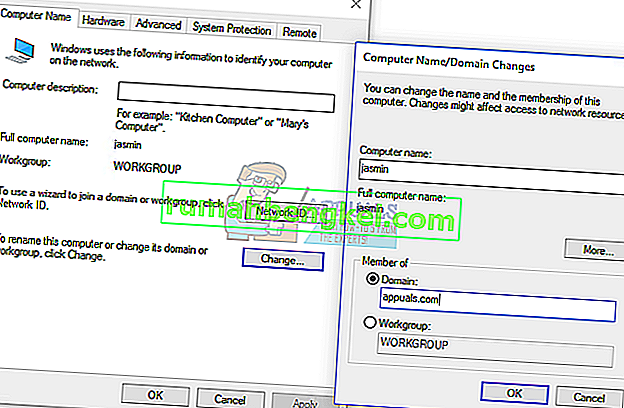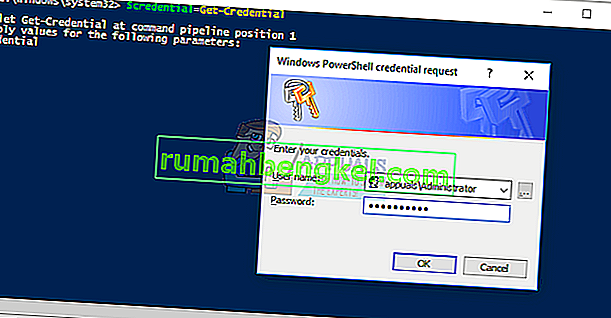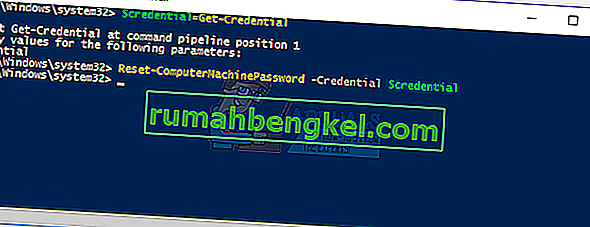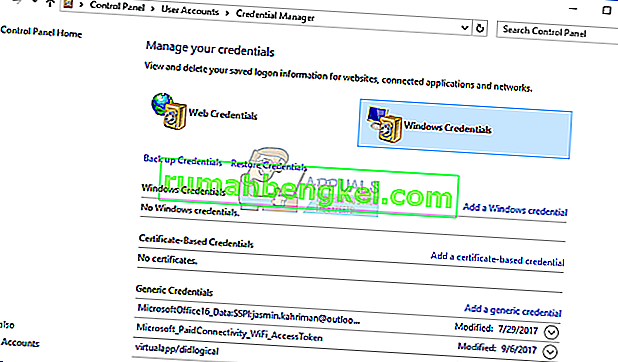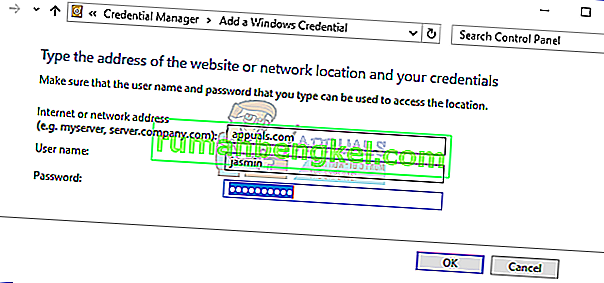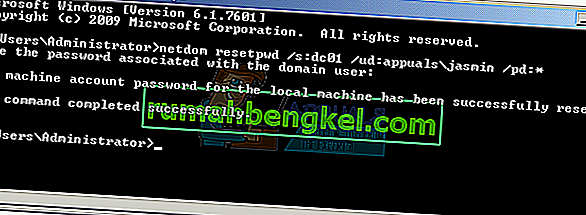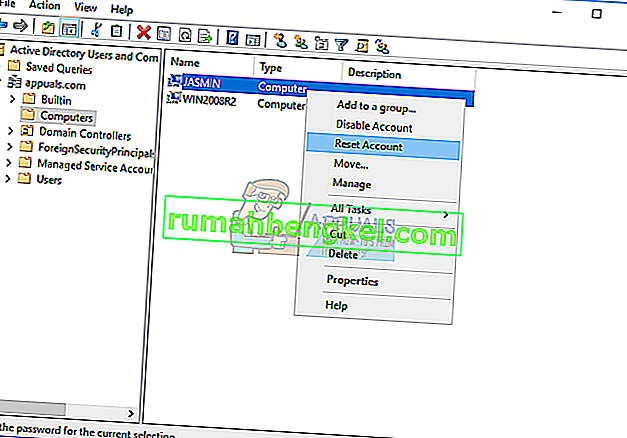Hay dos formas de administrar sus equipos cliente y servidor en un entorno doméstico o empresarial, incluida la infraestructura de grupo de trabajo y dominio. El grupo de trabajo es una infraestructura de red descentralizada que se utiliza para redes domésticas y de pequeñas empresas de hasta 10 máquinas. Workgroup no requiere un servidor dedicado para administrar las máquinas, cada máquina tiene una cuenta de usuario diferente. Por otro lado, la infraestructura de dominio es una infraestructura de red centralizada que admite miles de máquinas. Para la implementación de la infraestructura de dominio, deberá comprar como mínimo un servidor que actuará como Servicios de dominio de Active Directory y Servicios de nombres de dominio. Después de implementar AD DS y DNS, deberá unir todas las máquinas de la red a su dominio y crear cuentas de usuario de dominio para cada usuario. La próxima vez,el usuario iniciará sesión utilizando la cuenta de usuario del dominio y no la cuenta de usuario local. Hay muchos beneficios al usar la infraestructura de dominio, incluida la administración centralizada y simplificada, la tolerancia a fallas, una cuenta de usuario para muchos servicios y otros. Pocos usuarios alentaron problemas al iniciar sesión en el dominio, incluido el error:Error en la relación de confianza entre esta estación de trabajo y el dominio principal.

Este problema ocurre en el sistema operativo del cliente y del servidor, desde Windows XP a Windows 10 y desde Windows Server 2003 a Windows Server 2016. Hay diferentes razones por las que ocurre este problema, incluido un problema con una cuenta de usuario, el problema con la relación entre el cliente y servidor de dominio y otros. Para este artículo, creé la infraestructura de dominio appuals.com en Windows Server 2008 R2 y Windows Server 2016.
Hay siete métodos que le ayudarán a solucionar este problema.
Método 1: comprobar la configuración de DHCP
¿Agregó un nuevo servidor DHCP o reconfiguró su grupo DHCP actual? Si no es así, lea el siguiente método. Si es así, continúe leyendo este método. Hay dos formas de asignar direcciones IP a los hosts de su red informática, incluidas las direcciones estáticas y dinámicas. El direccionamiento estático consiste en asignar manualmente direcciones IP a sus máquinas, lo que consume mucho más tiempo y reduce la productividad del administrador de TI. Le recomendamos que utilice el direccionamiento dinámico mediante el protocolo DHCP (Dynamic Host Computer Protocol). La mejor práctica incluirá direccionamiento estático para servidores, almacenamiento e impresoras de red, y direccionamiento dinámico a otros hosts de la red. Pocos usuarios alentaron el problema después de agregar otro servidor DHCP en la red actual. El problema era un grupo de DHCP incorrecto para los hosts de la red. Basado en eso,Le recomendamos que compruebe si DHCP funciona correctamente y si está utilizando la subred de red correcta. Le mostraremos cómo verificar DHCP en Windows Server 2016 y el enrutador TP-Link TL-ER6120. Imagínese, la red correcta funciona en clase C, 192.168.1.0/24. Entonces, comencemos.
- Mantenga presionado el logotipo de Windows y presione R
- Escriba dhcpmgmt.msc y presione Entrar para abrir la herramienta de administración DHCP
- Expanda su servidor como sigue appuals.com \ IPv4 \ Scope. Como puede ver, este DHCP no está configurado correctamente. Nuestra red es 192.168.1.0/24 y la red configurada es 192.168.100.1/24. En ese caso, deberá cambiar la configuración de DHCP.
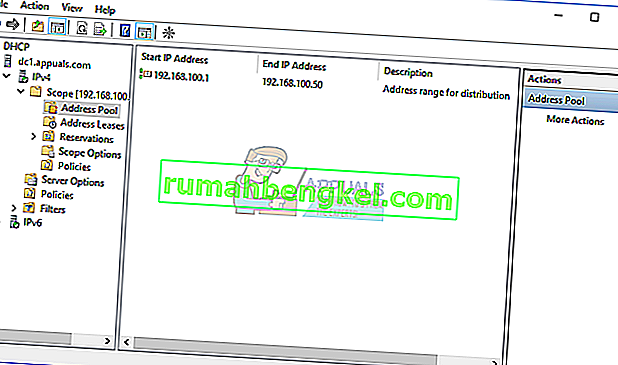
- Cerrar la administración de dispositivos
En el segundo ejemplo, le mostraremos cómo verificar la configuración de DHCP en el enrutador TP-Link. Si no sabe cómo acceder a su enrutador, lea la documentación técnica de su enrutador.
- Abra el navegador de Internet (Google Chrome, Mozilla Firefox, Edge u otro)
- Escriba la dirección IP del enrutador para acceder al enrutador
- En la pestaña Red, elija LAN y luego DHCP para verificar su configuración de DHCP. En nuestro ejemplo, DHCP está habilitado y configurado de la siguiente manera 192.168.1.100 - 192.168.1.200, que está bien.
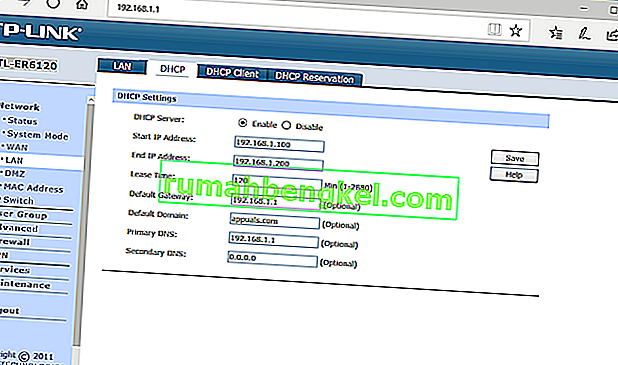
- Cerrar borde
Método 2: volver a unirse a una computadora desde un dominio
En este método, deberá volver a unirse a su máquina cliente desde un dominio. Para esta acción, debe usar la cuenta de Administrador de dominio que tiene permiso para realizar cambios como unirse o volver a unirse a la máquina desde el dominio. Le mostraremos cómo volver a unirse a Windows 10 Pro desde Windows Server 2016 Standard. El mismo procedimiento es compatible con otros sistemas operativos de cliente y servidor, incluido el sistema operativo de cliente de Windows XP a Windows 8 y el sistema operativo de servidor de Windows Server 2003 a Windows Server 2012 R2.
- Inicie sesión en Windows 10 con la cuenta de administrador local
- Mantenga presionado el logotipo de Windows y presione E para abrir el Explorador de archivos
- En el lado derecho del Explorador de archivos, haga clic derecho en Esta PC y elija Propiedades
- Haga clic en Configuración avanzada del sistema
- Elija la pestaña Computer Name
- Haga clic en Cambiar para agregar una máquina al grupo de trabajo
- Elija Workgroup y escriba Workgroup. En nuestro ejemplo, el nombre del grupo de trabajo es WORKGROUP . Puede escribir lo que quiera.
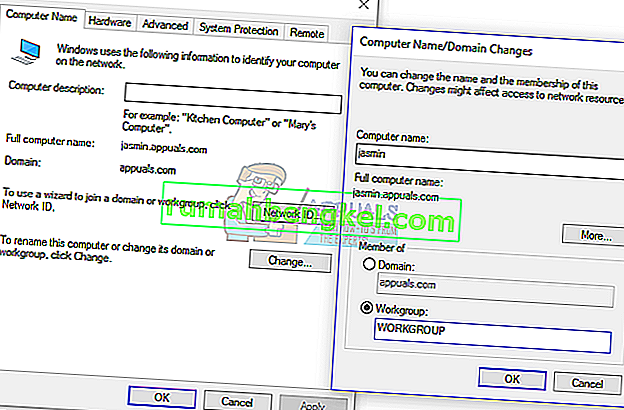
- Haga clic en Aceptar
- Escriba la cuenta de administrador del dominio y la contraseña y luego haga clic en Aceptar
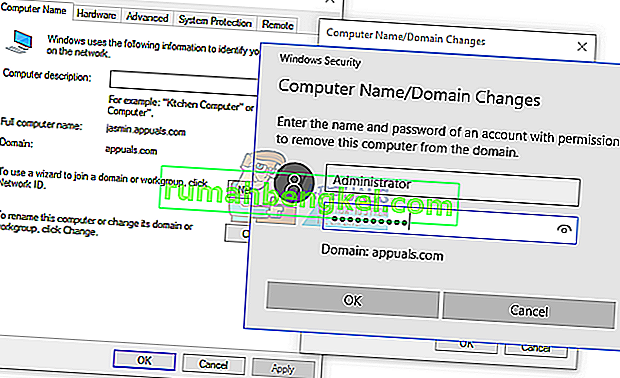
- Haga clic en Aceptar y luego en Aceptar
- Cerrar propiedades del sistema
- Reinicia tu máquina con Windows
- Inicie sesión en Windows 10 con la cuenta de administrador local
- Mantenga presionado el logotipo de Windows y presione E para abrir el Explorador de archivos
- En el lado derecho del Explorador de archivos, haga clic derecho en Esta PC y elija Propiedades
- Haga clic en Configuración avanzada del sistema
- Elija la pestaña Nombre de equipo
- Haga clic en Cambiar para agregar una máquina al dominio
- Elija un dominio y escriba el dominio. En nuestro ejemplo es appuals.com.
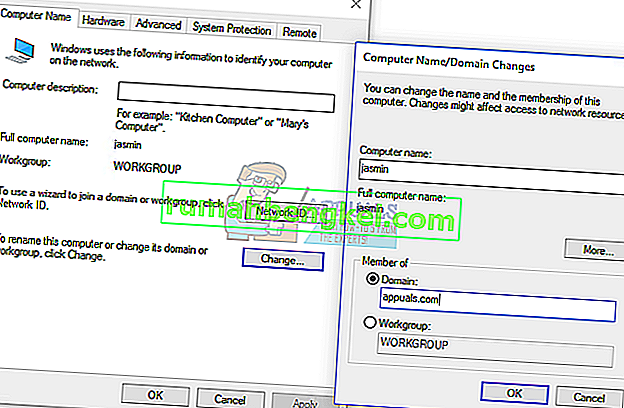
- Haga clic en Aceptar
- Escriba la cuenta de administrador del dominio y la contraseña y luego haga clic en Aceptar
- Haga clic en Aceptar y luego en Aceptar
- Cerrar propiedades del sistema
- Reinicia tu máquina con Windows
- Inicie sesión en Windows 10 con la cuenta de usuario del dominio
- Disfrute trabajando en su máquina
Método 3: restablecer la confianza a través de PowerShell
En este método, restableceremos la confianza entre el controlador de dominio y el cliente mediante PowerShell. Deberá iniciar sesión con una cuenta de administrador local.
- Inicie sesión en Windows 10 con la cuenta de administrador local
- Haga clic en el menú Inicio y escriba PowerShell
- Haga clic derecho en PowerShell y elija Ejecutar como administrador
- Presione Sí para confirmar la ejecución como Administrador
- Escriba $ credential = Get-Credential y presione Entrar
- Ingrese la cuenta de administrador del dominio y la contraseña y luego haga clic en Aceptar
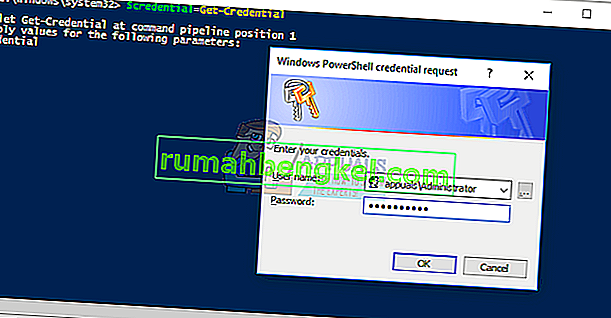
- Escriba Reset-ComputerMachinePassword -Credential $ credential y presione Entrar
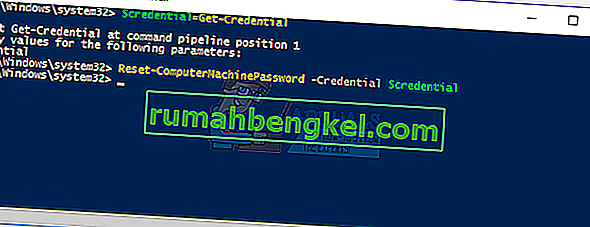
- Cerrar PowerShell
- Reinicia tu máquina con Windows
- Inicie sesión en Windows 10 con la cuenta de usuario del dominio
Método 4: Agregar controlador de dominio al Administrador de credenciales
En este método, usará Credential Manager donde agregará la cuenta de los controladores de dominio en Windows Credential. Le mostraremos cómo hacerlo en Windows 10.
- Inicie sesión en Windows 10 con la cuenta de administrador local
- Mantenga presionado el logotipo de Windows y presione R
- Escriba control.exe / nombre Microsoft.CredentialManager y presione Entrar para abrir Credential Manager
- Elija la credencial de Windows
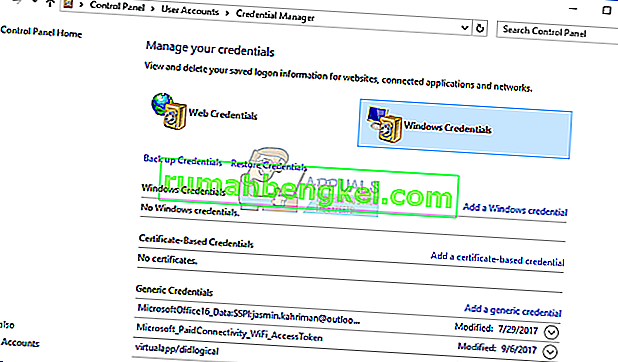
- Escriba la dirección del sitio web o la ubicación de la red y sus credenciales
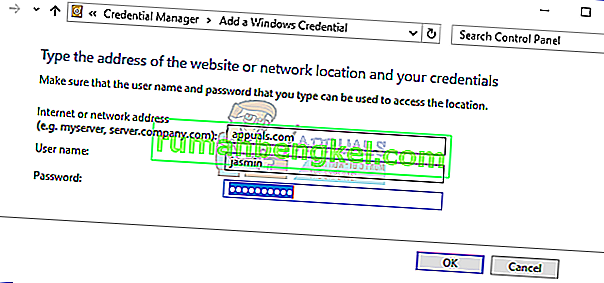
- Haga clic en Aceptar
- Cerrar Credential Manager
- Reinicia tu máquina con Windows
- Inicie sesión en Windows 10 con la cuenta de usuario del dominio
Método 5: use Netdom.exe para restablecer la contraseña de una cuenta de máquina
Este método es compatible con Windows Server 2003 y Windows Server 2008 R2. Si está utilizando una versión más reciente de los sistemas operativos del servidor, lea el siguiente método. Le mostraremos cómo restablecer la contraseña de una cuenta de máquina en Windows Server 2008 R2.
- Inicie sesión en Windows Server con la cuenta de administrador de dominio
- Mantenga presionado el logotipo de Windows y presione R
- Escriba cmd y presione Entrar para abrir el símbolo del sistema
- Escriba netdom resetpwd / s: server / ud: domain \ User / pd: * y presione Enter, donde s es el nombre del servidor de dominio, el dominio es el nombre de dominio y el usuario es la cuenta de usuario que no puede conectarse al controlador de dominio
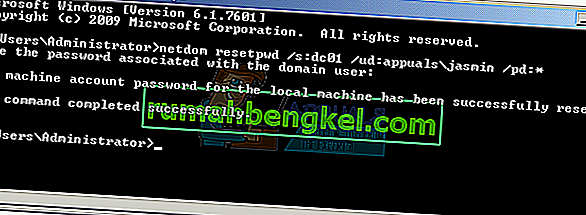
- Cerrar símbolo del sistema
- Mover a la máquina cliente de Windows
- Reiniciar la máquina de Windows
- Inicie sesión en la máquina de Windows usando la cuenta de usuario de dominio
- Disfrute trabajando en su máquina
Método 6: restablecer la cuenta de la computadora
En este método, deberá restablecer la cuenta de la computadora utilizando la herramienta Usuarios y equipos de Active Directory que está integrada en los servidores con la función de Servicios de dominio de Active Directory. El procedimiento es simple y compatible con los sistemas operativos de servidor desde Windows Server 2003 hasta Windows Server 2016.
- Mantenga presionado el logotipo de Windows y presione R
- Escriba dsa.msc y presione Entrar para abrir Usuarios y equipos de Active Directory
- Expanda el nombre de dominio. En nuestro ejemplo es appuals.com
- Elija computadora
- Navegue a la cuenta de la computadora que no puede conectarse a un dominio. En nuestro ejemplo, es la computadora Jasmin
- Haga clic derecho en la computadora (Jasmin) y elija Restablecer cuenta
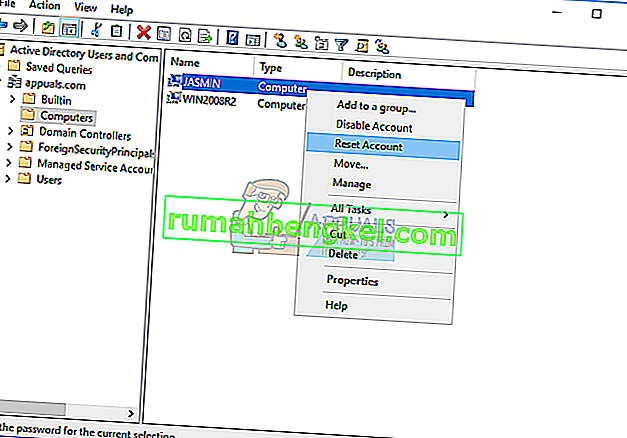
- Haga clic en Sí para confirmar el restablecimiento de la cuenta de la computadora
- Haga clic en Aceptar
- Cerrar usuarios y equipos de Active Directory
- Reinicie la máquina con Windows 10
- Inicie sesión en su cuenta de usuario de dominio
- Disfruta trabajando en una máquina con Windows
Método 7: realizar una restauración del sistema
Hablamos mucho sobre Restaurar sistema porque nos ayudó muchas veces a solucionar problemas con el sistema o la aplicación. Además, la restauración del sistema puede ayudarlo a resolver el problema de revertir su sistema al estado anterior cuando todo funcionó correctamente. Tenga en cuenta que no puede restaurar su máquina Windows al estado anterior si Restaurar sistema está desactivado. Lea cómo realizar una restauración del sistema.