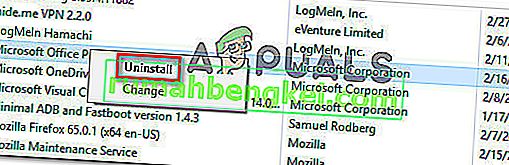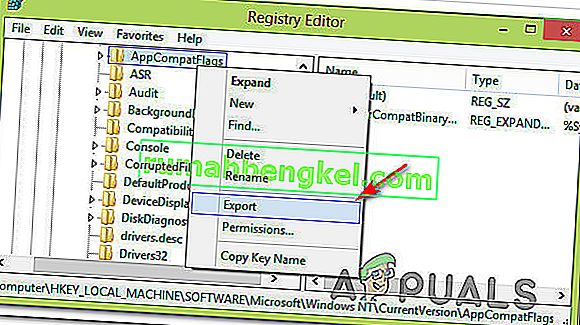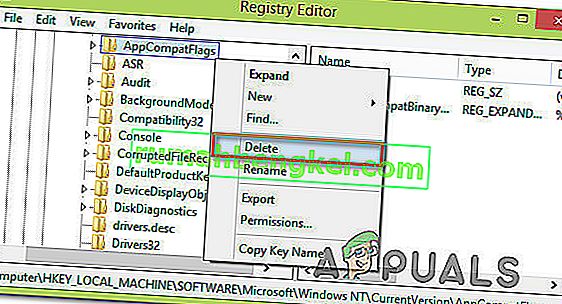Según los informes, algunos usuarios ven el error 'El programa de instalación de Microsoft ha dejado de funcionar' cuando intentan iniciar uno, varios o todos los programas presentes dentro de la suite de Microsoft Office. Se informa que este problema ocurre en varias versiones de Windows (Windows 7, Windows 8.1, Windows 10) y se confirma que aparece junto con varias versiones de Microsoft Office (2013, 2016, 2019)

¿Qué es Microsoft Setup Bootstrapper?
En Microsoft Office 2013, 2016 y 2019, BootStrappeer es responsable de la inicialización de una aplicación creada con la biblioteca de aplicaciones compuestas . Esta tecnología relativamente nueva se desarrolló para simplificar las dependencias necesarias durante el proceso de instalación.
¿Qué está causando el error 'El programa de instalación de Microsoft boot-trapper dejó de funcionar' ?
Investigamos este problema en particular analizando varios informes de usuarios y las estrategias de reparación que los usuarios más afectados han implementado para resolver el problema. Según nuestras investigaciones, se sabe que hay varios culpables diferentes que desencadenan este problema en particular:
- El antivirus de terceros impide que el instalador se comunique con los servidores de MS : hay varios conjuntos de antivirus (McAfee, Avast y algunos otros) que se ha confirmado que son sobreprotectores cuando se trata de permitir que el instalador de Office recupere algunos componentes necesarios a través de Internet. Si este escenario es aplicable, debería poder resolver el problema deshabilitando la protección en tiempo real o desinstalando la suite de seguridad por completo.
- Claves de registro o archivos de instalación dañados : otro escenario posible en el que se producirá este error en particular es si algunas claves de registro o archivos necesarios durante el proceso de instalación de Microsoft Office están dañados por la corrupción. En este caso, debe considerar un peaje de Microsoft capaz de lidiar con tales escenarios.
- Un conflicto con un software IObit : muchos usuarios han informado que este problema en particular apareció debido a algunas incompatibilidades producidas por algunos productos de software lanzados por IObit. La única forma de identificar al culpable responsable del problema es desinstalar sistemáticamente todos los productos IObit hasta que vea que el problema ya no ocurre.
- El Programador de tareas está deshabilitado en el Editor del registro : Microsoft Office necesita el Programador de tareas para programar algunas tareas (generalmente relacionadas con el servicio de actualización). Si el Programador de tareas está deshabilitado en su máquina, recibirá este error siempre que el servicio de Office no pueda acceder al Programador de tareas. Si este escenario es aplicable, podrá resolver el problema volviendo a habilitar el Programador de tareas a través del Editor del registro.
- AppCompatFlags está interrumpiendo el proceso de actualización : resulta que hay una clave de registro en particular (AppCompatFlags) con un enorme potencial de romper y dejar inoperable toda la suite de Office cuando lo hace. En este caso, podrá resolver el problema desinstalando la instalación de Office y utilizando el Editor del Registro para eliminar la clave defectuosa.
- La instalación de Office no es compatible con su versión de Windows : esto puede suceder si está intentando instalar una versión anterior de Office en Windows 10. En este caso, puede solucionar el problema abriendo el ejecutable de instalación principal (setup.exe) en modo de compatibilidad.
Si actualmente está luchando para resolver el error 'El programa de instalación de arranque de Microsoft dejó de funcionar' , este artículo le presentará varios pasos de solución de problemas que los usuarios afectados han utilizado para resolver este mensaje de error en particular.
A continuación, tiene varios métodos de reparación diferentes ordenados por eficiencia y gravedad. No todos los métodos serán aplicables a su escenario particular, así que sígalos en el orden en que se presentan y descarte los que no se pueden replicar en su máquina.
¡Vamos a empezar!
Método 1: desinstalar antivirus de terceros (si corresponde)
Algunos usuarios han informado que, en su caso, el problema se resolvió después de desinstalar su suite antivirus de terceros. Resulta que hay varias suites AV sobreprotectoras (McAfee, Avast, potencialmente más) que bloquearán la función de actualización de la suite de Microsoft Office, lo que terminará activando el error ' Microsoft setup boots-trapper había dejado de funcionar' .
Si este escenario es aplicable a su situación, es posible que pueda resolver el problema simplemente desactivando la protección en tiempo real de su suite de seguridad. Por supuesto, los pasos para hacer esto son específicos de la suite AV que está utilizando.

Pero tenga en cuenta que algunos usuarios han informado que el problema solo se resolvió después de desinstalar por completo su antivirus de terceros de su sistema. Si está preparado para llegar tan lejos, siga este artículo ( aquí ) sobre cómo desinstalar programas de seguridad y asegurarse de que también se eliminen los archivos remanentes.
Si todavía se encuentra con el error 'El programa de instalación de arranque de Microsoft dejó de funcionar' después de tratar con su paquete de seguridad de terceros o este método no era aplicable, continúe con el siguiente método a continuación.
Método 2: usar una herramienta Fix-It de Microsoft
Afortunadamente, Microsoft desarrolló una herramienta automatizada equipada para resolver este mensaje de error en particular (y algunos otros). Varios usuarios afectados han informado que lograron resolver el problema ejecutando una herramienta Microsoft Fix It.
Este Fix-It resolverá varios problemas que terminan bloqueando la ejecución, instalación o eliminación de programas. Puede usarlo en Windows 10, Windows 7 y Windows 8.1. Si el problema es causado por claves de registro dañadas o por archivos de programas desinstalados o existentes, esta herramienta podría terminar resolviendo el problema automáticamente.
Aquí hay una guía rápida sobre cómo implementar esta solución:
- Visite este enlace (aquí) y descargue el archivo .diagcab haciendo clic en el botón Descargar .
- Una vez que se haya descargado la herramienta, haga doble clic en el archivo .diagcab para abrirlo.
- En el primer mensaje, haga clic en Avanzado y asegúrese de que la casilla asociada con Aplicar reparación automáticamente esté marcada. Luego, haga clic en el botón Siguiente para continuar.
- Espere hasta que se complete la fase de detección inicial, luego haga clic en Instalar en el primer mensaje.
- En la siguiente pantalla, seleccione el programa con el que tiene problemas (probablemente Microsoft Office) y haga clic en Siguiente una vez más.
- En la siguiente pantalla, haga clic en Sí, intente desinstalar .
- Espere hasta que se complete el proceso, luego reinicie su computadora y vea si todavía encuentra el mismo mensaje de error.

Si sigue encontrando el error incluso después de usar la herramienta Fix-it, salte al siguiente método a continuación.
Método 3: desinstalar el software IoBit
Según varios informes de usuarios, hay varios productos de software de IoBit que se sabe que entran en conflicto con Microsoft Office y activan el error 'El programa de instalación de Microsoft ha dejado de funcionar' : el desinstalador de IoBit y Advanced SystemCare están en la parte superior de esta lista.
Varios usuarios afectados han informado que el problema se resolvió después de desinstalar el software IoBit en conflicto. Si tiene varios productos de IoBit, la única forma de descubrir al culpable es desinstalar todos los productos hasta que note que el problema ha dejado de ocurrir.
Aquí hay una guía rápida para hacer esto:
- Presione la tecla de Windows + R para abrir un cuadro de diálogo Ejecutar . Luego, escriba "appwiz.cpl" y presione Entrar para abrir la ventana Programas y características .
- Dentro de la ventana Programas y características , comience haciendo clic en la columna Publicador en la parte superior. Esto ordenará las aplicaciones a través de sus editores, lo que facilitará la localización de todos los productos de IoBit.
- Luego, haga clic derecho en un producto IObit, elija Desinstalar, luego siga las instrucciones en pantalla para quitar el software de su computadora.
- Reinicie su computadora e inicie la aplicación que estaba activando el error " Microsoft setup boots-trapper había dejado de funcionar" y vea que la desinstalación anterior se ha realizado correctamente.
- Si aún aparece el mismo mensaje de error, regrese a la pantalla Programas y características y desinstale el resto de los productos IObit hasta que logre identificar al culpable que está causando el conflicto.

Si sigue encontrando el mismo mensaje de error, continúe con el siguiente método a continuación.
Método 4: volver a habilitar el Programador de tareas a través del Editor del registro
Varios usuarios con los que estamos luchando por resolver el error "El programa de instalación de Microsoft ha dejado de funcionar" han informado que el problema finalmente se resolvió después de volver a habilitar el Programador de tareas. Como resultado, se sabe que este mensaje de error aparece en aquellos casos en los que no se puede ejecutar el Programador de tareas.
Si este escenario es aplicable, la forma más rápida de resolver el problema es volver a habilitar el Programador de tareas a través del Editor del registro. Aquí hay una guía rápida sobre cómo hacer esto:
- Presione la tecla de Windows + R para abrir un cuadro de diálogo Ejecutar. Luego, escriba "regedit" y presione Entrar para abrir el Editor del Registro . Cuando se lo solicite el UAC (Control de cuentas de usuario) , haga clic en Sí para otorgar privilegios administrativos.
- Dentro del Editor del Registro, use el panel derecho para expandir la clave HKEY_LOCAL_MACHINE . Luego, acceda a la tecla SYSTEM .
- Navegue a la carpeta de claves de Programación yendo a CurrentControlSet> Servicios> Programación .
- Con la tecla Programación seleccionada, muévase al panel de la derecha y haga doble clic en el valor de Inicio .
- Cambie los datos del valor de Inicio a 4 y deje la base en hexadecimal.
- Haga clic en Aceptar para guardar los cambios, luego cierre el Editor del Registro y reinicie su computadora.
- Una vez que se complete el siguiente inicio, abra la aplicación / instalador que producía anteriormente el error y vea si el problema se ha resuelto.

Si sigue viendo el error "El programa de instalación de Microsoft ha dejado de funcionar" al intentar abrir una aplicación de Microsoft Office, continúe con el siguiente método a continuación.
Método 5: desinstalar la instalación de Office y eliminar la clave AppCompatFlags
Varios usuarios afectados informaron que el problema solo se resolvió después de desinstalar la instalación de Office por completo y usar el Editor del Registro para eliminar una clave llamada AppCompatFlags. Después de hacer esto y reinstalar el paquete de Microsoft Office, algunos usuarios informaron que pudieron iniciar cualquier aplicación de Microsoft Office sin encontrar el error 'El programa de instalación de Microsoft ha dejado de funcionar' .
Aquí hay una guía rápida sobre cómo hacer esto.
- Presione la tecla de Windows + R para abrir un cuadro de diálogo Ejecutar . Luego, escriba "appwiz.cpl" y presione Entrar para abrir la pantalla Programas y características .

- Dentro de la pantalla Programas y características , mire la lista de aplicaciones, haga clic con el botón derecho en su paquete de Microsoft Office y elija Desinstalar.
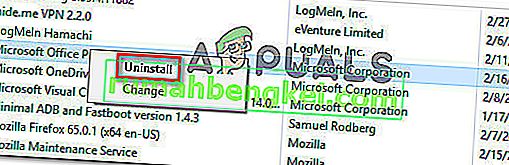
- Siga las instrucciones en pantalla para completar la desinstalación, luego reinicie su computadora.
- En el próximo inicio, presione la tecla de Windows + R para abrir otro cuadro de diálogo Ejecutar . Esta vez, escriba "regedit" y presione Entrar para abrir la utilidad del Editor del Registro. Cuando se lo solicite el UAC (Control de cuentas de usuario) , haga clic en Sí para agregar privilegios administrativos.

- Dentro de la utilidad del Editor del Registro, navegue hasta la siguiente ubicación:
HKEY_LOCAL_MACHINE \ SOFTWARE \ Microsoft \ Windows NT \ CurrentVersion \ AppCompatFlags
Nota: Puede llegar allí manualmente (usando el panel de la izquierda) o puede pegar la dirección directamente en la barra de navegación y presionar Enter.
- Una vez que llegue allí, haga clic con el botón derecho en la clave AppCompatFlags y elija Exportar. Luego, guarde el archivo en una ubicación conveniente para facilitar el acceso.
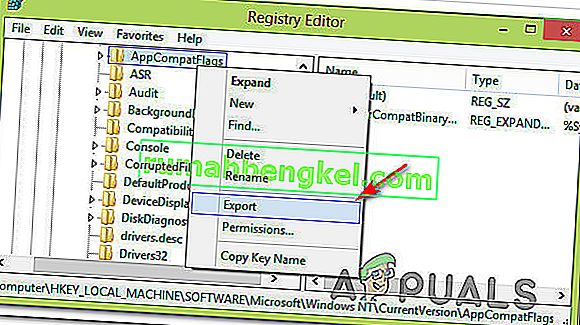
Nota: Este paso se realiza con fines de respaldo, en caso de que las cosas salgan mal y los cambios en el registro generen una consecuencia inesperada.
- Una vez que se haya establecido la copia de seguridad, haga clic con el botón derecho en AppCompatFlags y elija Eliminar.
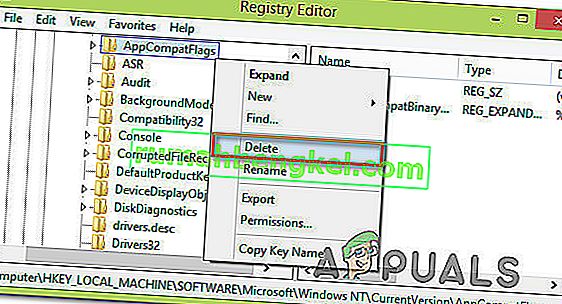
- Una vez que se haya eliminado la clave, cierre el Editor del Registro y reinicie su máquina una vez más. En el próximo inicio, verifique si puede abrir la aplicación de Office sin encontrar el error 'El programa de instalación de Microsoft ha dejado de funcionar' .
Método 6: abrir Setup.exe en modo de compatibilidad
Algunos usuarios que se han encontrado con el error ' Microsoft setup boots-trapper había dejado de funcionar' al intentar instalar una versión anterior de Office (Office 2010, Office 2013) informaron que lograron solucionar el problema abriendo el ejecutable de instalación (setup .exe) en modo de compatibilidad.
Aquí hay una guía rápida sobre cómo hacer esto:
- Utilice el Explorador de archivos para navegar hasta la ubicación de la instalación de Office.
- Abra la carpeta de instalación , haga clic con el botón derecho en Setup.exe y seleccione Solucionar problemas de compatibilidad.
- En el primer mensaje del solucionador de problemas de compatibilidad de programas , haga clic en Probar la configuración recomendada .
- Haga clic en el botón Probar el programa y vea si la configuración se abre sin el mensaje de error.
- Si todo está en orden, haga clic en Siguiente, luego elija Sí, guarde esta configuración para este programa .
- Abra el instalador nuevamente y complete el proceso de instalación.
Original text