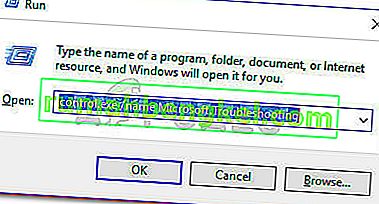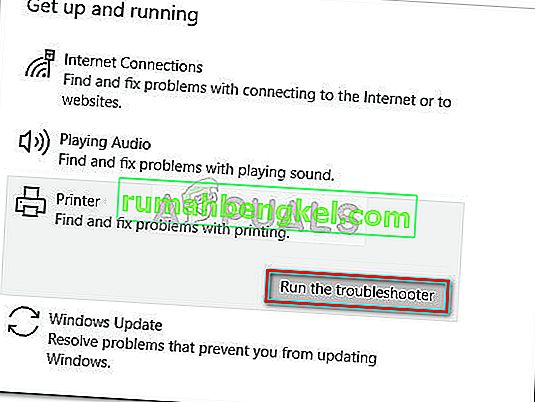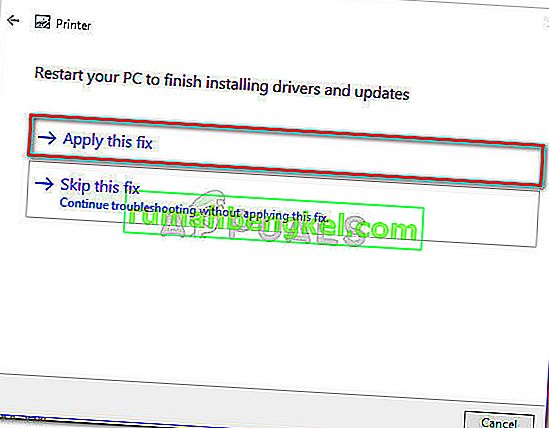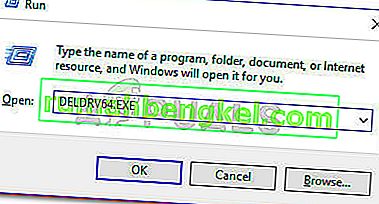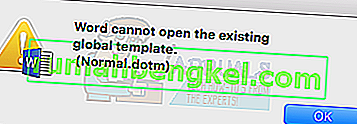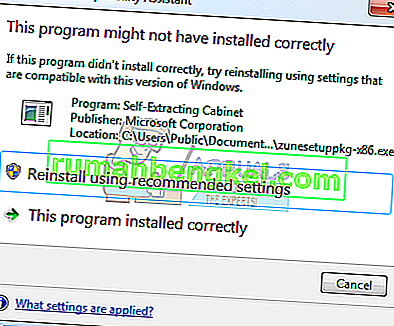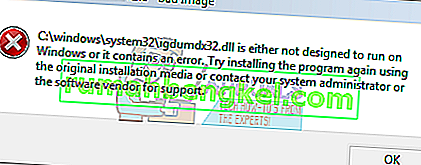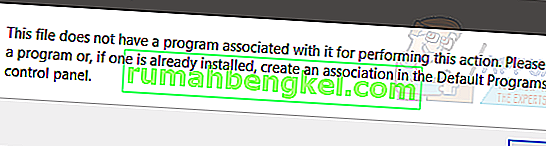Muchos propietarios de impresoras Canon están recibiendo el error "La impresora no responde" al intentar imprimir un documento en Windows 10 o una versión anterior. El problema generalmente se limita a los usuarios que intentan imprimir desde un entorno de LAN inalámbrica, pero hay algunos casos con una conexión por cable.  Nota: Si bien algunos usuarios informan que reciben este error con cualquier documento, algunos usuarios informan que el problema generalmente ocurre con el segundo documento que intentan imprimir. Después de investigar el problema a fondo, aquí hay una lista de posibles causas que podrían haber desencadenado este mensaje:
Nota: Si bien algunos usuarios informan que reciben este error con cualquier documento, algunos usuarios informan que el problema generalmente ocurre con el segundo documento que intentan imprimir. Después de investigar el problema a fondo, aquí hay una lista de posibles causas que podrían haber desencadenado este mensaje:
- El controlador de impresora está configurado con un puerto inadecuado.
- Se seleccionó un punto de acceso incorrecto durante la configuración inicial.
- El software antivirus o firewall de terceros está interfiriendo con el software de la impresora.
- Problema de USB que se niega a establecer contacto en Windows (si se utiliza una conexión por cable)
Si actualmente tiene problemas con el error "la impresora no responde" , los siguientes métodos pueden ayudar. Logramos identificar bastantes posibles soluciones que han logrado ayudar a los usuarios en una situación similar a resolver el problema. Siga cada corrección en orden (y omita las que no sean aplicables) hasta que encuentre un método que resuelva su situación. ¡Vamos a empezar!
Método 1: reiniciar su conexión de red
Antes de sumergirse en los métodos más técnicos a continuación, eliminemos de la lista los posibles culpables simples. Empiece por asegurarse de que su impresora esté correctamente conectada a la misma red inalámbrica que su computadora. Si está utilizando una conexión por cable, asegúrese de que el cable esté bien. Una vez que lo haya resuelto, reinicie su impresora y luego reinicie su conexión de red. La forma más sencilla de hacerlo es enchufar físicamente el cable de alimentación del enrutador / módem. Nota: También puede hacer uso del botón de reinicio para reiniciar su red doméstica, pero le recomendamos que no lo haga si no está seguro de sus habilidades de red.
Método 2: uso del solucionador de problemas de la impresora
Aunque el solucionador de problemas de Windows es conocido por no ser útil, el solucionador de problemas de la impresora parece haber ayudado a bastantes personas a resolver el problema. Aquí hay una guía rápida para iniciar el Solucionador de problemas de impresoras de Windows y usarlo para resolver el error "la impresora no responde" :
- Presione la tecla de Windows + R para abrir un cuadro de ejecución. Escriba " control.exe / nombre Microsoft.Troubleshooting " y presione Enter para abrir Windows Troubleshoot .
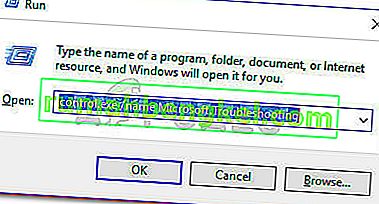
- En la ventana Solución de problemas , desplácese hacia abajo, haga clic en Impresora y luego seleccione Ejecutar el solucionador de problemas .
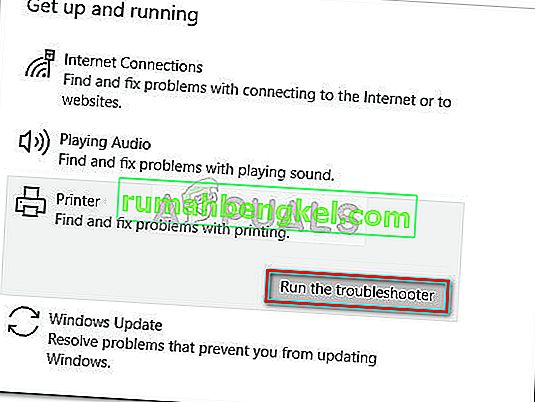
- Espere hasta que el solucionador de problemas detecte los problemas relacionados con los controladores de su impresora. Si se encuentran inconsistencias, se le preguntará si desea seguir las estrategias de reparación. Si ese es el caso, haga clic en Aplicar esta solución y siga las instrucciones en pantalla para completar el proceso de reparación.
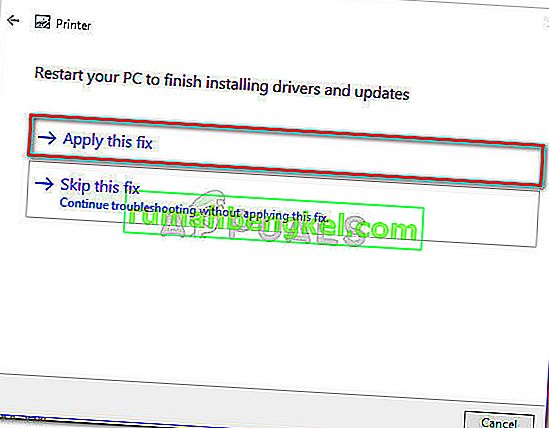
- Reinicie su computadora y vea si el problema se ha resuelto después del reinicio.
Si el problema aún no se resuelve, continúe con los otros métodos a continuación.
Método 3: deshabilitar el firewall o la suite de seguridad de terceros
Como se mencionó al principio del artículo, este problema a menudo es causado por un firewall sobreprotector . No estoy hablando de la solución incorporada (Firewall de Windows) que es bastante irrestricta. Este problema en particular es común con las suites antivirus de terceros (como Mc Affee, Avira, AVG, etc.), pero también se informa que ocurre con firewalls dedicados (ZoneAlarm Free, Comodo Free Firewall, GlassWire, etc.). La mayoría de los usuarios que encuentran este problema informan que su solución antivirus terminó bloqueando la aplicación del subsistema de cola de impresión.lo que hizo que la conexión inalámbrica no funcionara. Muchos usuarios han informado que el problema se resolvió por sí solo después de deshabilitar la función de firewall o desinstalar la suite de seguridad que estaba filtrando las conexiones. Como puede imaginar, los pasos exactos para deshabilitar su antivirus de terceros son muy específicos de la aplicación que está utilizando. Pero si desea una solución rápida y sencilla, desinstale la aplicación desde Programas y características . Para hacer esto, abra un cuadro Ejecutar ( tecla de Windows + R ), escriba " appwiz.cpl " y presione Entrar para abrir Programa y características .  En la ventana Programas y características , ubique su aplicación de terceros, haga clic derecho sobre ella y elijaDesinstale para eliminarlo de su sistema. Nota: Si le preocupa dejar su sistema vulnerable, no lo esté. Al desinstalar el antivirus dedicado, Windows Firewall comenzará a monitorear automáticamente sus conexiones entrantes y salientes. Si este método no resolvió el problema o no era aplicable, continúe con el método siguiente.
En la ventana Programas y características , ubique su aplicación de terceros, haga clic derecho sobre ella y elijaDesinstale para eliminarlo de su sistema. Nota: Si le preocupa dejar su sistema vulnerable, no lo esté. Al desinstalar el antivirus dedicado, Windows Firewall comenzará a monitorear automáticamente sus conexiones entrantes y salientes. Si este método no resolvió el problema o no era aplicable, continúe con el método siguiente.
Método 4: cambie el puerto USB (solo conexión por cable)
Como han señalado algunos usuarios, esto podría muy bien ser un problema de USB si la impresora está usando una conexión por cable para comunicarse con su computadora con Windows. Para probar esta teoría, simplemente pruebe con otro puerto USB, permita que Windows reinstale los controladores requeridos por la impresora, luego reinicie su computadora una vez más. En el próximo reinicio, vea si el problema se ha resuelto. Si el problema aún no se resuelve, desconecte el cable USB que conecta su impresora a su PC una vez más. Luego, echemos un vistazo en el Administrador de dispositivos para ver los signos de exclamación relacionados con sus puertos USB e impresoras. Para hacer esto, abra un cuadro Ejecutar ( tecla de Windows + R ), escriba " devmgmt.msc " y presione Entrar para abrir el Administrador de dispositivos .  EnAdministrador de dispositivos , expanda el menú desplegable asociado con los controladores de bus serie universal y vea si logra encontrar algún signo de exclamación cerca de los íconos. Si encuentra alguna ocurrencia, haga clic derecho en la entrada asociada y elija Desinstalar dispositivo. Repita este procedimiento cada vez que ocurra, luego reinicie su computadora nuevamente. En el próximo reinicio, vuelva a conectar su impresora a un puerto USB diferente y vea si la conexión es exitosa después de que Windows reinicie el puerto USB volviendo a aplicar el controlador. Si aún enfrenta el mismo problema, pase al método a continuación.
EnAdministrador de dispositivos , expanda el menú desplegable asociado con los controladores de bus serie universal y vea si logra encontrar algún signo de exclamación cerca de los íconos. Si encuentra alguna ocurrencia, haga clic derecho en la entrada asociada y elija Desinstalar dispositivo. Repita este procedimiento cada vez que ocurra, luego reinicie su computadora nuevamente. En el próximo reinicio, vuelva a conectar su impresora a un puerto USB diferente y vea si la conexión es exitosa después de que Windows reinicie el puerto USB volviendo a aplicar el controlador. Si aún enfrenta el mismo problema, pase al método a continuación.
Método 5: desinstalar los controladores Canon a través del DELDRV64.EXE (solo conexión inalámbrica)
Si ha llegado tan lejos sin un resultado, veamos si tiene más suerte siguiendo los pasos de solución de problemas que suelen utilizar los técnicos de Canon para resolver este tipo de problema. Algunos usuarios han publicado públicamente los pasos que se les indicó que siguieran después de llamar al servicio de asistencia. Este procedimiento implica usar el desinstalador dedicado para eliminar el controlador de la impresora, insertar la clave WEP en su impresora y luego reinstalar el controlador canon apropiado desde la página de descarga oficial. Aquí hay una guía rápida de todo el asunto:
- Presione la tecla de Windows + R para abrir un cuadro Ejecutar . Luego, escriba “ DELDRV64.EXE ” y presione Enter para abrir el desinstalador de Canon. A continuación, siga las instrucciones en pantalla para eliminar el controlador de su sistema y reinicie su computadora para completar el proceso.
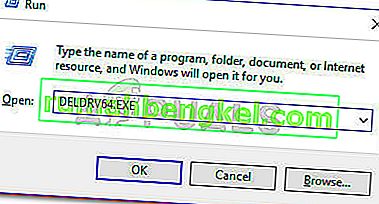
- En su impresora, ingrese la clave WEP (contraseña) de su red inalámbrica y asegúrese de que esté correctamente conectada a su red doméstica / laboral.
- Visite este enlace ( aquí ) y descargue el controlador de impresora adecuado según la versión de su sistema operativo.
- Abra el instalador del controlador y siga las instrucciones para completar la instalación.
- Realice un reinicio final de la computadora y vea si el problema se ha resuelto.