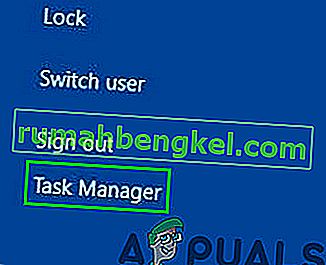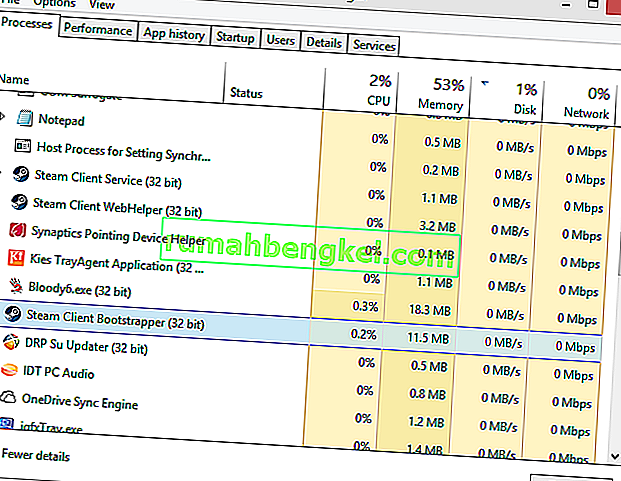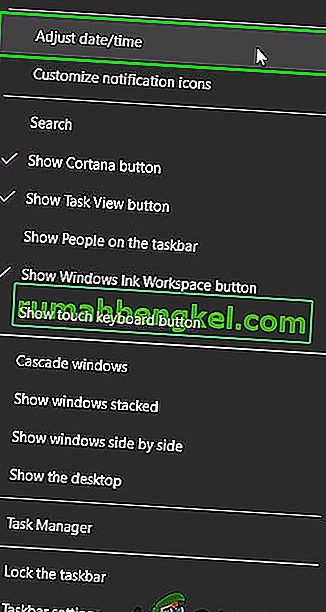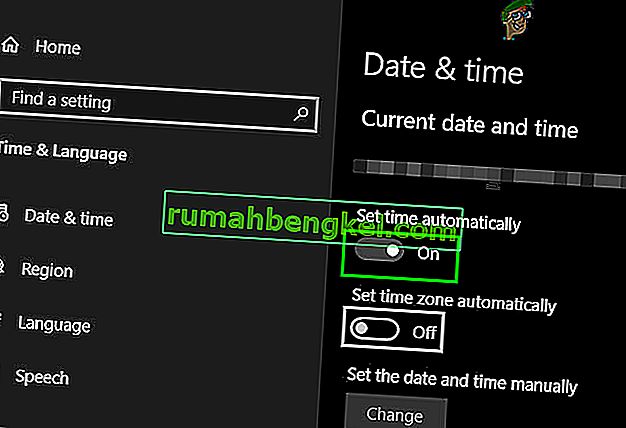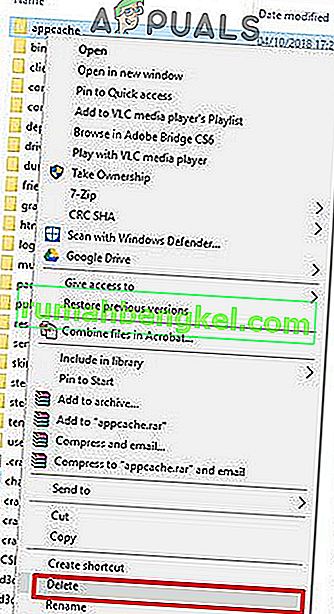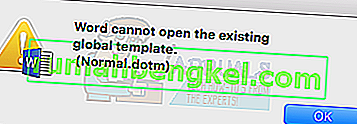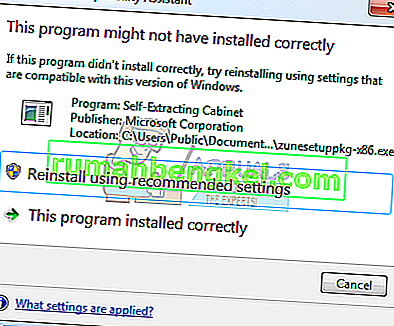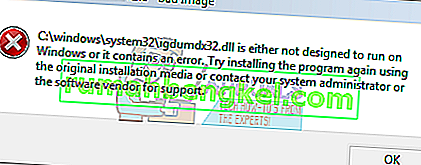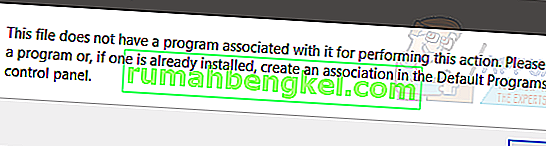A veces, Steam puede negarse a abrir o iniciar. Esto puede ocurrir por muchas razones. Su antivirus puede colocarlo en una lista de cuarentena o puede haber un archivo dañado. Hemos enumerado algunas soluciones para que las siga. Empiece por la primera solución y baje en orden; con suerte, su problema se resolverá a través de esta guía.
Solución 1: Forzar el cierre de todos los procesos en ejecución de Steam ![]()
Empezaremos recurriendo a técnicas más sencillas antes de pasar a otras más técnicas y tediosas. Esta solución implica utilizar el proceso de tareas para finalizar todos los procesos relacionados con Steam y volver a iniciarlo. Algunos procesos no se cierran por completo cuando los cierra. Por lo tanto, cuando intentas iniciarlos de nuevo, llegan al punto en el que está el que no has cerrado. Esto hace que la aplicación se detenga allí; de ahí que cause el problema.
- Inicie su Administrador de tareas seleccionándolo de las opciones después de ingresar ctrl + alt + del .
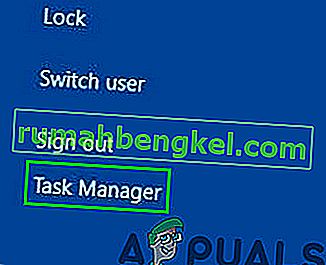
- Finalice todos los procesos relacionados con Steam a partir del proceso 'Steam Client Bootstrapper'.
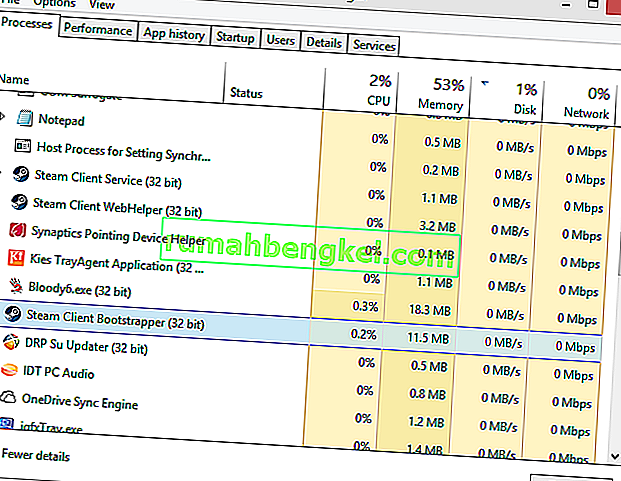
- Vuelve a iniciar Steam y, con suerte, se iniciará correctamente.
Solución 2: Inicie Steam como administrador ![]()
A veces, sin ningún motivo específico, una aplicación puede requerir privilegios administrativos para ejecutarse. Puede ejecutar Steam como administrador haciendo clic derecho en el cliente Steam y elegir ' Ejecutar como administrador '. Esto permitirá al cliente obtener privilegios administrativos (es decir, leer y escribir en ambos) y si el problema es causado por este problema, se ejecutará como se esperaba.
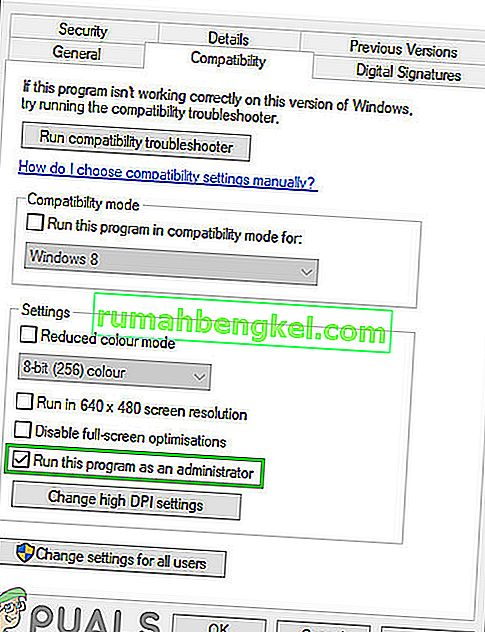
Solución 3: cambie ClientRegistry.blob ![]()
Si los pequeños métodos de solución de problemas no funcionan para usted, podemos probar un método más antes de recurrir a eliminar algunos archivos y carpetas y actualizar Steam.
- Salga completamente de Steam y finalice todas las tareas como se menciona en la solución anterior.
- Busque su directorio de Steam. El predeterminado es
C: \ Archivos de programa \ Steam.
- Localizar ClientRegistry.blob
- Cambie el nombre del archivo a '' ClientRegistryold.blob '.
- Reinicie Steam y permita que se vuelva a crear el archivo. Con suerte, su cliente se ejecutará como se esperaba. Si aún no funciona, siga los pasos que se enumeran a continuación.
- Vuelve a tu directorio de Steam.
- Localice Steamerrorreporter.exe

- Ejecute la aplicación y reinicie Steam para comprobar si funciona correctamente.
Solución 4: Eliminar y reinstalar Steam Client ![]()
Si los métodos enumerados anteriormente no funcionan para usted, finalmente puede recurrir a la eliminación de los archivos de Steam. Esta solución requiere mucho tiempo, así que solo comience cuando esté seguro de que su PC no será interrumpida.
- Vaya a su directorio de Steam y localice los siguientes archivos
Steam.exe (aplicación)
SteamApps (carpeta)
- Elimine todos los archivos y carpetas excepto los mencionados anteriormente.
- Reinicie su PC y vuelva a iniciar Steam con privilegios de administrador. Steam ahora comenzará a descargar los archivos que faltan nuevamente y se iniciará con éxito al finalizar.
Solución 5: actualice los controladores de gráficos
Un controlador de tarjeta gráfica desactualizado puede causar muchos problemas al usuario. Los controladores de gráficos son los componentes principales que interactúan con el hardware y el software de la computadora. Si los controladores están causando que Steam no se abra, entonces actualizar los controladores a la última versión puede resolver el problema.
- Actualice los controladores a la última versión. Puede descargar la última versión de los controladores desde el sitio web del fabricante. Además, intente actualizar Windows a la última versión.

- Ahora inicia Steam y comprueba si se abre bien.
Solución 6: Establecer fecha y hora
El no inicio de Steam puede deberse a una fecha y hora incorrectas de su sistema, ya que Steam recopila datos en tiempo real de la PC. Si la hora establecida no es correcta en comparación con su ubicación geográfica, el protocolo de enlace inicial fallará y Steam se negará a conectarse. En ese caso, corregir la fecha y la hora de su sistema puede resolver el problema.
- En la bandeja del sistema, haga clic derecho en el C cerradura .
- En la lista resultante, haga clic en " Ajustar fecha / hora ".
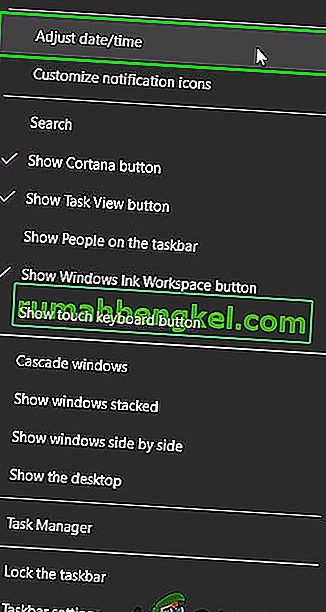
- Ahora apague y luego retroceda " Establecer hora automáticamente ".
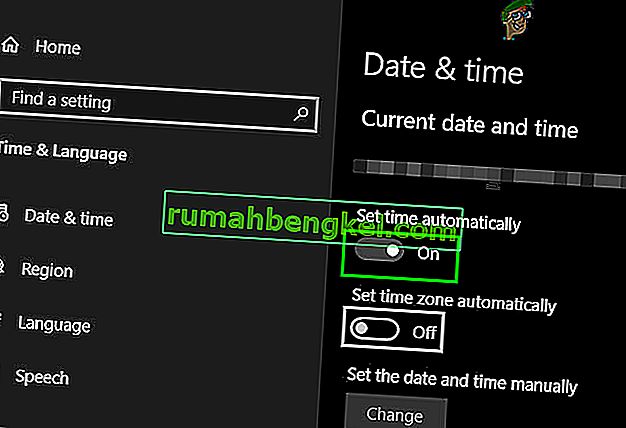
- Ahora inicia Steam y comprueba si está funcionando normalmente.
Solución 7: elimine la carpeta de caché de la aplicación
Steam utiliza la carpeta "appcache" para almacenar varios tipos de datos sobre la configuración y las aplicaciones de Steam. Almacena la información para acelerar el lanzamiento de Steam la próxima vez. Sin embargo, una caché dañada puede hacer que el cliente Steam no se abra. En ese caso, eliminar la carpeta appcache puede resolver el problema. Recuerde que esta carpeta se creará la próxima vez que se inicie el cliente Steam.
- Abra el Explorador de archivos y navegue hasta seguir la ruta:
C: Archivos de programa (x86) Steam
- Guarde la carpeta appcache en una ubicación segura copiando / pegando.
- Haga clic con el botón derecho en la carpeta appcache y, en el menú resultante, haga clic en " Eliminar ".
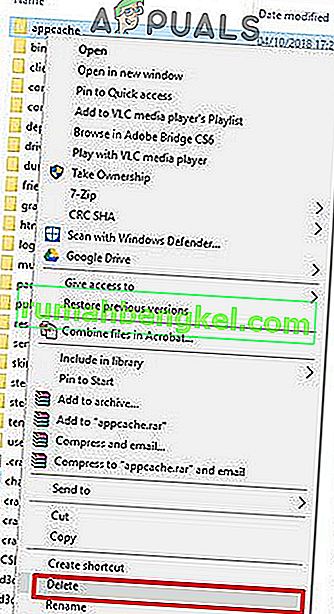
- Ahora inicie Steam para comprobar si funciona bien. Si es así, elimine la carpeta de respaldo creada en el Paso 2.
Solución 8: Desactive temporalmente las aplicaciones antivirus / cortafuegos
Se sabe que las aplicaciones antivirus / cortafuegos tienen problemas con el cliente Steam. Para descartarlo, desactive temporalmente Antivirus / Firewall. Además, verifique los archivos de cuarentena del software antivirus si el cliente Steam o cualquiera de sus archivos requeridos están bloqueados por el antivirus.
Advertencia: Cambie la configuración de su antivirus / firewall bajo su propio riesgo, ya que este paso hará que su PC sea vulnerable a ataques virales, fraudulentos o maliciosos.
- Desactive el antivirus.
- Desactive el cortafuegos.
- Ahora inicie Steam como administrador y verifique si está funcionando sin problemas. Luego, no olvide habilitar el antivirus / firewall. Si funciona normalmente, agregue una excepción para el cliente Steam en la configuración de antivirus / firewall.
Con suerte, puede usar el cliente Steam sin ningún problema. Si no es así, considere deshabilitar el overclocking de su GPU.