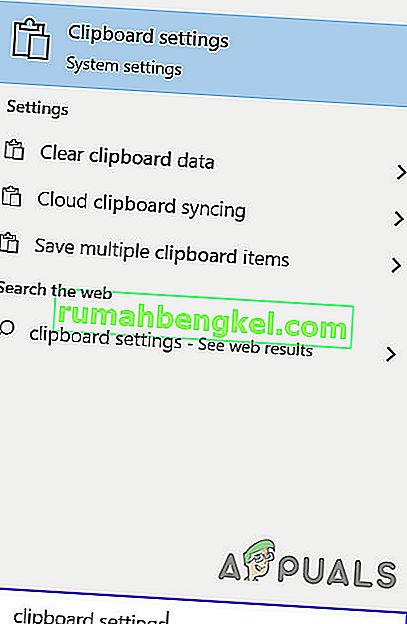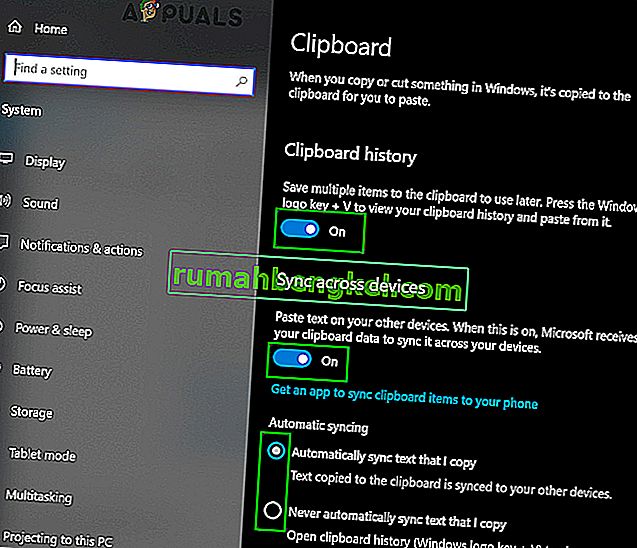Cuando copia, corta o mueve datos desde un lugar en una computadora, independientemente de si los datos son texto, un hipervínculo, una imagen o cualquier otra cosa, una copia de los datos se guarda en una parte invisible de la memoria de la computadora. El lugar donde se almacenan los datos que copia, corta o mueve desde un lugar en una computadora se conoce como el Portapapeles de la computadora . Cada uno de los datos que copia durante una sesión de uso en una computadora se almacena en su Portapapeles , y el Portapapeles se reinicia cada vez que la computadora se apaga y luego se reinicia nuevamente. Portapapeles de una computadoraes lo que permite al usuario copiar o mover datos libremente de un lugar a otro, incluso yendo tan lejos como para permitir que los datos se muevan libremente entre diferentes aplicaciones.
En una computadora con Windows, cuando presiona Ctrl + V, el último dato que copió o movió de otro lugar se copia o se mueve al lugar donde presionó el acceso directo Pegar . Sin embargo, ¿qué sucede si necesita algo que copió o movió y que no fue el último dato que copió o movió? Aquí es donde interviene el Portapapeles : simplemente puede ver su Portapapeles , ubicar lo que necesita y copiar los datos desde el Portapapeles . Windows XP venía con un Visor de portapapeles preinstalado ( clipbrd.exe ) que se podía usar para ver todo el Portapapelesde una computadora con Windows 10. Sin embargo, desafortunadamente, ninguna de las iteraciones del sistema operativo Windows que se crearon y lanzaron después de Windows XP vienen con utilidades integradas de visualización o administración del Portapapeles .
Historial del portapapeles incorporado
Pero con el lanzamiento de la actualización de octubre de 2018 para Windows 10 (versión 1809), Microsoft ha introducido esta funcionalidad en Windows 10, la última y mejor en la larga lista de sistemas operativos Windows. Para obtener detalles sobre el Portapapeles integrado, visite la página oficial de Microsoft.
Actualmente, el historial del portapapeles integrado solo admite texto, HTML e imágenes de menos de 4 MB de tamaño. Para habilitarlo, realice los siguientes pasos:
- Presione la tecla de Windows y la configuración del portapapeles . Luego, en la lista resultante, haga clic en la configuración del portapapeles .
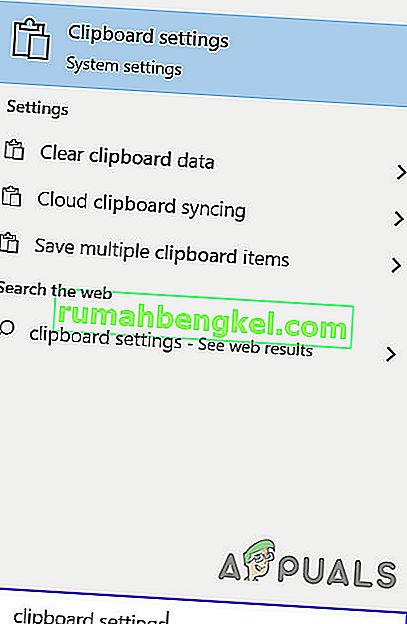
- Luego, cambie el interruptor de Historial del portapapeles a Activado.
- Si desea sincronizar el portapapeles con otros dispositivos, active su interruptor.
- Si desea sincronizar automáticamente el historial del Portapapeles o desea sincronizar el seleccionado, habilite la opción de publicación cruzada .
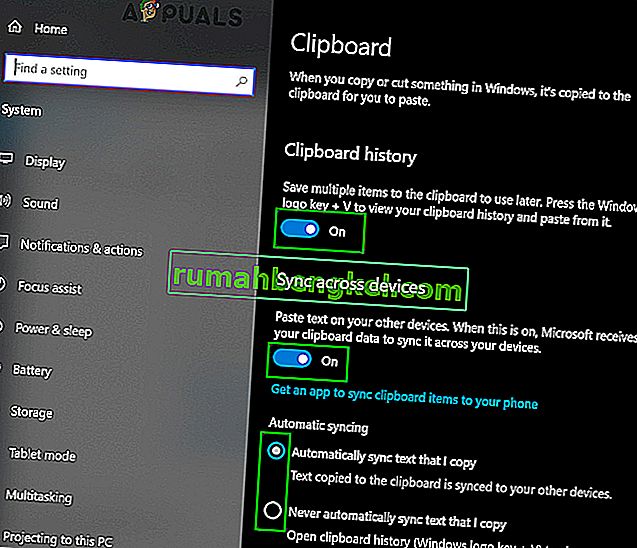
Aunque las aplicaciones de oficina como MS Word tienen un portapapeles incorporado que se puede utilizar en las aplicaciones. Puede activarlo haciendo clic en Portapapeles en el menú Inicio de la aplicación.

Otros metodos:
Entonces, ¿qué tienen que hacer los usuarios de Windows 10 para poder echar un vistazo a su historial del Portapapeles además del portapapeles incorporado? Bueno, los siguientes son los métodos que puede usar para ver el historial del Portapapeles en una computadora con Windows 10:
Método 1: descargue y use la aplicación Portapapeles

Existe en la Tienda Windows una aplicación de Portapapeles que ha sido diseñada para permitir que los usuarios de Windows 10 compartan los datos que copian o mueven mientras usan sus computadoras hacia y desde sus respectivos Portapapeles al compartirlos usando el acceso Compartir de Windows 10 . La aplicación Portapapeles es extremadamente simple y también está al alcance de todos los usuarios de Windows 10, por lo que descargarla y usarla para ver el historial del Portapapeles es un proceso extremadamente fácil. Para utilizar este método para ver el historial de su Portapapeles, debe:
- Abre la tienda de Windows .
- Busque la aplicación del portapapeles .
- Busque una aplicación en los resultados de búsqueda simplemente titulada Portapapeles y selecciónela.
- Asegúrese de que sea la aplicación correcta: se puede descargar completamente gratis y está publicada por Justin Chase .
- Haga clic en Obtener la aplicación para descargarla e instalarla.
- Espere a que la aplicación Portapapeles se descargue e instale correctamente en su computadora.
- Una vez que la aplicación Portapapeles se haya descargado e instalado correctamente, iníciela y utilícela no solo para ver el historial del Portapapeles , sino también para compartir fácilmente datos desde y hacia el Portapapeles de su computadora con Windows 10 .
Método 2: descargue y use Clipdiary

Si la aplicación Portapapeles que está disponible en la Tienda Windows no cumple con sus requisitos o simplemente no le gusta por alguna razón, no se preocupe, todavía tiene otra opción en forma de la miríada de Portapapeles de terceros. visores y administradores que están disponibles para Windows 10. Uno de los mejores programas de visualización y administración del Portapapeles diseñado para Windows 10 es uno que se conoce con el nombre de Clipdiary . Clipdiary es completamente gratuito y se puede usar para hacer de todo, desde echar un vistazo a cada cosa que ha copiado en el Portapapeles de su computadora durante su sesión actual hasta eliminar o editar el Portapapeles específicoentradas. Y, por supuesto, puede usar Clipdiary para copiar libremente cosas desde el Portapapeles de su computadora . Para descargar y usar Clipdiary para ver su historial del Portapapeles en Windows 10, necesita:
- Haga clic aquí para descargar una copia de Clipdiary .
- Espere a que se descargue el archivo.
- El archivo descargado será ejecutable, así que tan pronto como se haya descargado correctamente, navegue hasta donde se descargó y haga doble clic en él para ejecutarlo .
- Con Clipdiary en ejecución, todo lo que necesita hacer es presionar Ctrl + D y aparecerá. Luego, no solo puede ver su historial del Portapapeles , sino también recuperar cosas que ha copiado en el Portapapeles o editar su historial del Portapapeles .
Clipdiary admite todo lo que pueda desear copiar en el Portapapeles de su computadora, desde texto e imágenes hasta enlaces HTML e incluso los nombres de los archivos en su computadora que ha copiado en el Portapapeles .