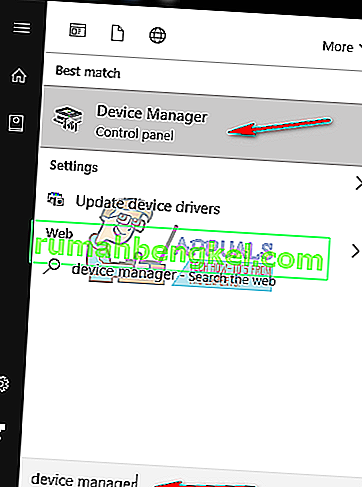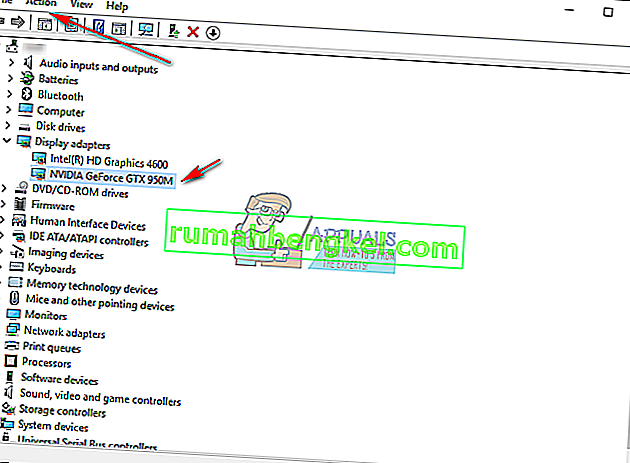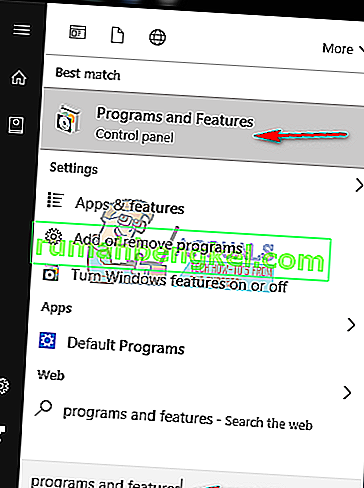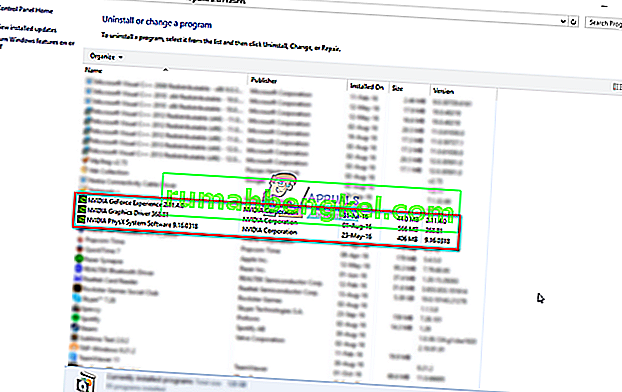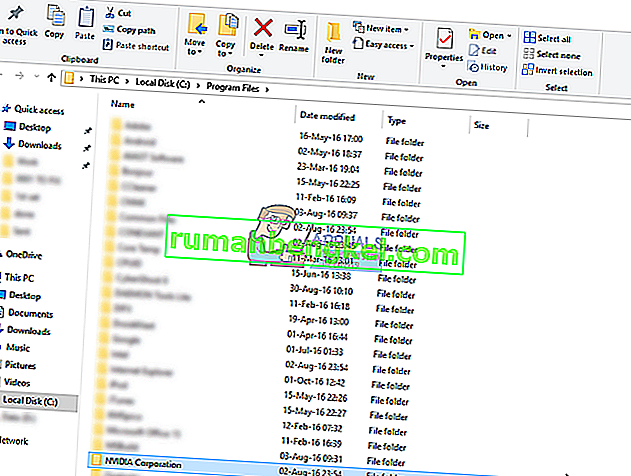Tanto el instalador de NVIDIA falló como el instalador de NVIDIA no puede continuar son mensajes de error que le impedirán instalar controladores para su tarjeta gráfica nVidia. No importa cuántas veces intente instalarlos, es probable que reciba el mismo mensaje una y otra vez.
Hay una gran cantidad de posibles causas para este error, y ocurre con una variedad de versiones, tanto de controladores como de Windows. Eso significa que no excluye a nadie, y resolver los problemas puede resultar frustrante para muchos usuarios.
Afortunadamente, aunque la cantidad de causas no es pequeña, también hay una gran cantidad de soluciones que los usuarios han informado que funcionan. Existe una gran posibilidad de que uno, si no más, de esos métodos funcione para usted, así que siga leyendo para ver cuál funciona mejor.
Una vez que haya descargado los controladores, aunque la instalación falló, habrá una carpeta NVIDIA en la partición donde está instalado su sistema operativo. Esto se debe al hecho de que nVidia extrae su configuración antes de iniciar la instalación. En caso de que haya eliminado esta carpeta después de que la instalación falló, inicie la instalación una vez más para que se cree; necesitará la carpeta, aunque la instalación falle. La dirección del controlador será C: \ NVIDIA \ DisplayDriver \ XXX.XX \ WinX \ International \ Display.Driver, donde C: \ es la letra de la unidad de partición de su sistema operativo, XXX.XX es el número de versión de los controladores que estás instalando y WinXes la versión del sistema operativo de Windows, así como si es de 32 bits o de 64 bits.
Método 1: instale los controladores manualmente
- Abra el Administrador de dispositivos presionando la tecla Windows en su teclado, escribiendo Administrador de dispositivos y abriendo el resultado.
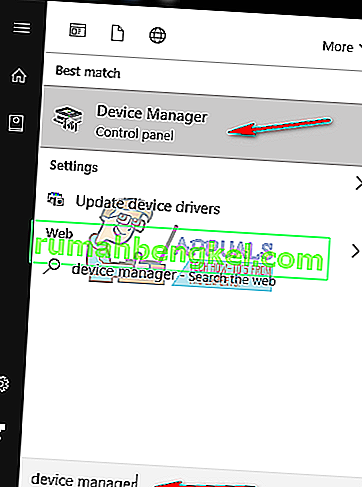
- Desinstale el controlador de gráficos nVidia. Expanda Adaptadores de pantalla y seleccione el controlador de gráficos NVIDIA . Desde la barra de herramientas en la parte superior, abra el menú Acción y seleccione Desinstalar. Espere hasta que se complete el asistente y reinicie su dispositivo.
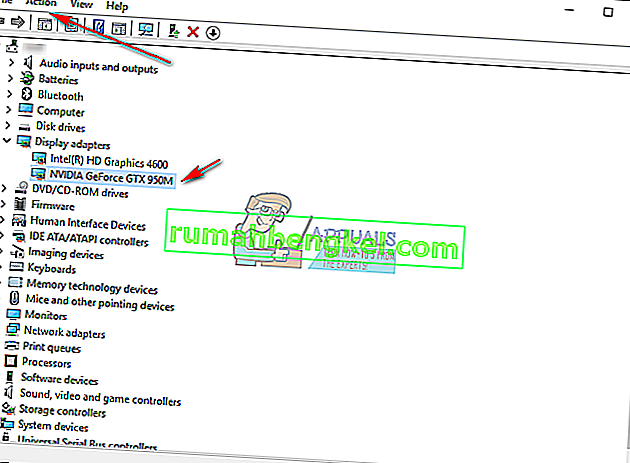
- Abra el Administrador de dispositivos nuevamente, haga clic con el botón derecho en el controlador nVidia y seleccione Actualizar software del controlador…. Seleccione Buscar en mi computadora el software del controlador y , en la siguiente pantalla, navegue hasta la carpeta NVIDIA donde la instalación extrajo sus archivos. Asegúrese de que la opción Incluir subcarpetas esté marcada. Presione Siguiente y espere a que termine. Reinicie su dispositivo nuevamente cuando haya terminado.
- Dado que el paso anterior solo instaló el controlador de pantalla, vaya a la carpeta donde se extraen los archivos de instalación y ejecute el archivo .exe . Una vez que haya aceptado los términos de la configuración, elija Instalación personalizada y marque Realizar una instalación limpia . Esto luego instalará todo lo que no se instaló con la instalación manual.
Método 2: elimine TODO lo relacionado con nVidia y vuelva a intentar la configuración
Este método requiere que elimine todo lo relacionado con nVidia en su dispositivo y vuelva a intentar la configuración.
- Como se describe en el método anterior, desinstale el controlador de gráficos nVidia del Administrador de dispositivos y reinicie.
- Abra Programas y características abriendo el menú Inicio y escribiendo Programas y características , luego abra el resultado. (Las versiones anteriores de Windows tienen esto como Agregar o quitar programas , pero es lo mismo con un nombre diferente).
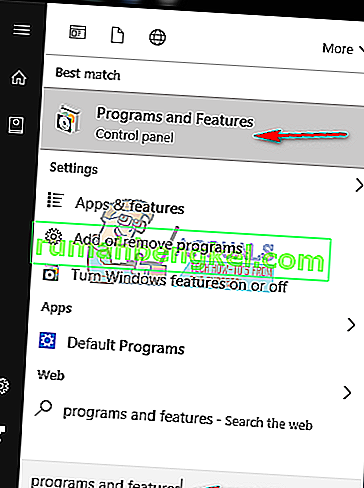
- Una vez dentro, desinstale todo de nVidia. Reinicie su dispositivo tantas veces como lo requieran las configuraciones para guardar todos los cambios.
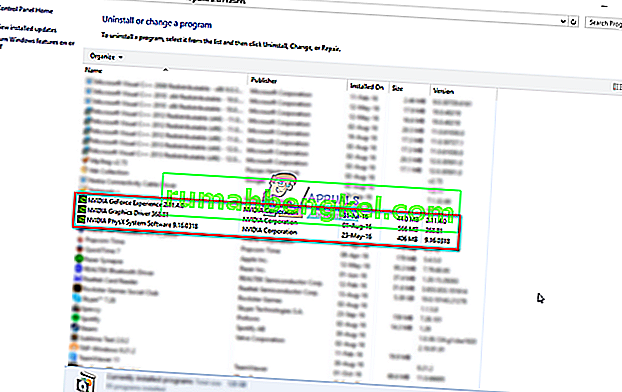
- Cuando esté seguro de haber eliminado todo, intente instalar los controladores nuevamente. La configuración debería funcionar sin problemas.
Método 3: desactive su software antivirus
Se sabe que el software antivirus puede evitar incluso las instalaciones más seguras, por lo que si enfrenta este problema, podría ser el resultado de que su antivirus bloquee la configuración. Dependiendo del antivirus exacto que esté utilizando, los pasos para desactivarlo son diferentes. Sin embargo, un buen punto de partida es hacer clic con el botón derecho en el icono del antivirus en la barra de tareas y ver si hay un botón Desactivar . Si no puede encontrar dicho botón, abra su software y comience a buscar. Pruebe la configuración con el antivirus desactivado y vea si funciona.
Método 4: Cambiar el nombre de la carpeta de nVidia en Archivos de programa
Por extraño que parezca, en realidad funcionó para un par de usuarios, lo que significa que vale la pena intentarlo.
- Abra la partición donde está instalado su sistema operativo y vaya a la carpeta Archivos de programa .
- Encontrará una carpeta llamada NVIDIA Corporation . Haga clic con el botón derecho y seleccione Cambiar nombre o, alternativamente, haga clic en él y presione F2 en su teclado. Cambie el nombre por otro y presione Entrar en su teclado para guardarlo.
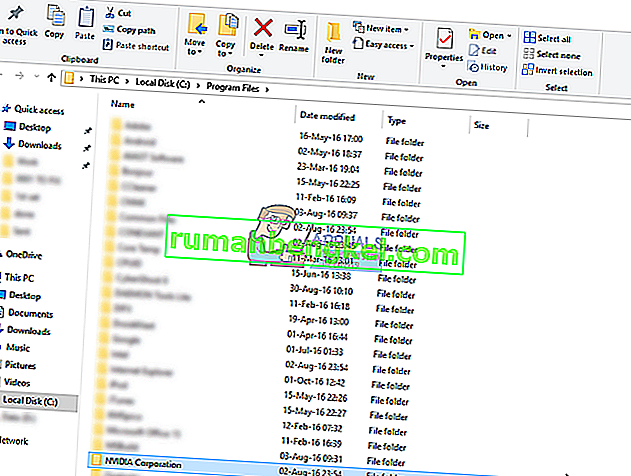
- Ejecute la instalación de nuevo. Debería estar funcionando sin errores ahora.
Si alguna vez ha tenido que lidiar con conductores que funcionan mal, sin duda sabe que a menudo pueden ser impredecibles. Este también es el caso de los controladores de nVidia, pero si simplemente prueba los métodos antes mencionados, verá que puede resolver el problema en poco tiempo.