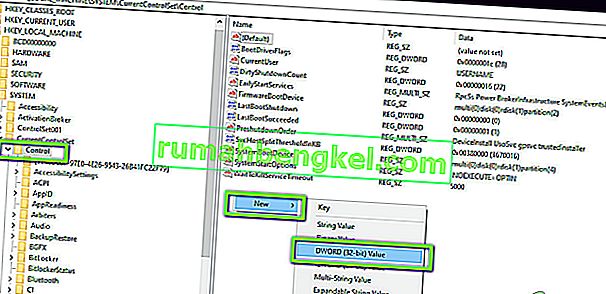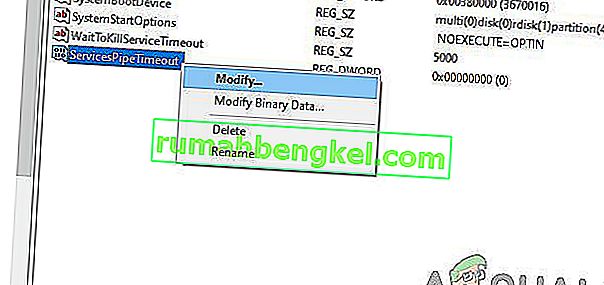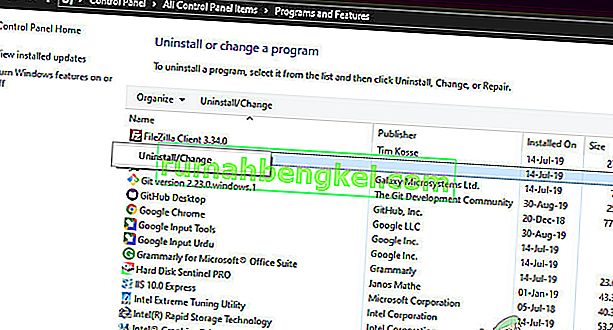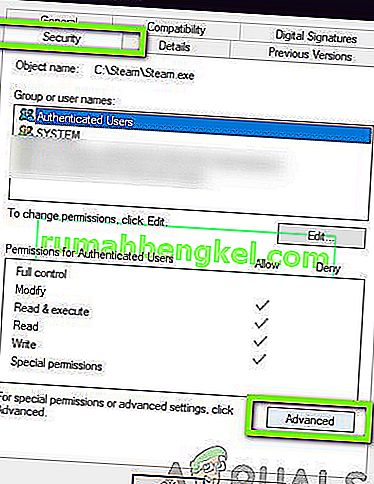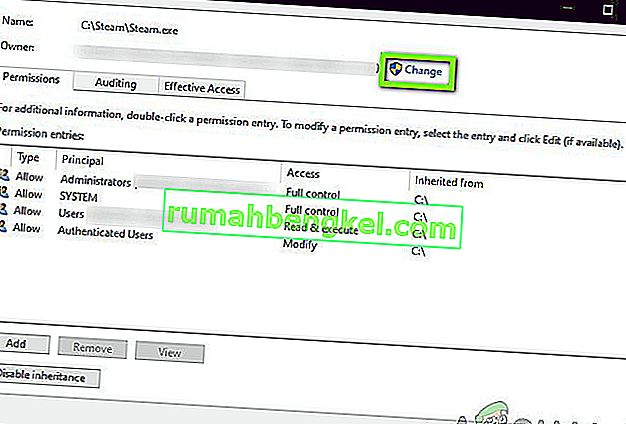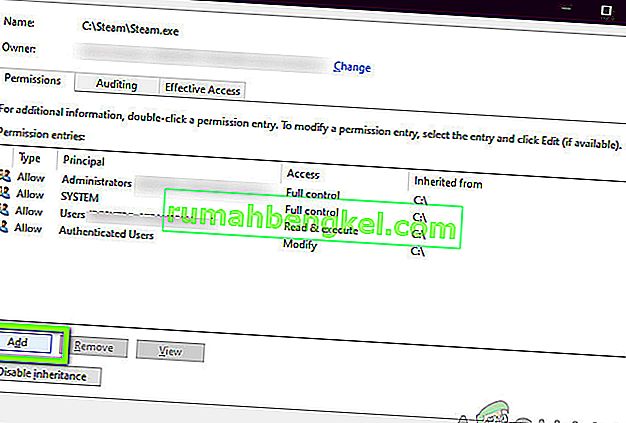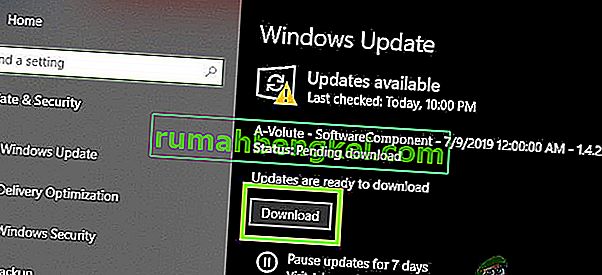Los usuarios experimentan el mensaje de error 1053 que dice "El servicio no respondió a la solicitud de inicio o control de manera oportuna". Este mensaje de error es la causa de un tiempo de espera que se produce después de que se inició una solicitud para iniciar un servicio, pero no respondió en la ventana de tiempo.
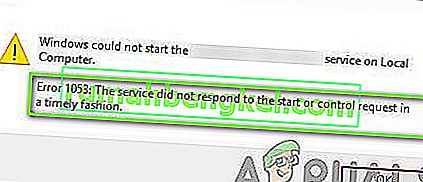
Existen numerosas variaciones del mensaje de error que van desde problemas en los servicios de Windows hasta servicios personalizados que no se pueden iniciar (incluidos juegos y otro software de terceros). También nos encontramos con casos en los que los desarrolladores se enfrentaron a este problema cuando estaban desarrollando su software personalizado. Aquí, en este artículo, repasaremos todas las variaciones del mensaje de error y discutiremos qué se podría hacer para resolver el problema de una vez por todas.
¿Qué causa el error 1053 en Windows?
Después de recibir los informes iniciales de los usuarios, comenzamos nuestra investigación y analizamos en profundidad todos los módulos involucrados en la mecánica del inicio como servicio. Después de recopilar todos los resultados y sincronizarlos con las respuestas de los usuarios, llegamos a la conclusión de que el problema se debió a varias razones diferentes. Algunos de ellos se enumeran a continuación:
- Configuración de tiempo de espera: Windows, de forma predeterminada, tiene una configuración de tiempo de espera que, si las aplicaciones no la cumplen, las obliga a abortar y cerrarse. Si el servicio que está intentando iniciar tarda mucho más en responder, se eliminará. Aquí, podemos cambiar la configuración del tiempo de espera manipulando el registro.
- Falta un archivo DLL: otra instancia del error ocurre cuando falta un archivo DLL en su computadora, que también es utilizado por muchas otras aplicaciones. Si este archivo DLL está en conflicto o no está presente, verá el mensaje de error.
- Archivos de sistema dañados / faltantes: otra instancia de por qué ocurre este problema es porque hay archivos de sistema dañados o faltantes en su computadora. Si la instalación de Windows no es adecuada y tiene problemas, experimentará numerosos problemas, incluido el mensaje de error que se está discutiendo.
- Windows desactualizado: Microsoft reconoció oficialmente este mensaje de error en su sitio web oficial e incluso lanzó una revisión temporal para resolver el problema. Sin embargo, recientemente eliminaron la revisión e instruyeron a los usuarios a actualizar a la última versión de Windows.
- Uso de una versión de versión (para desarrolladores): si está intentando iniciar servicios en una versión de depuración de Windows, es probable que experimente este mensaje de error. Las compilaciones de depuración no son estables y no tienen todas las funciones ejecutándose en comparación con las compilaciones de lanzamiento.
- Falta de marcos (para desarrolladores): la incompatibilidad de los marcos también es responsable de causar el mensaje de error. El cuadro en el que está intentando ejecutar el servicio y su propio servicio deben estar en el mismo marco.
- Un problema en el servicio de base de datos (para desarrolladores): otra instancia en la que puede experimentar este mensaje de error es cuando hay un problema con la configuración del proyecto. Los detalles del servidor deben ser correctos para que el servicio no tenga problemas para acceder.
- Instalación dañada: otra instancia común en la que puede experimentar este mensaje de error es cuando la instalación de su aplicación (que solicita el servicio) está algo dañada. La reinstalación ayuda aquí.
- Configuraciones de red incorrectas: los servicios se comunican con su red todo el tiempo. Si las configuraciones de su red no son buenas, es posible que los servicios no puedan realizar sus tareas y, por lo tanto, provoquen el mensaje de error en discusión.
- Acceso de administrador: el servicio que está intentando iniciar (o un tercero está intentando iniciar) debe iniciarse como administrador si consume recursos del sistema que no están destinados al uso normal.
Antes de continuar con las soluciones, asegúrese de haber iniciado sesión como administrador en su computadora y de tener una conexión a Internet activa. Además, siga la solución desde el principio y avance en consecuencia.
Solución 1: cambiar la configuración del tiempo de espera a través del registro
Lo primero que deberíamos intentar es cambiar la configuración de tiempo de espera de sus servicios a través de su editor de registro. Siempre que se solicita el lanzamiento de un servicio, se inicia un temporizador con un valor predefinido. Si el servicio no se inicia dentro de este período de tiempo, el mensaje de error se envía informando así. Aquí, en esta solución, navegaremos hasta el registro de su computadora y cambiaremos el valor. Si no está presente, crearemos una nueva clave para él.
- Presione Windows + R, escriba " regedit " en el cuadro de diálogo y presione Entrar.
- Una vez en el editor de registro, navegue hasta la siguiente ruta de archivo:
HKEY_LOCAL_MACHINE \ SYSTEM \ CurrentControlSet \ Control \
- Ahora, busque la clave de 'ServicesPipeTimeout'. Si ya lo encuentra allí, puede pasar a editar directamente. Sin embargo, si no encuentra la entrada, seleccione Control , haga clic con el botón derecho en cualquier espacio presente en el lado derecho de la pantalla y seleccione Nuevo> DWORD
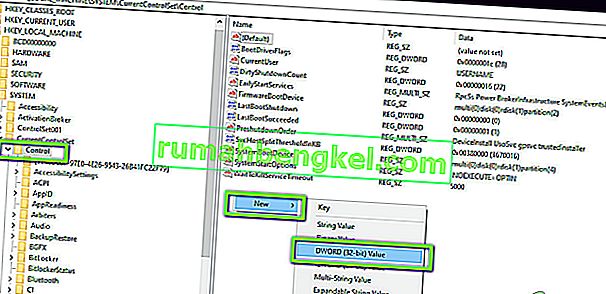
- Nombre la clave como ' ServicesPipeTimeout ' y establezca el valor como 180000 (También puede hacer clic con el botón derecho en el valor y hacer clic en Modificar si la opción para establecer el valor no vino en su caso.
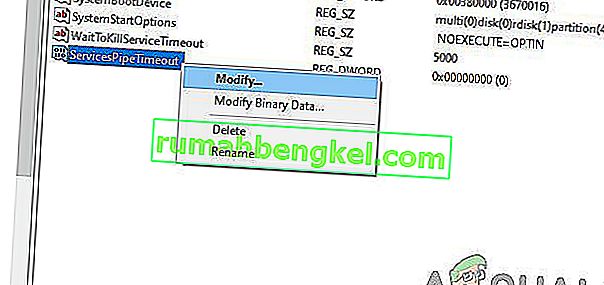
- Guardar los cambios y salir. Reinicie su computadora por completo y luego intente iniciar el servicio. Compruebe si el problema se ha resuelto.
Solución 2: Comprobación de daños en los archivos del sistema
Otra cosa que debe probar antes de pasar a métodos más técnicos y avanzados es verificar si el sistema tiene algún daño o no. Si a su propio Windows le faltan archivos y de alguna manera está dañado, es posible que algunos módulos importantes no funcionen. Como resultado, experimentará el mensaje de error 1053. En esta solución, usaremos el verificador de archivos del sistema de Windows que verifica toda la estructura de archivos del sistema y compara la estructura con la de una copia nueva presente en línea. Si hay alguna discrepancia, los archivos se reemplazarán en consecuencia.
- Presione Windows + S, escriba "símbolo del sistema" en el cuadro de diálogo, haga clic con el botón derecho en la aplicación y seleccione Ejecutar como administrador .
- Una vez en un símbolo del sistema elevado, ejecute los siguientes comandos uno por uno y asegúrese de que se completen:
sfc / scannow DISM / Online / Cleanup-Image / RestoreHealth
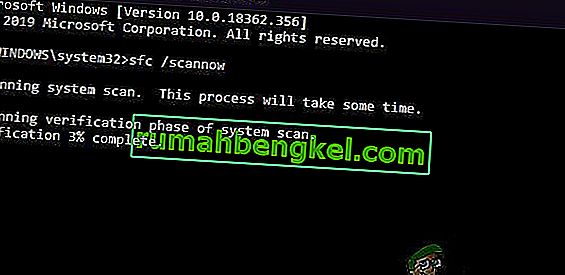
- El último comando corrige cualquier problema que el verificador de archivos del sistema diagnostica al ejecutar el análisis. Reinicie su computadora por completo después de ejecutar los comandos y verifique si el problema se resolvió para siempre.
Solución 3: reinstalación de la aplicación (si corresponde)
Otro método útil para erradicar el mensaje de error 1053 es reinstalar la aplicación que solicita el servicio. Normalmente, las aplicaciones de terceros instaladas desde una fuente externa (excluyendo Microsoft Store) pueden tener componentes faltantes o desactualizados que solicitan algún servicio en Windows.
Aquí, lo que puede hacer es navegar al sitio web oficial y descargar una versión nueva de la aplicación. Después de desinstalar la versión actual, puede instalarla. Este es el método sobre cómo desinstalar una aplicación en Windows.
- Presione Windows + R, escriba " appwiz.cpl " en el cuadro de diálogo y presione Entrar.
- Una vez en el administrador de aplicaciones, busque la aplicación, haga clic derecho sobre ella y seleccione Desinstalar .
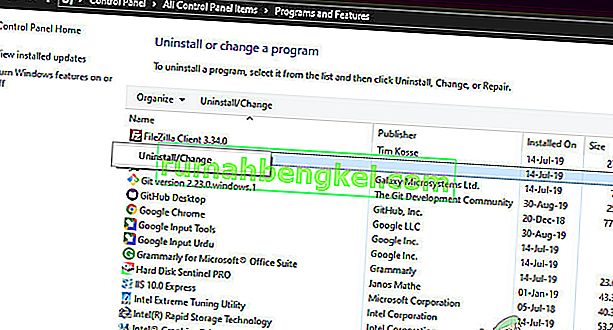
- Reinicie su computadora y luego continúe con el proceso de reinstalación.
Solución 4: restablecimiento de la caché de red y las configuraciones
Si está utilizando un servicio que se conecta a Internet y realiza algún trabajo allí, se recomienda que verifique si todos sus enchufes y otras configuraciones de red están intactos y no causan ningún problema. Si es así, es posible que su servicio no pueda conectarse a Internet para realizar sus tareas y, por lo tanto, cause dificultades.
En esta solución, navegaremos hasta el símbolo del sistema como administrador y restableceremos las configuraciones de red desde allí. Si tiene éxito, se erradicará el mensaje de error.
Nota: Esto borrará todas las configuraciones personalizadas que haya establecido manualmente.
- Presione Windows + R, escriba " símbolo del sistema " en el cuadro de diálogo, haga clic con el botón derecho en la aplicación y seleccione " Ejecutar como administrador ".
- Una vez en un símbolo del sistema elevado, ejecute los siguientes comandos uno por uno:
netsh winsock reiniciar ipconfig / renovar
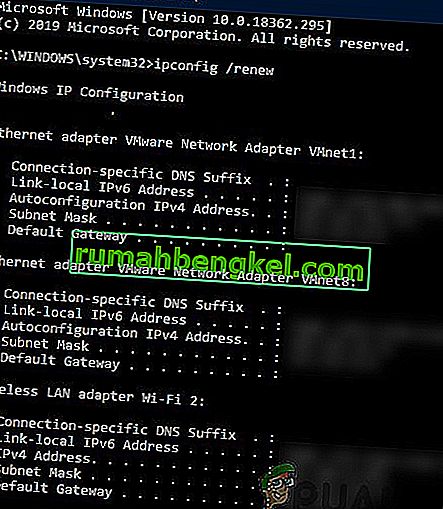
- Después de restablecer su red, asegúrese de tener acceso a Internet revisando su navegador y vea si el problema está resuelto.
Solución 5: obtener la propiedad de la aplicación
Otro caso poco común con el que nos encontramos fue que no tener la propiedad de la aplicación hizo que la aplicación no ejecutara el servicio correctamente. Esto tiene sentido, ya que si la aplicación no tiene suficiente acceso elevado, no podrá enviar / leer la respuesta a / desde un servicio (especialmente si es un servicio del sistema). En este artículo, navegaremos hasta el ejecutable de la aplicación y luego cambiaremos la propiedad a nuestro nombre de usuario. Si tiene éxito, esto resolverá el problema de obtener el error 1053.
- Busque el archivo / carpeta de la aplicación. Haga clic derecho y seleccione Propiedades .
- Navegue a la pestaña "Seguridad" y haga clic en " Avanzado " presente en la parte inferior cercana de la pantalla como puede ver en la imagen de abajo.
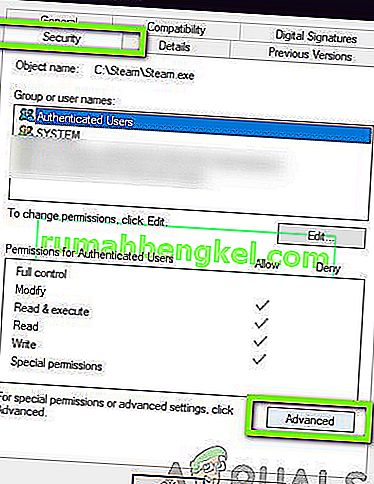
- Haga clic en el botón " Cambiar " presente en la pantalla anterior. Estará justo en frente del valor del propietario. Aquí cambiaremos el propietario de esta carpeta del valor predeterminado a su cuenta de computadora.
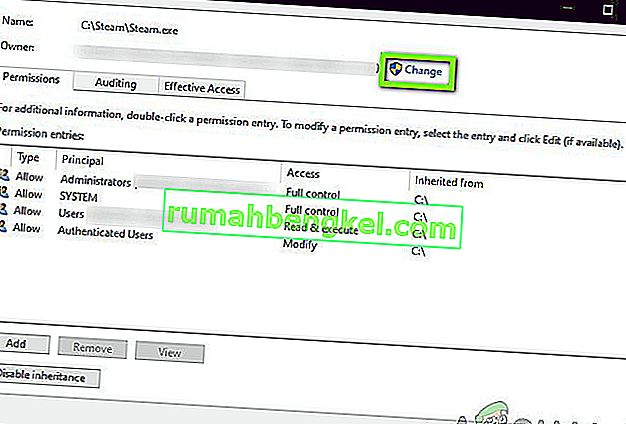
- Ahora introduzca el nombre de su cuenta de usuario en el espacio presente y haga clic en " Comprobar nombres" . Windows enumerará automáticamente todas las cuentas que son un éxito con este nombre.

Si no puede encontrar el nombre de su cuenta con este método, puede intentar seleccionarlo manualmente en la lista de grupos de usuarios disponibles. Haga clic en "Avanzado" y cuando aparezca la nueva ventana, haga clic en "Buscar ahora". Se completará una lista en la parte inferior de la pantalla que constará de todos los grupos de usuarios de su computadora. Seleccione su cuenta y presione "Aceptar". Cuando regrese a la ventana más pequeña, presione "OK" nuevamente.
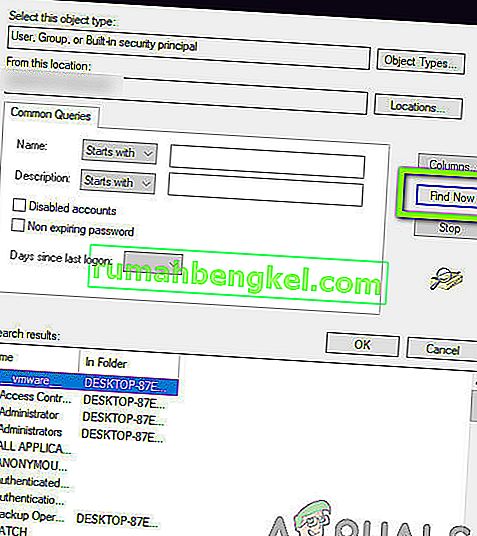
- Ahora marque la línea " Reemplazar propietario en subcontenedores y objetos ". Esto asegurará que todas las carpetas / archivos dentro de la carpeta también cambien su propiedad. De esta manera, no tendrá que continuar con todos los procesos una y otra vez para los subdirectorios presentes. Además de esto, también recomendamos que habilite la opción " Reemplazar todas las entradas de permisos de objetos secundarios con entradas de permisos heredables de este objeto ".
- Ahora cierre la ventana Propiedades después de hacer clic en " Aplicar " y vuelva a abrirla después. Navegue a la pestaña de seguridad y haga clic en " Avanzado ".
- En la ventana de permisos, haga clic en " Agregar " presente en la parte inferior cercana de la pantalla.
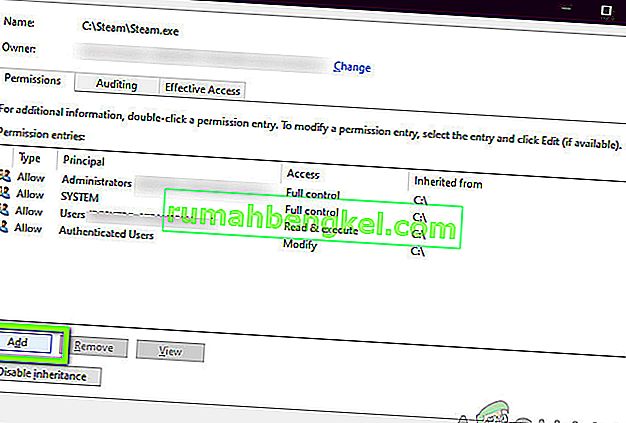
- Haga clic en " Seleccionar principio ". Aparecerá una ventana similar como en el paso 4. Repita el paso 4 cuando lo haga. Ahora verifique todos los permisos (dando control total) y presione “ OK ”.
- Marque la línea " Reemplazar todas las entradas de permisos de objetos secundarios con entradas de permisos heredables de este objeto " y presione Aplicar.
- Cierre los archivos y reinicie su computadora por completo. Ahora, intente iniciar la aplicación y verifique si el problema se ha resuelto definitivamente.
Solución 6: Actualización de Windows a la última versión
Otra cosa que puede probar es verificar si tiene la versión actualizada de Windows instalada en su computadora o no. Microsoft lanza actualizaciones para apuntar a nuevos cambios en el sistema operativo y también para admitir características adicionales. Algunas actualizaciones son de naturaleza "crítica" y deben instalarse lo antes posible. Si alguna de estas actualizaciones "críticas" no está instalada, experimentará problemas.
- Presione Windows + S para iniciar la barra de búsqueda, escriba Actualizar en el cuadro de diálogo y abra la Configuración de actualización.
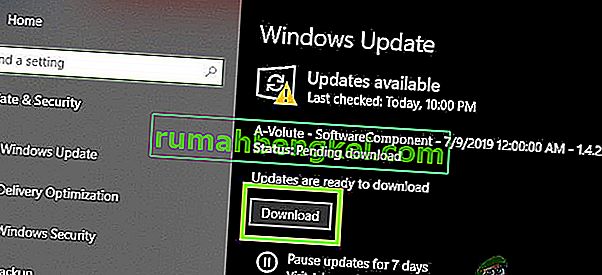
- Una vez en la configuración de actualización, haga clic en Buscar actualizaciones . La computadora ahora se conectará a los servidores de Microsoft y verá si hay alguna actualización disponible. Si ya hay actualizaciones resaltadas, hágalo de inmediato.
Bonificación: consejos para desarrolladores
Si usted es un desarrollador y está tratando de lanzar un servicio en Windows, hay cientos de aspectos técnicos que debe hacer con precisión para generar y obtener una respuesta del servicio. Aquí, en esta solución adicional, enumeraremos algunas de las causas más populares del error 1053 en el mundo en desarrollo y sus soluciones.
- Asegurarse de que .NET Frameworks esté sincronizado: si la aplicación / servicio que está intentando iniciar está en otro Framework que no sea el de la máquina de alojamiento, experimentará problemas. Asegúrese de que los marcos estén sincronizados.
- Uso de la versión de versión: los desarrolladores suelen utilizar la versión de depuración para probar varios servicios y sus operaciones. Sin embargo, se observó que no ejecutar el servicio en la versión de versión causa varios problemas.
- Para depurar el inicio de su servicio (para obtener más información), inserte el código que se enumera a continuación en la parte superior del método OnStart () de su servicio:
while (! System.Diagnostics.Debugger.IsAttached) Thread.Sleep (100);
Lo que esto hará es detener el servicio para que pueda adjuntar rápidamente el depurador de Visual Studio a través de Depurar> Atacar
- Copie la DLL de lanzamiento u obtenga el archivo DLL del modo de lanzamiento en lugar del modo de depuración y péguelo dentro de la carpeta de instalación. Esto resolverá cualquier problema relacionado con el archivo DLL.
- Asegúrese de que la base de datos a la que accede su servicio / aplicación esté configurada correctamente. Si hay algún problema con la propia base de datos (o cualquier otra credencial), verá el mensaje de error. Una buena práctica es verificar todos los módulos una vez más y asegurarse de que todos los parámetros y variables estén configurados correctamente.