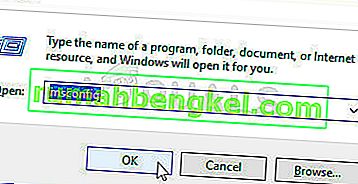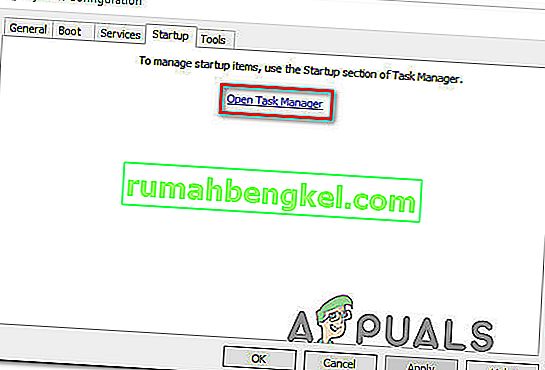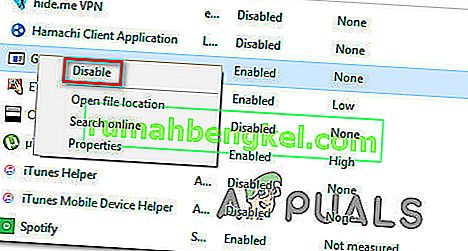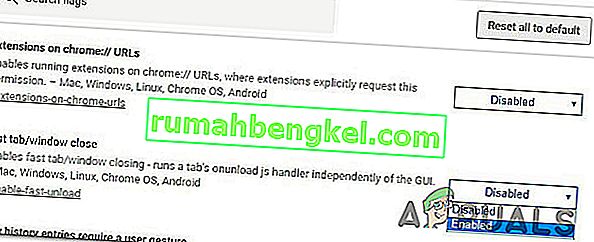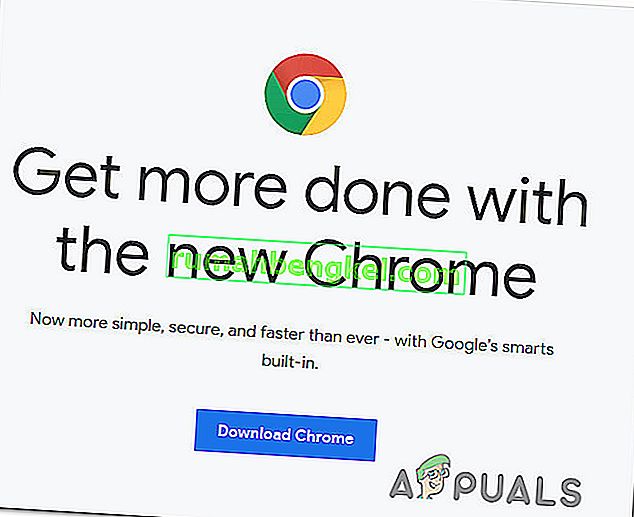Algunos usuarios de Windows 10 están molestos por el hecho de que su navegador Google Chrome se abre automáticamente en cada inicio del sistema. Los usuarios afectados buscan activamente una forma que evite que el navegador web se inicie después de cada secuencia de inicio. El proceso de evitar que Chrome se abra en cada inicio puede parecer sencillo, pero varios usuarios afectados han informado que el proceso de Chrome todavía se inicia automáticamente incluso después de que deshabilitaron el inicio automático a través de la configuración del navegador y desde el Administrador de tareas.
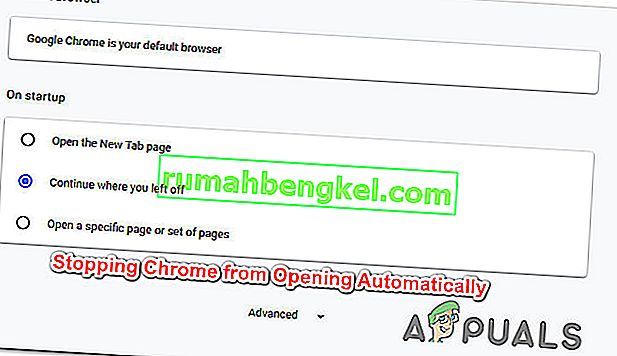
¿Qué está provocando que Google Chrome se abra automáticamente?
Investigamos este problema en particular analizando varios informes de usuarios y las estrategias de reparación que la mayoría de los usuarios afectados han implementado para evitar que Google Chrome se abra en cada inicio del sistema.
Según lo que recopilamos, hay varias razones diferentes por las que este problema ocurrirá en Windows 10 con Google Chrome:
- Chrome puede ejecutarse en cada inicio : la razón principal por la que Chrome se ejecutará en cada inicio es que el administrador de inicio de Windows lo permite. Si su compilación de Chrome es lo suficientemente antigua, podrá evitar que el navegador se abra en cada inicio desactivando su clave de inicio.
- Chrome está configurado para recuperar pestañas : de forma predeterminada, Google Chrome está configurado para volver a abrir todas las pestañas cerradas cada vez que inicia el navegador. Afortunadamente, puede cambiar este comportamiento con bastante facilidad modificando una determinada configuración.
- Chrome está configurado para ejecutar aplicaciones en segundo plano : en caso de que su navegador pueda ejecutar aplicaciones en segundo plano, es posible que observe que algunos procesos relacionados con el navegador se inician automáticamente junto con cada inicio del sistema. En este caso, puede resolver el problema accediendo al menú Configuración y evitando que Chrome ejecute aplicaciones en segundo plano.
- Los elementos aprobados por el inicio están obligando a Chrome a abrirse : si es víctima de un secuestrador del navegador o ha instalado algunos PuPs sospechosos (programas potencialmente no deseados) por error, es probable que tenga algunos elementos aprobados para el inicio que obligan a Chrome a abrirse en cada momento. puesta en marcha. Puede solucionar este problema utilizando el Editor del registro para borrar las claves de ejecución desconocidas.
- El cierre rápido de pestañas / ventanas está habilitado en Chrome : hay una característica experimental en Chrome que se sabe que causa este problema en particular. Si tiene habilitado el cierre rápido de la ventana / pestaña desde la ventana Funciones experimentales, deberá deshabilitarlo si desea evitar que Chrome se abra en cada inicio del sistema.
- Chrome ha sido secuestrado por malware : también puede encontrarse con este problema si está tratando con malware. Se sabe que ciertos secuestradores del navegador obligan a Chrome a abrirse periódicamente en un intento de dirigir al usuario a ciertos sitios web maliciosos.
Si actualmente tiene dificultades para resolver este problema en particular y evita que Google Chrome se abra automáticamente en cada inicio, este artículo le proporcionará varios pasos para la solución de problemas.
A continuación, encontrará una colección de métodos que otros usuarios que luchan con el mismo problema han utilizado para resolver el problema. Para obtener los mejores resultados, siga los métodos en el orden en que se presentan.
Nota : Todos los métodos a continuación se pueden replicar en los navegadores Chromium y Canary.
Método 1: deshabilitar Chrome desde la pestaña Inicio
Si recién está comenzando a buscar formas de evitar que Chrome se abra en cada inicio del sistema, esta debería ser su primera parada. Debe comenzar su búsqueda asegurándose de que Windows no sea capaz de detener el proceso por sí solo. La pestaña de inicio es un menú que funciona de maravilla en aquellas situaciones en las que desea evitar que un programa utilice los recursos del sistema en cada inicio.
Aquí hay una guía rápida sobre cómo deshabilitar Google Chrome desde la pestaña Inicio:
- Presione la tecla de Windows + R para abrir un cuadro de diálogo Ejecutar . Luego, escriba "msconfig" y presione Entrar para abrir la pantalla de Configuración del sistema .
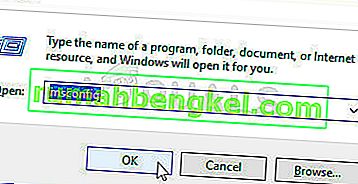
- Dentro de la ventana Configuración del sistema , seleccione la pestaña Inicio y haga clic en Abrir Administrador de tareas .
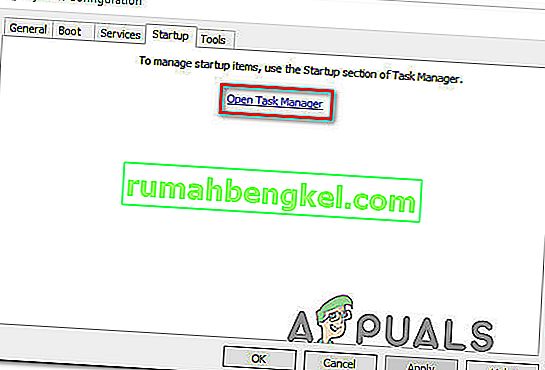
- Si no lo lleva directamente a la pestaña Inicio , haga clic en ella. Luego, desplácese hacia abajo hasta la lista de aplicaciones y haga clic con el botón derecho en Google Chrome. Luego, haga clic en Desactivar para evitar que el proceso de Google Chrome se inicie en el próximo inicio del sistema.
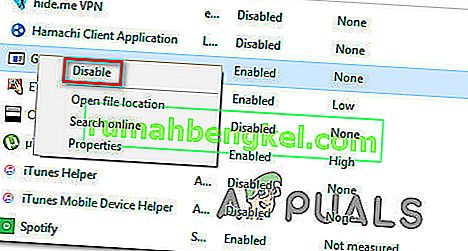
Si ya ha probado este método sin éxito o Google Chrome no está presente en la lista de elementos de inicio, vaya al siguiente método a continuación.
Método 2: evitar que Chrome continúe donde lo dejó
Si le molesta el hecho de que Chrome abre automáticamente todas sus últimas páginas abiertas cada vez que inicia el navegador, hay una solución rápida para eso. Tenga en cuenta que Chrome está configurado de forma predeterminada para almacenar y recuperar automáticamente las pestañas que quedaron abiertas la última vez que cerró el navegador.
Afortunadamente, es bastante fácil cambiar este comportamiento predeterminado. Esto es lo que debes hacer:
- Abra Google Chrome y haga clic en el botón de acción en la esquina superior derecha de la pantalla (botón de acción).
- En el menú recién aparecido, haga clic en Configuración de la lista.
- Dentro del menú Configuración, desplácese hacia abajo hasta la pestaña Al iniciar .
- Una vez que llegue allí, cambie el interruptor de Continuar donde lo dejó a Abrir la página Nueva pestaña .
- No es necesario guardar la configuración. Simplemente debe cerrar Google Chrome y se guardará la configuración.

Si este método no es aplicable a su escenario, pase al siguiente método a continuación.
Método 3: evitar que Chrome ejecute aplicaciones en segundo plano
Si en realidad no ve que las pestañas de Google aparezcan automáticamente pero sabe que se está ejecutando un proceso en segundo plano de Chrome porque ve que los recursos de su sistema se mantienen ocupados, puede resolver el problema muy fácilmente evitando que el navegador ejecute aplicaciones en segundo plano cuando sea necesario. cerrado.
Esto no afectará la funcionalidad del navegador y terminará liberando algunos recursos del sistema que se pueden usar en otros lugares. Esto es lo que debes hacer:
- Abra Google Chrome y haga clic en el botón de acción (botón de menú) en la esquina superior derecha de la pantalla.
- Desde el menú recién aparecido, haga clic en Configuración.
- Dentro del menú de configuración, desplácese hacia abajo hasta la parte inferior de la pantalla y haga clic en el menú Avanzado para hacer visibles las opciones ocultas.
- Desplácese hacia abajo hasta la pestaña Sistema y asegúrese de que el interruptor asociado con Continuar ejecutando aplicaciones en segundo plano cuando Google Chrome está cerrado esté desmarcado .
- Reinicie su computadora y vea si Google Chrome todavía se está iniciando automáticamente.

Si sigue encontrando el mismo mensaje de error, continúe con el siguiente método a continuación.
Método 4: evitar que Google Chrome se abra a través del Editor del registro
Resulta que, en la mayoría de los casos, la razón por la que Google Chrome insiste en el inicio automático incluso cuando se le indica que lo haga de otra manera, existe una alta probabilidad de que esto sea causado por uno o varios elementos de inicio aprobados de Google Chrome AutoLaunch.
Lo más probable es que su carpeta de inicio automático de Google Chrome contenga algunos sitios web aplicados por algunos PUP (programas potencialmente no deseados) que intentan redirigir a ciertos sitios web.
Si este escenario es aplicable, esto es lo que debe hacer:
- Presione la tecla de Windows + R para abrir un cuadro de diálogo Ejecutar. Luego, escriba "regedit" y presione Entrar para abrir el Editor del Registro . Cuando se lo solicite el UAC (Control de cuentas de usuario) , haga clic en Sí para otorgar privilegios administrativos.

- Una vez que ingrese al Editor del Registro, use el panel de la izquierda para navegar a la siguiente ubicación:
Computadora \ HKEY_CURRENT_USER \ Software \ Microsoft \ Windows \ CurrentVersion \ Explorer \ StartupApproved \ Run
Nota: Puede hacer esto manualmente o simplemente puede pegar la ubicación dentro de la barra de navegación y presionar Enter .
- Con la tecla Ejecutar seleccionada, muévase al panel de la derecha y marque cualquier elemento que no reconozca.
- Haga clic con el botón derecho> Eliminar todos los elementos que parezcan sospechosos y que no parezcan pertenecer a ningún programa que haya instalado.
- Una vez que esté con esa clave de registro, navegue a la siguiente ubicación usando el panel de la izquierda o la barra de navegación:
Computadora \ HKEY_CURRENT_USER \ Software \ Microsoft \ Windows \ CurrentVersion \ Run
- Una vez que llegue a la segunda tecla Ejecutar, muévase a la tecla de la derecha y elimine todos los valores que no reconoce.
- Cierre el Editor del Registro, reinicie su computadora y vea si Google Chrome deja de abrirse automáticamente en cada inicio.

Si todavía tiene el mismo problema, continúe con el siguiente método a continuación.
Método 5: deshabilitar el cierre rápido de pestañas / ventanas en Chrome
Resulta que el inicio automático de Chrome también puede deberse a una función experimental llamada Cierre rápido de pestaña / ventana. Esta cosa solo se puede habilitar o deshabilitar desde el menú Funciones experimentales de Chrome . Este menú está oculto por defecto, no podría haberlo habilitado por accidente a menos que encontrara su camino hacia el menú de Banderas .
Nota: este método ya no es aplicable si está utilizando la última versión de Chrome. El cierre rápido de la pestaña / ventana se eliminó del menú de funciones experimentales de Chrome.
Si cree que este escenario podría ser aplicable y el cierre rápido de pestañas / ventanas podría estar habilitado dentro de las funciones experimentales, aquí hay una guía rápida para deshabilitar esta opción:
- Abra Google Chrome, escriba "chrome: // flags" dentro de la barra de navegación y presione Entrar para abrir el menú oculto.
- Si se le solicita en la ventana de confirmación, haga clic en Sí para acceder a las funciones experimentales.

- Dentro del menú experimental, use la función de búsqueda para buscar " Habilitar pestaña rápida / cierre de ventanas " o " # enable-fast-unload ".
- Una vez que descubra la función, configure el menú desplegable asociado a ella en Desactivado.
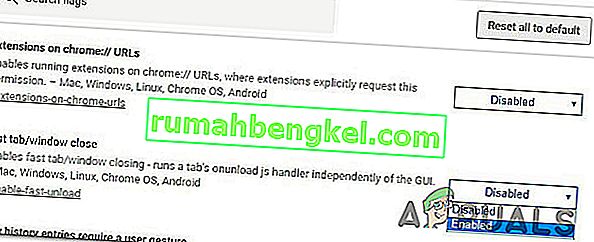
- Reinicie su computadora y vea si Google Chrome todavía se abre solo.
Si aún tiene el mismo problema, continúe con el siguiente método a continuación.
Método 6: crear un asesino de tareas para Chrome
Si ha llegado hasta aquí y Google Chrome todavía es lo suficientemente obstinado como para iniciarse en cada inicio del sistema, puede asegurarse de que Chrome se elimine cada vez que quiera abrirse creando un archivo .bat que automáticamente mata chrome.exe y lo coloca dentro la carpeta de inicio.
Aquí hay una guía rápida sobre cómo hacer esto:
- Presione la tecla de Windows + R para abrir un cuadro de diálogo Ejecutar . Luego, escriba "bloc de notas" y presione Entrar para abrir la aplicación Bloc de notas .
- Dentro de la aplicación del bloc de notas, pegue la siguiente línea de código:
Taskkill / IM chrome.exe / F
- Una vez que el código esté en su lugar, vaya a Archivo> Guardar como y nombre el archivo como desee. Puede dejar Guardar como tipo en Documentos de texto , pero la parte importante aquí es asegurarse de cambiar la extensión de .txt a .bat .
- Haga clic en el botón Guardar para guardar el archivo .bat y cerrar la aplicación Bloc de notas.
- Presione la tecla de Windows + R para abrir otro cuadro de diálogo Ejecutar . Esta vez, escriba " shell: inicio " y presione Entrar para abrir la carpeta de Inicio .
- Dentro de la carpeta de inicio, simplemente pegue el archivo .bat que creó anteriormente. Esto asegurará que la tarea que creamos anteriormente se ejecute en cada inicio del sistema, lo que termina matando el proceso de Chrome antes de que tenga la oportunidad de abrir la aplicación principal.

Método 7: eliminar la posibilidad de un secuestrador del navegador
Como han informado algunos usuarios, este problema en particular también puede ocurrir si su navegador es secuestrado por un malware que intenta dirigirlo a ciertos sitios web. A menudo, los secuestradores del navegador agregarán una clave de ejecución automática que obligará al navegador infectado a abrirse en cada inicio del sistema.
Si este escenario es aplicable, puede resolver el problema desinstalando su navegador Chrome actual, realizando un análisis de malware y reinstalando una versión limpia de Chrome. He aquí cómo hacer esto:
- Presione la tecla de Windows + R para abrir un cuadro de diálogo Ejecutar . Luego, escriba "appwiz.cpl" y presione Entrar para abrir Programas y características .

- Dentro de la ventana Programas y características , desplácese hacia abajo por la lista de aplicaciones y localice Google Chrome. Una vez que lo vea, haga clic derecho sobre él y elija Desinstalar.

- Una vez que se haya desinstalado Chrome, reinicie su computadora.
- Una vez que se complete el siguiente inicio, utilice esta guía ( aquí ) para escanear y eliminar cualquier secuestrador del navegador que pueda haber infectado su computadora.
- Cuando se complete el análisis de seguridad, reinicie su computadora nuevamente.
- En el próximo inicio, visite este enlace ( aquí ) para descargar e instalar la última versión de Chrome.
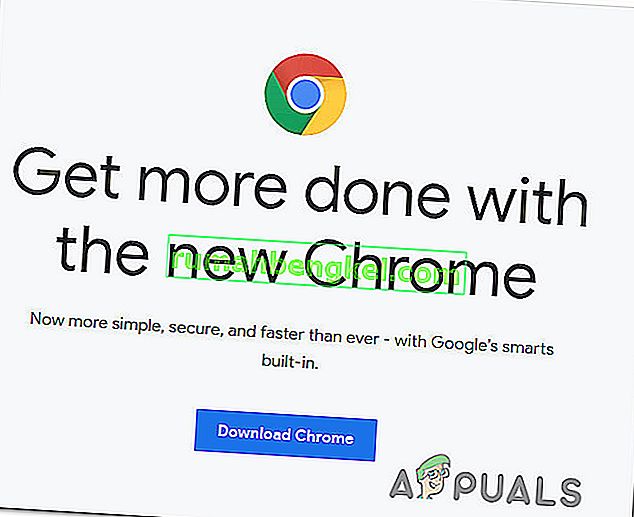
Después de seguir los pasos anteriores, debería haber logrado un entorno limpio para Google Chrome. Si el problema fue causado anteriormente por un secuestrador del navegador, el problema ahora debería resolverse.