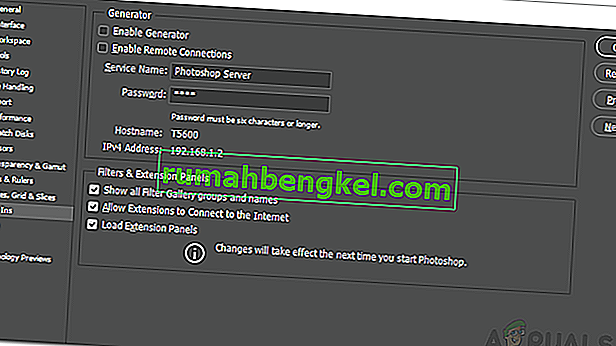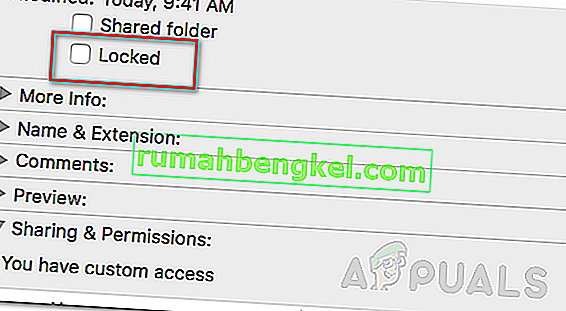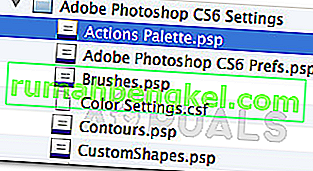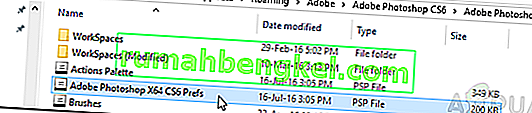El mensaje de error ' Photoshop no pudo completar su solicitud debido a un error del programa ' a menudo es causado por el complemento del generador o la configuración de Photoshop junto con la extensión de archivo de los archivos de imagen. El mensaje de error aparece cuando intenta abrir un archivo PSD. Dicho mensaje de error, en raras situaciones, puede ser muy difícil de resolver ya que la aplicación arroja dicho mensaje de error siempre que algo o algo anda mal. Esto podría referirse a las preferencias de la aplicación, o tal vez incluso a algunos daños en el archivo de imagen.

En algunos escenarios, el mensaje de error se puede restringir a solo un archivo de imagen específico mientras que otros archivos de imagen se cargan perfectamente. No obstante, discutiremos las diversas causas de dicho mensaje de error en detalle a continuación. Así que entremos en ello.
¿Qué causa el mensaje de error "Photoshop no pudo completar su solicitud debido a un error de programa"?
Dado que el mensaje de error es arbitrario, a menudo puede deberse a los siguientes factores:
- Preferencias de Photoshop: esta es la causa más común del mensaje de error. En la mayoría de los casos, el problema se debe a las preferencias de Photoshop. Esto sucede cuando aparece el mensaje de error en cada archivo de imagen que intenta abrir.
- Extensión del archivo de imagen: otra causa de dicho mensaje de error puede ser la extensión del archivo de imagen. Esto se puede identificar fácilmente cuando aparece el mensaje de error en un archivo de imagen individual. En tal caso, cambiar la extensión del archivo de imagen de .psd a .jpeg o .png a menudo soluciona el problema. De lo contrario, el archivo de imagen está dañado.
- Carpeta de biblioteca bloqueada: una carpeta de biblioteca bloqueada también puede generar dicho mensaje de error. Esto se puede corregir fácilmente desbloqueando la carpeta Biblioteca.
- Complemento del generador: en algunos casos, el complemento del generador que se encuentra en la ventana de Preferencias también puede causar dicho mensaje de error. Apagarlo a menudo puede resolver el problema.
Ahora que hemos terminado con eso, vamos a entrar en las soluciones y resolver su problema.
Solución 1: cambie la extensión del archivo de imagen
Antes de entrar en temas más técnicos, lo primero que debe probar es cambiar la extensión del archivo de imagen. Esto se sugiere, como mencionamos anteriormente, cuando aparece el mensaje de error en un archivo de imagen específico. Si todos los demás archivos de imagen se cargan sin problemas, debería intentar cambiar la extensión del archivo de imagen problemático a .jpeg o .png. Estos formatos son bastante genéricos y, por lo general, las imágenes se guardan en este formato.
Si cambiar manualmente la extensión no soluciona el problema, puede intentar usar la opción Exportar en Adobe Photoshop . Antes de presionar guardar, asegúrese de que el formato de archivo sea .jpeg o .png y luego presione Guardar .
Si el problema persiste incluso después de cambiar el formato de la imagen, eso significa que el archivo de la imagen está dañado y tendrá que renunciar a él o usar una copia de seguridad si es importante.
Solución 2: Desactivar generador
El siguiente paso para resolver el problema sería deshabilitar el complemento del generador que se encuentra en la ventana de Preferencias. Según los informes, esto ha solucionado el problema para algunos usuarios. He aquí cómo hacerlo:
- Abre Adobe Photoshop .
- Haga clic en el menú desplegable Editar y luego elija Preferencias .
- Cambie al Plug - ins ficha y desactive la ' Habilitar generador casilla de verificación'.
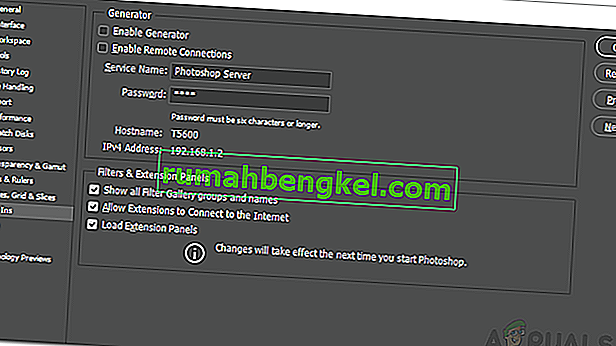
- Una vez que haya hecho eso, haga clic en Aceptar .
- Reinicie Photoshop y vea si soluciona el problema.
Solución 3: desbloquee la carpeta de la biblioteca
Una carpeta de biblioteca bloqueada también puede hacer que aparezca el mensaje de error. En tal escenario, tendrá que desbloquear la carpeta Biblioteca. Esto se puede hacer con bastante facilidad. He aquí cómo hacerlo:
- Abra el Finder y luego navegue hasta su directorio de usuario. Puede hacer esto buscando ~ / Library / en el cuadro de búsqueda.
- Una vez que vea la carpeta de la Biblioteca , haga clic derecho sobre ella o simplemente mantenga presionada la tecla Ctrl mientras hace clic en la carpeta para mostrar el menú desplegable.
- Haga clic en la opción Obtener información .
- Desmarque la opción ' Bloqueado ' en los detalles de la carpeta.
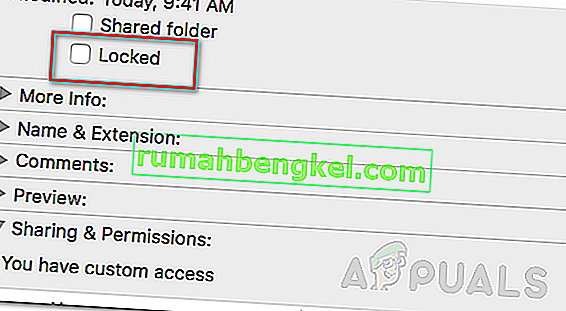
- Vea si esto soluciona el problema por usted.
Solución 4: Restablecer las preferencias de Photoshop
Si las soluciones anteriores no funcionan para usted, tendrá que restablecer las Preferencias de la aplicación Photoshop como último recurso. Restablecer las preferencias generalmente soluciona problemas extraños con la aplicación, por lo que es muy probable que esto también resuelva el problema por usted. Se sugiere hacer esto manualmente ya que no afecta la configuración de su espacio de trabajo y de color. Sin embargo, si restablece las Preferencias utilizando el método de pulsaciones de teclas, se restablecerán las configuraciones de color y espacio de trabajo junto con algunas más.
Por lo tanto, la forma manual es el camino a seguir. He aquí cómo hacerlo:
Si está utilizando macOS , esto es bastante simple:
- Simplemente navegue hasta el directorio ~ / Library / Preferences / Adobe Photoshop CSx Settings / .
- Una vez allí, mueva el archivo CS6 Prefs.psp a su escritorio. Aquí, CS6 es la versión, por lo que puede ser diferente en su caso, pero entiende la idea.
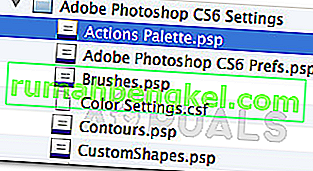
- Eso es.
Para los usuarios de Windows , haga lo siguiente:
- Presione la tecla de Windows + R para abrir el cuadro de diálogo Ejecutar .
- Escriba % AppData% y presione Enter . Esto lo llevará al directorio AppData .
- Allí, vaya al directorio Roaming / Adobe / Adobe Photoshop CSx / Adobe Photoshop Settings / .
- Una vez allí, mueva los archivos Adobe Photoshop CS6 Prefs.psp y Adobe Photoshop CS6 X64 Prefs.psp a su escritorio .
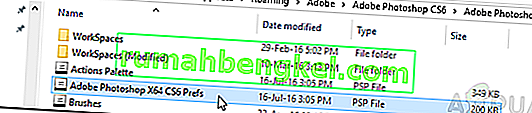
Una vez que haya hecho eso, ejecute Adobe Photoshop nuevamente y vea si su problema se ha resuelto.