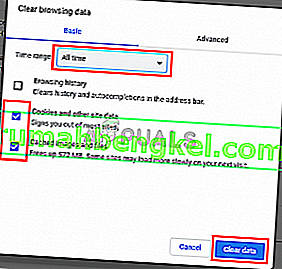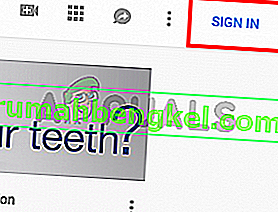YouTube es el sitio web de transmisión preferido con millones de usuarios. Este gigante ha dejado su huella en la industria del streaming con soporte en varias plataformas. Sin embargo, hay un problema en Windows que hará que el audio de sus videos de YouTube se desincronice lentamente . Esta desincronización de audio de YouTube probablemente ocurrirá mientras mira un video de YouTube. El tamaño del reproductor de YouTube no tendrá ningún efecto en el audio y solo se solucionará después de una actualización de la página (en algunos casos no lo hará). Por lo tanto, si tiene este problema, tendrá que actualizar la página de YouTube aproximadamente cada minuto. Como puede imaginar, esto puede crear muchos problemas y hacer que YouTube sea casi imposible de ver para cualquier usuario.
¿Qué causa esta desincronización de audio en Youtube?
Hay algunas cosas que pueden causar este problema. Estos son los siguientes
- Problemas con el controlador de audio : es más probable que ocurran si el problema está en todos los navegadores. Los controladores de audio juegan un papel clave en la ejecución del códec de YouTube.
- Problemas con los controladores de gráficos : sin los controladores de gráficos adecuados, el audio se reproduce con retraso o pierde la sincronización. Los controladores se corrompen todo el tiempo (especialmente después de una actualización de Windows).
- Problema de Google Chrome (si el problema es solo en Chrome)
- Opción de aceleración de hardware de Google Chrome
- Caché y cookies
Dado que hay muchas cosas que pueden causar este problema, existen bastantes soluciones para este problema. Simplemente siga cada uno de los métodos que se enumeran a continuación hasta que se resuelva su problema.
Nota:
Debería intentar ver YouTube en otros navegadores también. Esto le ayudará a reducir las causas de este problema. Si el problema está en todos los navegadores, la causa más probable son los controladores, ya que afecta a todo. Por otro lado, si otros navegadores están bien, entonces el problema podría estar en su navegador específico.
Solución 1: Actualización de controladores (si el problema es con todos los navegadores)
Dado que los problemas con los controladores pueden ser los culpables de esto, la actualización de sus controladores debe ser lo primero en su lista de solución de problemas. Los controladores son los módulos principales que conectan su sistema operativo con el hardware del sistema. Los controladores pueden volverse corruptos u obsoletos. Para solucionar ambos escenarios, puede actualizar sus controladores a la última versión disponible.
- Mantenga presionada la tecla Windows y presione R, escriba devmgmt.msc en el cuadro de diálogo y presione Entrar.
- Expanda Adaptadores de pantalla, haga clic con el botón derecho en la tarjeta gráfica y seleccione Actualizar controlador.
- Seleccione Buscar automáticamente el software del controlador actualizado y espere a que Windows le proporcione el estado actual de los controladores.

Si Windows encuentra una nueva versión de su controlador de gráficos, verá un estado de "descargando controlador" en la ventana. Por otro lado, si Windows no puede encontrar la última versión de su controlador de gráficos, puede hacerlo manualmente siguiendo los pasos que se indican a continuación.
- Vaya al sitio web del fabricante de su placa base (si tiene gráficos integrados) o al sitio web del fabricante de su tarjeta gráfica (si tiene una tarjeta gráfica externa) y descargue el controlador más reciente para su dispositivo.
- Mantenga presionada la tecla Windows y presione R, escriba devmgmt.msc en el cuadro de diálogo y presione Entrar.
- Expanda Adaptadores de pantalla, haga clic con el botón derecho en la tarjeta gráfica y seleccione Actualizar controlador.
- Seleccione Buscar software de controlador en mi computadora

- Haga clic en Examinar y navegue hasta la ubicación donde descargó el controlador. Selecciónalo y ábrelo

- Haga clic en Siguiente y siga las instrucciones adicionales en pantalla.
Una vez hecho esto, debería estar listo para comenzar. Los pasos para actualizar sus controladores de audio son los mismos, excepto que tendrá que seleccionar sus controladores de audio en el administrador de dispositivos (paso 3). Puede realizar los pasos indicados anteriormente para actualizar sus controladores de audio. Una vez hecho esto, reinicie y verifique si resuelve el problema.
Método 2: deshabilitar la aceleración de hardware
Si tiene problemas en Google Chrome, entonces el problema podría deberse a su configuración de Aceleración de hardware. La aceleración de hardware permite utilizar hardware con fines de renderizado de software. Esto habilita el rendimiento y reduce la carga en el sistema operativo. Se sabe que esta configuración, si está habilitada, causa problemas como estos. Entonces, simplemente deshabilitar la configuración lo ayudará a deshacerse de este problema.
- Abra Google Chrome y haga clic en los 3 puntos de la esquina superior derecha. Seleccione Configuración en el menú desplegable.

2. Desplácese hacia abajo y seleccione Avanzado.

3. Desplácese hacia abajo aún más y navegue hasta la sección Sistema. Desactive la opción que dice Usar aceleración de hardware cuando esté disponible y haga clic en el botón Relanzar

Compruebe si esto soluciona el problema de sincronización de audio y video de YouTube.
Método 3: Borrar caché y cerrar sesión
Borrar el caché de Google Chrome y cerrar sesión ha funcionado para mucha gente. Sin embargo, no se limite a cerrar sesión, hay una forma específica de cerrar sesión y volver a iniciar sesión que resuelve este problema. Siga los pasos que se indican a continuación
- Abra Google Chrome y navegue a Configuración avanzada como en la solución anterior. Selecciona Borrar datos de navegación .

- Verifique las opciones Cookies y otros datos del sitio e Imágenes y archivos en caché
- Seleccione Todo el tiempo en el menú desplegable del rango de tiempo y haga clic en Borrar datos
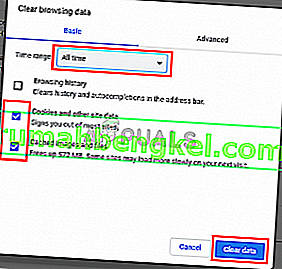
- Ahora, cierre sesión en su cuenta de Google. Simplemente puede hacer clic en su perfil de Google desde la esquina superior derecha en Google Chrome y seleccionar Cerrar sesión
- Abra una nueva pestaña y abra YouTube. Haga clic en iniciar sesión e inicie sesión con su cuenta de Google. Asegúrate de iniciar sesión a través de YouTube.
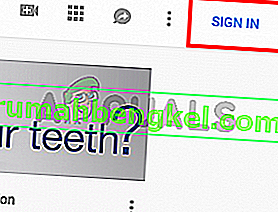
- Cierre la pestaña que utilizó para iniciar sesión en YouTube y abra una nueva pestaña. Abra YouTube nuevamente e inicie sesión en su cuenta de Google haciendo clic en iniciar sesión en la esquina superior derecha
Compruebe si el problema se ha resuelto.
Método 4: deshabilitar la bandera de reproducción de video de fondo optimizada
La desactivación del indicador de reproducción de video de fondo optimizada también ha ayudado a resolver el problema para muchos usuarios. Tenga en cuenta que esta solución es para usuarios de Google Chrome. Siga los pasos que se indican a continuación
- Abrir Google Chrome
- Escribe chrome: // flags / # disable-background-video-track en la barra de direcciones y presiona Enter
- Seleccione Desactivar en el menú desplegable de Reproducción de video de fondo optimizada

Eso es. Reinicie el navegador y el problema debería resolverse.
Solución 5: reinstalar el navegador
Si el problema es con un solo navegador y YouTube funciona bien en otros navegadores, entonces reinstalar el navegador podría funcionar para usted. Debe desinstalar el navegador, reiniciar y reinstalar el navegador desde cero. Esto debería resolver el problema por ti.
- Mantenga presionada la tecla Windows y presione R , escriba appwiz.cpl y presione Entrar

- Busque su navegador en la lista de programas instalados y haga clic en Desinstalar . Siga las instrucciones adicionales en pantalla

- Una vez hecho esto, reinicia tu sistema. Ahora descargue una nueva copia de instalación del navegador e instálela.
Compruebe si el problema persiste una vez instalado el navegador.