Varios códigos de error de Destiny 2 no son extraños para los usuarios de PC y consolas y parece que los jugadores están bastante descontentos al ver que algunos errores permanecen sin resolver, lo que hace que el juego no se pueda jugar.
El código de error de Buffalo puede aparecer en varias plataformas y existen varias causas para este problema. A veces son simplemente los servidores los que están en mantenimiento y, a veces, hay un problema con la cuenta que los usuarios están usando para jugar. Siempre puede verificar el estado de varios servidores para cualquiera de las plataformas disponibles haciendo clic en los enlaces a continuación:
- Estado de PlayStation Network: //status.playstation.com
- Estado de Xbox Live: //support.xbox.com/xbox-live-status
- Soporte de Blizzard: //battle.net/support/
Siga las instrucciones que se presentan a continuación y asegúrese de probar cada una de las soluciones para corregir el error y evitar que vuelva a ocurrir.
Solución 1: eliminar cierto archivo
Algunos usuarios afirman que simplemente eliminar un archivo de juego de Destiny de su computadora les ayudó a solucionar el problema. Por supuesto, esta solución se limita a los usuarios de PC que tienen problemas con el código de error de Buffalo, por lo que si es un jugador de PC y recibe el código de error de Buffalo a diario, asegúrese de probar esta solución de inmediato.
- En su teclado, use la combinación de teclas Windows + R para abrir el cuadro de diálogo Ejecutar.
- Escriba% appdata% y haga clic en Aceptar para abrirlo.

- Desplácese hacia abajo hasta que vea la carpeta de Bungie y ábrala.
- Abra la carpeta DestinyPC, busque la carpeta Prefs y ábrala.
- Haga clic derecho en el archivo cvars.xml y haga clic en eliminar.
- Vuelve a abrir tu juego de Destiny y verifica si el problema está resuelto.
Solución 2: cierre sesión en BattleNet y vuelva a iniciarla
Cerrar la sesión del cliente de BattleNet parece haber funcionado para muchas personas, ya que el problema a veces está en el propio cliente. Destiny es el único juego que solo se puede iniciar desde el cliente y, en ocasiones, se puede culpar al cliente de no iniciar el juego.
- Abra la aplicación BattleNet Desktop haciendo doble clic en ella.
- Haga clic en el icono de la aplicación de escritorio dentro del cliente (símbolo azul superior izquierdo) y elija la opción de cierre de sesión.

- Se abrirá una nueva ventana que le pedirá que vuelva a iniciar sesión. Hágalo y compruebe si el problema se ha resuelto ahora.
Solución 3: usa una VPN para ejecutar el juego
Usar una VPN puede ser un asunto complicado y siempre debe consultar con su proveedor de red para verificar si está bien usar una VPN. El uso de una VPN también es ilegal en algunos países, así que asegúrese de tener en cuenta esto. Varias personas han informado que el uso de una VPN para ejecutar el juego lo hizo funcionar y también debes saber que puedes cerrar el programa VPN después de que el juego se inicie con éxito, ya que ya no lo necesitarás.

Solución 4: cambie el servidor a una ubicación diferente
Los usuarios pudieron omitir el código de error simplemente cambiando la región en la aplicación de escritorio de Blizzard. Parece que algunos de los códigos de error son específicos de un servidor de Bungie, lo que significa que cambiar la ubicación puede llevarlo a un servidor diferente donde el problema puede no ocurrir.
- Cierre la aplicación Destiny 2 y visite la página de inicio de Destiny 2 en la aplicación de escritorio de Blizzard.
- Podrá cambiar la región deseada en el menú desplegable que aparecerá debajo del botón " Reproducir ".
Solución 5: sigue intentando conectarte
A veces, los servidores tienen la culpa, especialmente si se llenan demasiado, lo que resulta en varios códigos de error extraños. Incluso Bungie ha sugerido a los usuarios que intenten volver a conectarse durante un par de minutos antes de intentar corregir el código de error de otras formas.
Además, hay muchos usuarios que confirmaron que ser pacientes valió la pena y pronto pudieron continuar jugando con normalidad.
Solución 6: Verificación del estado de la suscripción
Antes de pasar a otras soluciones técnicas, debe asegurarse de que su suscripción aún esté activa y funcionando como se esperaba. Según la documentación oficial, si el período de suscripción ha expirado, el juego no dará ninguna indicación de que la suscripción ha expirado, pero dará el código de error Buffalo .
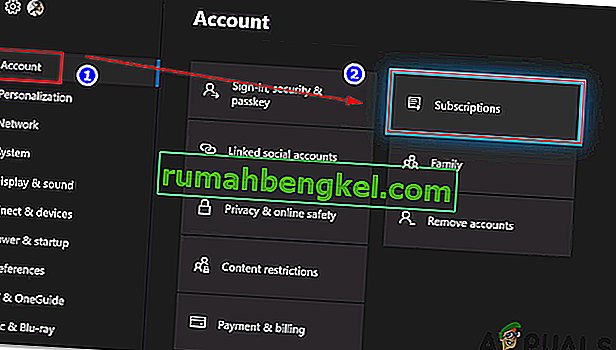
Después de renovar la suscripción, reinicie su juego y después de cerrar la sesión del cliente, vuelva a iniciar sesión y vea si el problema está resuelto.
Solución 7: Cerrar sesión en otra computadora
Otro escenario interesante al que se enfrentaron los usuarios fue que, si el usuario había iniciado sesión en otra computadora con la misma cuenta, aparecía el código de error. Esto se debe principalmente a que Destiny no permite que los usuarios inicien sesión en el juego en dos máquinas diferentes; solo se permite uno por cuenta.
Debe cerrar la sesión de la cuenta en otros dispositivos si ha iniciado sesión. Si no sabe en qué computadora inició sesión, puede considerar cambiar su contraseña y asegurarse de que la opción ' Cerrar sesión en todos los dispositivos conectados ' esté marcada .
Solución 8: Desactivación del software de protección antivirus / de Internet
Otra cosa que debe verificar es si el software antivirus u otros módulos de protección de Internet están deshabilitados. Este software entra en conflicto con la comunicación de red de Destiny y causa problemas de red como el que se está discutiendo.

En esta solución, debe desactivar temporalmente todo el software antivirus en su computadora, detener todas las protecciones de Internet / firewalls y luego intentar iniciar Destiny nuevamente. Si el problema desaparece, puede agregar una excepción al software. Estas aplicaciones también incluyen algunas como Norton WiFi Privacy .
Solución 9: cambio a IP automática
Si está utilizando una IP estática, considere cambiarla a configuración automática. Nos encontramos con casos en los que incluso protocolos como IPv6 estaban causando el código de error de Buffalo. Lo mismo ocurre con los sistemas DNS. Este comportamiento se puede explicar por el hecho de que el juego utiliza la gestión automática de la configuración de IP en su sistema interno.
Puede anotar las direcciones IP estáticas / servidores DNS que se utilizan en su computadora en una ubicación accesible en caso de que desee restaurarlos más adelante.
- Presione Windows + R, escriba "inetcpl.cpl" en el cuadro de diálogo y presione Entrar.

- Una vez en la ventana de administración de Internet, haga clic en Conexiones y luego seleccione Configuración de LAN .

- Ahora, establezca todas las configuraciones en Automático . Guardar los cambios y salir.
- Reinicie su computadora por completo y verifique si el problema está resuelto para siempre.
Solución 10: Esperando en la pantalla de carga
Como último recurso, intentaremos esperar a que el juego responda por sí solo. Hay numerosos casos en los que, en lugar de hacer clic en otros botones o el mouse, esperar en la pantalla de carga cuando el juego se atasca generalmente resuelve el problema y el código de error Buffalo no aparece.
Esto se debe a que, durante este tiempo, el juego establece una conexión con los servidores. Pueden tardar un poco más de lo habitual, pero al final funcionan.










