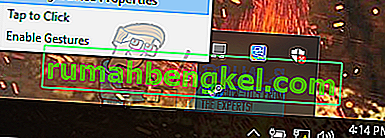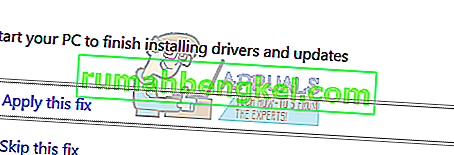Después de actualizar a Windows 10, muchos usuarios encontraron problemas con el mouse en los que el mouse se movía solo. Parece que el ratón se mueve solo y salta aquí y allá sin que lo muevas. En su mayoría, estos movimientos son verticales u horizontales y casi inutilizan su PC, ya que el mouse es el dispositivo de interfaz más importante después del teclado.
En la mayoría de los casos, es probable que la computadora se vea afectada por malware que infecta la configuración y ejecuta comandos en segundo plano, lo que hace que el mouse se vuelva loco. Si ya ha probado su sistema en busca de malware y el mouse aún no responde, puede continuar y seguir las instrucciones que se enumeran a continuación.
Solución 1: Comprobación del hardware del mouse
Antes de pasar a otras soluciones, primero debemos verificar si el mouse realmente funciona como se esperaba. No hay errores en el hardware.
- Pruebe su mouse en otra máquina para ver si funciona normalmente. Si el problema del movimiento persiste, es probable que el hardware del mouse esté dañado y se recomienda comprar uno nuevo.
- Compruebe el propio ratón. Asegúrese de que no haya daños y de que los puertos USB , los botones del mouse y el cable estén intactos y funcionando perfectamente. Asegúrese de que los botones funcionen y que el cable no esté dañado de ninguna manera.
- Si está utilizando un mouse inalámbrico , asegúrese de que tenga suficiente energía. En muchos casos, el mouse inalámbrico funciona con baterías y es probable que las baterías estén agotadas o que el mouse no las admita.
Solución 2: cambiar el retraso del panel táctil
Si está utilizando una computadora portátil, se recomienda que revise el panel táctil. Dado que el panel táctil y el mouse controlan el puntero, es probable que el panel táctil esté causando el problema. El panel táctil es tan sensible a veces que cuando está escribiendo, registra el movimiento y mueve el mouse.
Podemos intentar cambiar el retraso del panel táctil antes de que funcione el clic del mouse. Esto ayudará a que el puntero del mouse no se mueva accidentalmente cuando esté escribiendo algo.
- Presione Windows + I para iniciar la Configuración directamente. Si esto no funciona, presione Windows + S para abrir la barra de búsqueda de su menú de inicio y escriba " Configuración " en el cuadro de diálogo. Abra el primer resultado que aparezca.
- Una vez en la Configuración, diríjase a las opciones de " Dispositivos ". Será la segunda entrada de la izquierda en la primera fila.

- Ahora navegue hasta la pestaña Touchpad presente en el lado izquierdo de la pantalla.

- Ahora puede cambiar el retardo / sensibilidad del panel táctil en las opciones. Cambie en consecuencia y compruebe si las condiciones mejoran.

Solución 3: Desactivación del panel táctil
Para determinar completamente que el problema está en su mouse, podemos desactivar el panel táctil y verificar si el problema persiste. Si no es así, significa que hay un problema con el panel táctil o que la configuración no está configurada correctamente. Si el problema persiste, siempre puede volver a encender el panel táctil.
- Haga clic con el botón derecho en el icono del panel táctil presente en la parte inferior derecha de la pantalla.
- Ahora seleccione la opción de Propiedades del dispositivo señalador . Esto iniciará la configuración de su panel táctil frente a usted.
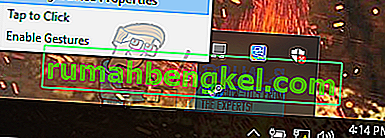
- Una vez en la configuración, busque una opción de Desactivar. Cada fabricante tiene su propia configuración, por lo que es posible que deba navegar correctamente para encontrar la desactivación.

- Una vez desactivado, compruebe si el mouse se comporta de la misma manera. Si lo hace, puede volver a habilitar su panel táctil, de la misma manera que se explicó anteriormente. De lo contrario, significa que hay un problema con la configuración del panel táctil. En ese caso, haga clic en el botón "Restaurar valores predeterminados" en la configuración del panel táctil. Esto eliminará todas las configuraciones modificadas y su panel táctil será la primera vez que comenzó a usar la computadora.
Solución 4: Comprobación de malware y virus
A veces, este comportamiento inusual es causado por malware o virus presente en su máquina. Tienen scripts especiales que se ejecutan en segundo plano y que pueden extraer sus datos o realizar cambios en la configuración.
Escanee su computadora usando su utilidad antivirus y asegúrese de que su PC esté limpia. Si no tiene ninguna utilidad antivirus específica instalada, puede usar la utilidad Windows Defender y escanear.
- Presione Windows + S para iniciar la barra de búsqueda del menú de inicio. Escriba " Windows Defender " y abra el primer resultado que aparece.

- En el lado derecho de la pantalla, verá una opción de escaneo. Seleccione el escaneo completo y haga clic en Escanear. Este proceso puede llevar algún tiempo ya que Windows escanea todos los archivos de su computadora uno por uno. Sea paciente y deje que el proceso se complete en consecuencia.

Solución 5: Actualización de los controladores de su mouse
Los controladores obsoletos, rotos o incompatibles también suelen causar el problema. Después de su actualización a Windows 10, es posible que los controladores de dispositivo no se instalen correctamente o que no estén configurados como se esperaba. Podemos intentar actualizar los controladores del mouse automáticamente usando Windows Update.
Si aún no obtiene los controladores deseados instalados, podemos instalarlos manualmente después de descargarlos del sitio del fabricante.
- Presione Windows + R para iniciar el tipo de ejecución " devmgmt.msc " en el cuadro de diálogo y presione Enter. Esto iniciará el administrador de dispositivos de su computadora.
- Navegue hasta la sección " Ratones y otros dispositivos señaladores " y expándala. Aquí todos los dispositivos estarán conectados. Si ve un signo de exclamación amarillo, significa que el controlador del dispositivo no está instalado correctamente.
- Haga clic derecho en el dispositivo y seleccione " Actualizar controlador " de la lista de opciones.

- Ahora seleccione la opción " Buscar automáticamente el software del controlador actualizado ". Ahora Windows buscará en Internet e instalará el controlador óptimo disponible para su hardware.

- Si Windows no encuentra los controladores adecuados para su hardware, puede navegar hasta el sitio web del fabricante y descargar los controladores manualmente. Luego regrese al administrador de dispositivos y después de presionar el comando de actualización, seleccione " Buscar software de controlador en mi computadora ". Luego navegue hasta la ubicación donde descargó el controlador y haga clic en él.
Solución 6: Ejecución del solucionador de problemas de hardware
El solucionador de problemas de hardware es una utilidad presente en el sistema operativo Windows. Detecta problemas con su hardware existente e intenta resolverlo después de seguir una serie de pasos. Podemos intentar ejecutar el solucionador de problemas de hardware y comprobar si funciona.
- Haga clic derecho en el icono de Windows presente en la parte inferior izquierda de la pantalla o presione el botón Windows + X y seleccione Panel de control . Si esto no funciona, presione Windows + y en el cuadro de diálogo escriba "panel de control" y presione enter.
- Ahora, en la parte superior derecha de la pantalla, haga clic en Ver por y seleccione Iconos grandes de la lista de opciones disponibles.

- Ahora seleccione la opción de Solución de problemas desde el panel de control.

- Ahora, en el lado izquierdo de la ventana, seleccione la opción " Ver todo " para enumerar todos los paquetes de solución de problemas disponibles en su computadora.

- Ahora seleccione " Hardware y dispositivos " de la lista de opciones disponibles y haga clic en él.

- Ahora seleccione Siguiente en la nueva ventana que aparece frente a usted.

- Ahora Windows comenzará a buscar problemas de hardware y los solucionará si encuentra alguno. Este proceso puede llevar algún tiempo ya que se está comprobando todo su hardware. Sea paciente y deje que el proceso se complete con éxito.

- Windows puede solicitarle que reinicie su PC para solucionar problemas. No demore la solicitud, guarde su trabajo y presione " Aplicar esta corrección ".
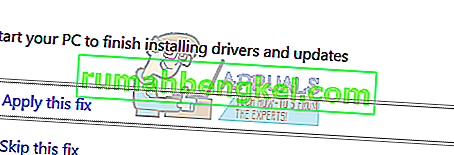
Solución 7: cambiar la sensibilidad de su mouse
Es posible que la sensibilidad del puntero del mouse sea tan alta que cada vez que escribe o mueve el mouse detecta un movimiento y lo aplica a su pantalla; de ahí el comportamiento extraño. Podemos intentar cambiar el movimiento del mouse a un nivel moderado / bajo y verificar si el problema en cuestión se soluciona.
- Presione Windows + X para iniciar el menú rápido. Seleccione Configuración de la lista de opciones disponibles.

- Una vez en la Configuración, diríjase a las opciones de " Dispositivos ". Será la segunda entrada de la izquierda en la primera fila.
- Ahora navegue hasta la pestaña Mouse presente en el lado izquierdo de la pantalla.
- Una vez en la configuración del mouse, haga clic en " configuración adicional del mouse " presente en el lado derecho de la pantalla.

- Una vez que se haya abierto la nueva ventana, navegue hasta la pestaña " Opciones de puntero " presente en la parte superior de la ventana.
- Ahora, bajo el subtítulo de Movimiento , verá la velocidad de su mouse. Intente cambiarlo a una velocidad baja / moderada y verifique los efectos en su mouse inmediatamente.

- Una vez que haya seleccionado una velocidad decente para su mouse, guarde los cambios y salga.
Solución 8: Comprobación de otros dispositivos inalámbricos
Muchos usuarios informaron que tenían más de un dispositivo de mouse inalámbrico del mismo tipo en su hogar o alrededores. Si todos pertenecen al mismo fabricante, más razón para investigar.
Si otro mouse inalámbrico entra dentro del alcance de su PC, es posible que la PC también registre los movimientos del otro dispositivo. Como ambos ratones son del mismo fabricante, la computadora no entiende cuál es el real y también considera el movimiento del otro. Intente sacar esos ratones del alcance de su computadora y observe si el problema vuelve a ocurrir.
También puede realizar esto al revés; acerque ambos ratones a su PC, enciéndalos y muévalos. De esta manera, puede determinar fácilmente si su PC está registrando sus movimientos o no.
Solución 9: deshabilitar los programas del controlador en su PC
Muchas personas usan las utilidades del controlador para conectarse y modificar su experiencia con los diferentes controladores, como el controlador Xbox o PS Dualshock. Este software de controlador también tiene su propio programa de controlador que tiene una función de mouse adecuada. Podría ser la causa del problema.
Le recomendamos que desactive estos dispositivos controladores adicionales y desconecte todos los controladores de su sistema y verifique el problema nuevamente. Si el problema estaba asociado con ellos, se resolverá al instante. Reinicie si es necesario.
Solución 10: Desactivación de Realtek HD Audio Manager
Realtek HD Audio Manager es un administrador de su sonido que es bien conocido por interferir con otros controladores en su computadora. Podemos intentar deshabilitar este administrador desde el administrador de tareas y verificar si nuestro problema se soluciona.
- Presione Windows + R para iniciar la aplicación Ejecutar. Escriba " taskmgr " en el diálogo y presione enter para iniciar el administrador de tareas.
- Ahora dirígete a la pestaña Inicio presente en la parte superior. Si Realtek HD Audio Manager está presente, selecciónelo y deshabilite el inicio del programa cuando se inicie Windows.

- Ahora reinicie su PC y verifique si el problema se soluciona. Recuerde finalizar también el proceso de Realtek HD Audio Manager.
Solución 11: actualice su Windows
Windows lanza actualizaciones importantes dirigidas a las correcciones de errores en el sistema operativo. Uno de los errores es nuestro caso; el movimiento aleatorio del ratón. Si se está retrasando y no está instalando la actualización de Windows, le recomendamos encarecidamente que lo haga. Windows 10 es el último sistema operativo de Windows y los nuevos sistemas operativos requieren mucho tiempo para perfeccionarse en todos los aspectos.
Todavía hay muchos problemas pendientes con el sistema operativo y Microsoft implementa actualizaciones frecuentes para abordar estos problemas.
- Presione el botón Windows + S para iniciar la barra de búsqueda del menú de inicio. En el cuadro de diálogo, escriba " Actualización de Windows ". Haga clic en el primer resultado de búsqueda que aparece.

- Una vez en la configuración de actualización, haga clic en el botón que dice " Buscar actualizaciones ". Ahora Windows buscará automáticamente las actualizaciones disponibles y las instalará. Incluso puede pedirle que reinicie.

- Después de la actualización, compruebe si se solucionó el problema.