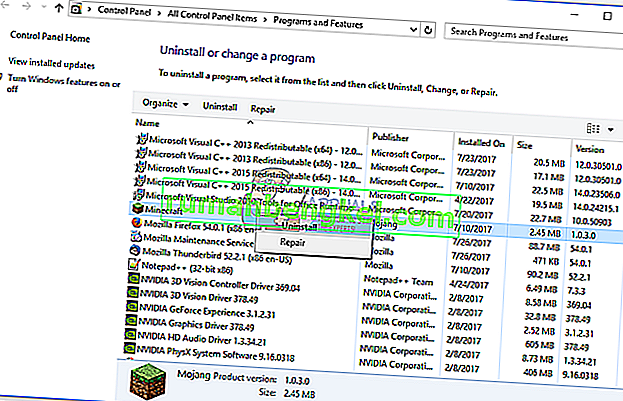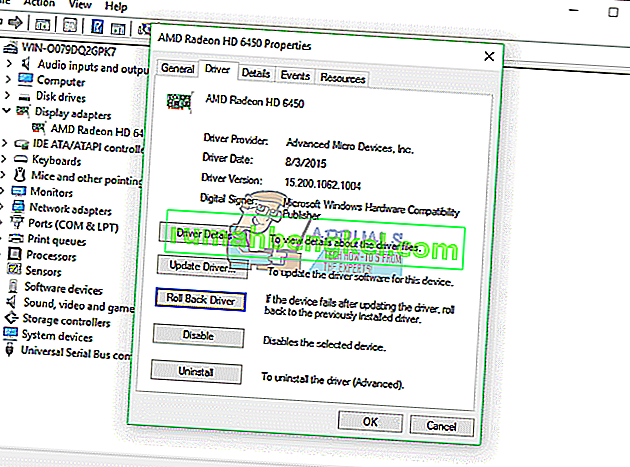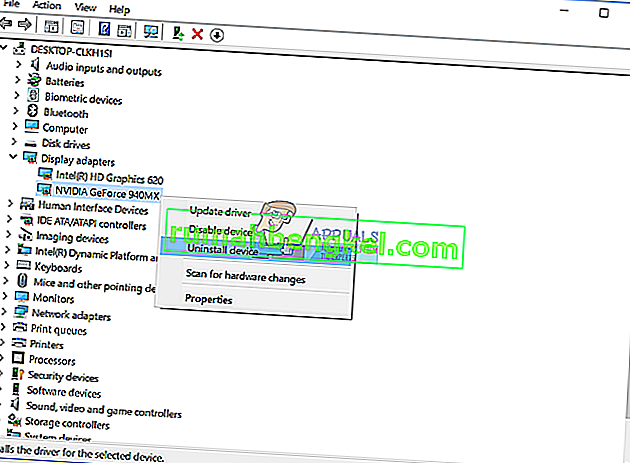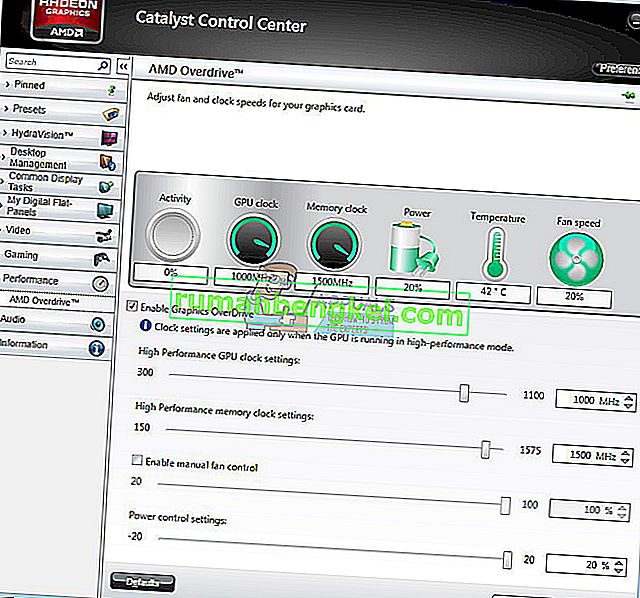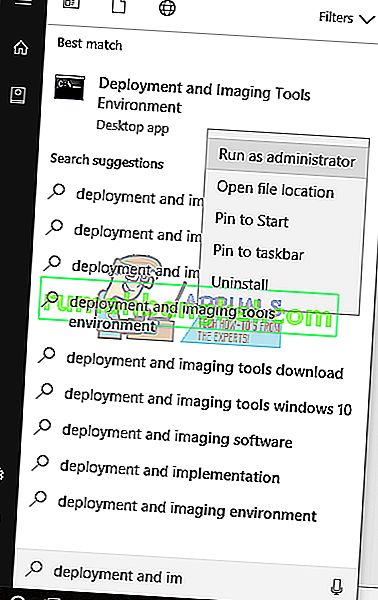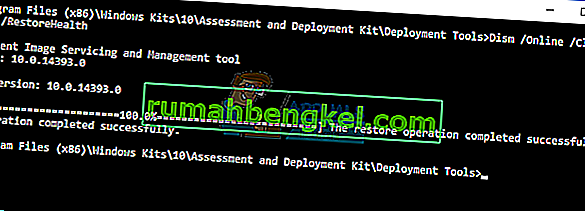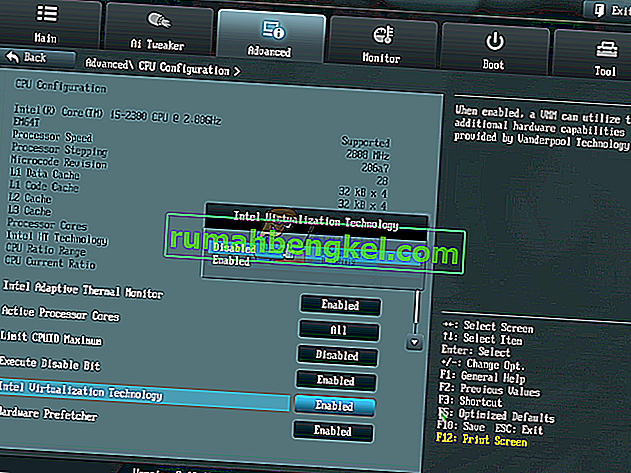Cuando Windows detecta algún problema con el hardware o el software, Windows genera algunos errores que identifican lo que está sucediendo en su computadora o portátil. Uno de los problemas que no les gusta a los usuarios finales es la pantalla azul de la muerte (BSOD). BSOD incluye un código de error que nos ayuda a identificar problemas. Uno de los códigos de error BSOD es 0x00000116. ¿Qué es 0x00000116? Esta comprobación de errores indica que el controlador de la tarjeta gráfica ha intentado restablecer la tarjeta gráfica, pero no lo ha hecho dentro del intervalo de tiempo asignado y, por lo tanto, provocó un tiempo de espera con el siguiente código de detención 0x116. Hay algunas razones para eso, incluida la tarjeta gráfica defectuosa, el controlador dañado, los controladores no actualizados y otros problemas.
Creamos diez soluciones para ti que te ayudarán a resolver este problema.
Método 1: intenta ejecutar otro juego
A veces, la razón principal de BSOD puede ser el juego que estás jugando. Por ejemplo, si está ejecutando Minecraft y Windows deja de funcionar debido a BSOD 0x16, debe intentar ejecutar otro juego, por ejemplo, World Of Warcraft y verificar si Windows continuará funcionando sin problemas o también obtendrá BSOD. Si Windows deja de funcionar debido a BSOD, entonces no hay ningún problema con el juego y debe concentrarse en otros métodos, que incluirán la solución de problemas de hardware o software. Pero, si puedes jugar a otro juego, en nuestro ejemplo World Of Warcraft , entonces no hay ningún problema con tu tarjeta gráfica o controlador, hay un problema con el primer juego, Minecraft.. Debes desinstalar el juego, reiniciar Windows e instalar la última versión de tu juego favorito, nuevamente. Le mostraremos cómo desinstalar Minecraft en nuestra computadora. El procedimiento de desinstalación del juego es el mismo para los sistemas operativos Windows XP a Windows 10.
- Mantenga presionado el logotipo de Windows y presione R
- Escriba appwiz. cpl y presione Enter
- Seleccione su juego, en nuestro ejemplo, Minecraft
- Haga clic derecho en Minecraft y haga clic en Desinstalar
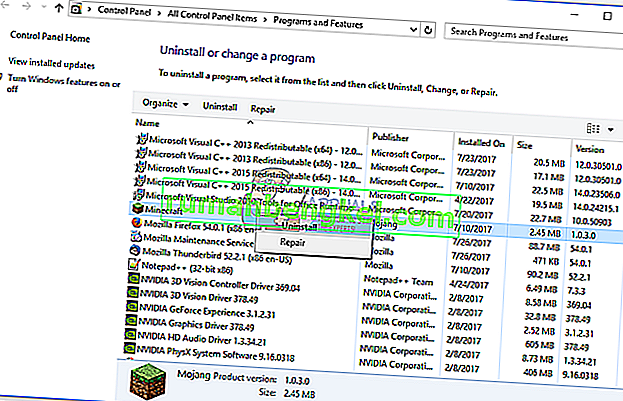
- Espere hasta que Windows finalice el procedimiento
- Reinicia tu Windows
- Descarga la última versión de tu juego
- Instalar el juego
- Reinicia tu Windows
- Jugar el juego
Si vuelve a tener problemas al jugar Minecraft, entonces hay algunos conflictos entre la instalación del juego, la instalación del controlador y el sistema operativo. Necesita instalar otro sistema operativo, actualizar el controlador gráfico e instalar su juego, que se describe en el método 8.
Método 2: retroceder al controlador anterior
Si actualizó su tarjeta gráfica y después de esa actualización, no puede jugar debido al error de detención 0x00000116, deberá revertir su controlador gráfico. Le mostraremos cómo hacerlo a través del Administrador de dispositivos. El procedimiento para revertir los controladores a la versión anterior es el mismo para los sistemas operativos Windows XP a Windows 10.
- Mantenga presionado el logotipo de Windows y presione R
- Escriba devmgmt.msc y presione Entrar
- Expandir adaptadores de pantalla
- Haga clic derecho en su tarjeta gráfica y elija Propiedades
- Elija la pestaña Driver
- Haga clic en rollo nuevo controlador .... Si no actualizó su tarjeta a otro controlador, entonces no podrá hacer Roll Back Driver.
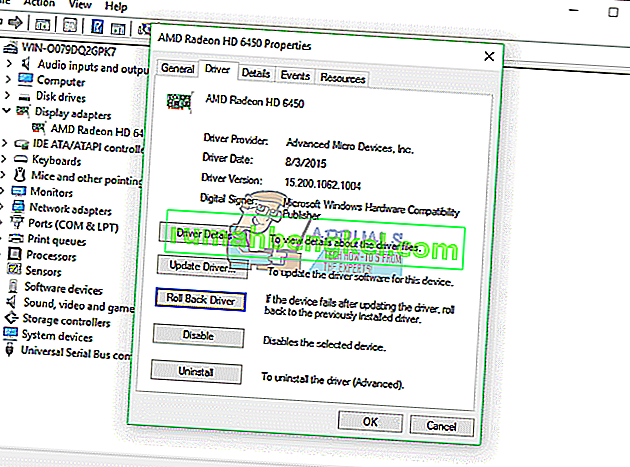
- Espere hasta que Windows termine de revertir el controlador a la versión anterior
- Reinicia tu Windows
- Jugar el juego
Método 3: actualizar el controlador de la tarjeta gráfica
Si los primeros cinco métodos no resolvieron su problema, el siguiente será actualizar el controlador gráfico. Le mostraremos cómo desinstalar la tarjeta gráfica en la computadora portátil Dell Vostro 5568 y cómo descargar el controlador más reciente para la tarjeta gráfica NVIDIA GeForce 940MX. El primer paso será desinstalar el dispositivo gráfico y luego instalar el controlador más reciente para el dispositivo gráfico. El procedimiento de actualización del controlador gráfico es el mismo para los sistemas operativos Windows XP a Windows 10.
- Mantenga presionado el logotipo de Windows y presione R
- Escriba devmgmt.msc y presione Entrar
- Expandir adaptadores de pantalla
- Haga clic derecho en NVIDIA GeForce 940MX y haga clic en Desinstalar dispositivo
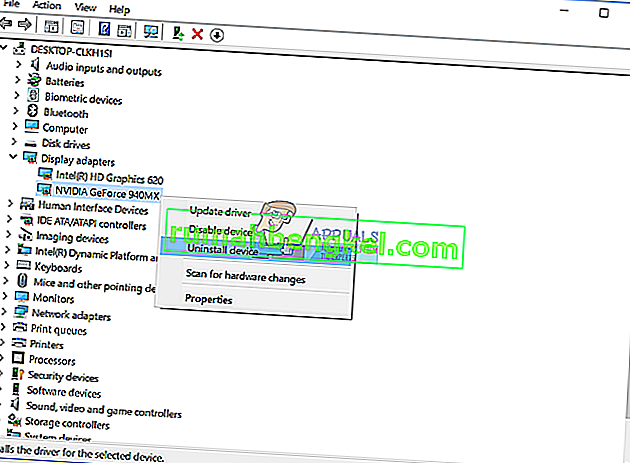
- Seleccione Eliminar el software del controlador para este dispositivo y luego haga clic en Desinstalar
- Espere hasta que Windows termine de desinstalar la tarjeta gráfica
- Reinicia tu Windows
- Descargue el controlador gráfico más reciente para su computadora portátil. Para esta prueba, usamos la computadora portátil Dell Vostro 5568 y visitaremos el sitio web de Dell en este ENLACE
- Vaya a Video y luego haga clic en Controlador gráfico nVIDIA GeForce / GTX / Quadro

- Instale el controlador gráfico nVIDIA GeForce / GTX / Quadro
- Reinicia tu Windows
- Jugar el juego
Método 4: Desactive el overclocking para juegos ATI Catalyst
Si está utilizando una tarjeta gráfica ATI Radeon y si instaló el software ATI Catalyst, deberá desactivar Gaming Overclocking o Graphic OverDrive. Le mostraremos cómo hacerlo en la tarjeta gráfica Radeon HD 7950.
- Haga clic en el menú Inicio y escriba ATI Catalyst Control Center
- Elija la pestaña Rendimiento y luego haga clic en ADM Overdrive
- Desmarque Habilitar gráficos OverDrive
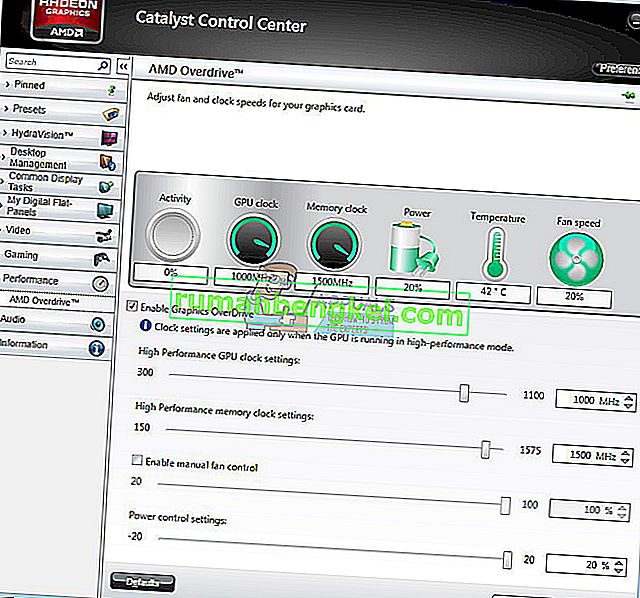
- Haga clic en Aplicar
- Reinicia tu Windows
- Jugar el juego
Método 5: reparar una imagen de Windows usando DISM
Para este método, necesitaremos usar la herramienta denominada DISM (Administración y mantenimiento de imágenes de implementación). DISM es una herramienta de línea de comandos que le permite montar el archivo de imagen de Windows (install.wim) y realizar el mantenimiento de la imagen, incluida la instalación, desinstalación, configuración y actualización de Windows. DISM es parte de Windows ADK (Windows Assessment and Deployment Kit) que puede descargar en el sitio web de Microsoft en este ENLACE. El procedimiento de reparación de la imagen de Windows es el mismo para los sistemas operativos Windows 7 a Windows 10.
- Abra el navegador de Internet (Google Chrome, Mozilla Firefox, Edge u otro)
- Abra el sitio web en este ENLACE para descargar Windows ADK
- Ejecute Windows ADK
- Elija DISM (Administración y mantenimiento de imágenes de implementación) y haga clic en Instalar
- Haga clic en Inicio menú y el tipo de implementación de imagen Mantenimiento y Gestión
- Haga clic con el botón derecho en Administración y mantenimiento de imágenes de implementación y elija Ejecutar como administrador
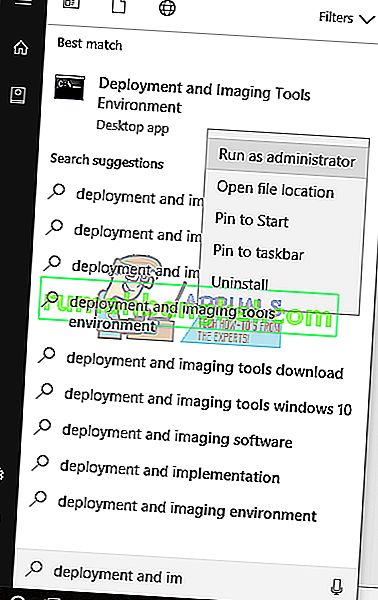
- Haga clic en Sí para aceptar la ejecución de DISM como administrador
- Escriba Dism / Online / Cleanup-Image / RestoreHealth y presione Entrar
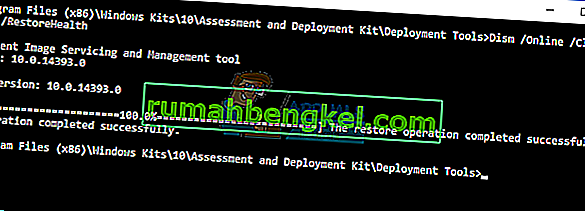
- Reinicia tu Windows
- Jugar el juego
Método 6: turno de virtualización
La virtualización es una tecnología que le permite ejecutar más sistemas operativos en su computadora física o portátil. Además, existen diferentes tipos de virtualización, incluida la virtualización de servidores, la virtualización de redes, la virtualización de almacenamiento, la virtualización de aplicaciones y otras. Por ejemplo, si desea ejecutar Hyper-V o VMware, debe activar el soporte de virtualización en su BIOS o UEFI. Le mostraremos cómo desactivar la tecnología de virtualización Intel en la placa base ASUS P8B75-M. Lo haremos a través de BIOS o UEFI. El procedimiento para deshabilitar la virtualización no es el mismo para todas las placas base. Consulte la documentación técnica de su placa base, sección Virtualización.
- Reinicio o la curva en su ordenador
- Durante el proceso de arranque, presione F2 o Eliminar para acceder a BIOS o UEFI
- Presione F7 para acceder al modo avanzado
- Haga clic en Aceptar para confirmar el acceso al modo avanzado
- Elija la pestaña Avanzado
- Haga clic en Configuración de CPU
- Navegue a la tecnología de virtualización Intel
- Desactivar la tecnología de virtualización de Intel
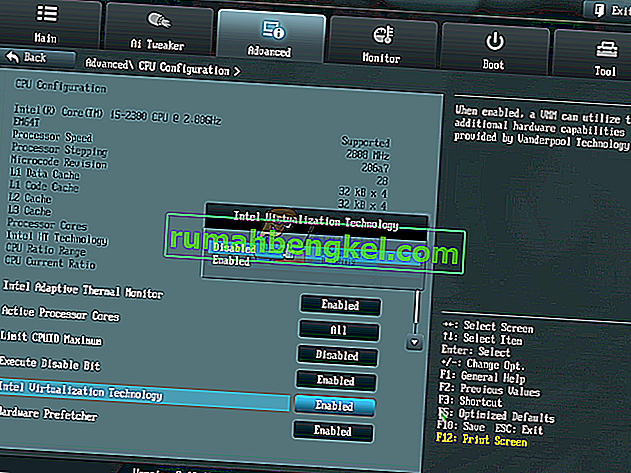
- Haga clic en Salir
- Guarde la configuración y reinicie su Windows
- Jugar el juego
Método 7: actualice BIOS o UEFI
A veces, cuando su computadora o computadora portátil tiene un problema con los códigos BSOD, una de las soluciones es actualizar el firmware de BIOS o UEFI. Le mostraremos cómo actualizar BIOS / UEFI en la placa base ASUS P8B75-M. Al principio, debe conocer la versión actual de BIOS o UEFI. El procedimiento de actualización de BIOS o UEFI no es el mismo para todas las placas base. Consulte la documentación técnica de su placa base, sección BIOS o UEFI.
- Mantenga presionado el logotipo de Windows y presione R
- Escriba msinfo32.exe y presione Entrar
- Vaya a Versión / Fecha del BIOS . En nuestro ejemplo, la versión actual es 1606 , desarrollada el 3.3.2014.

- Abra el navegador de Internet (Google Chrome, Mozilla Firefox, Edge u otro)
- Abra el sitio web de ASUS para descargar la nueva versión de BIOS, así que abra este ENLACE. Como puede ver, hay una nueva versión de BIOS 1701, que debe descargar, en su unidad flash USB.

- Reinicia tu computadora
- Durante el proceso de arranque, presione F2 o Eliminar para acceder a BIOS o UEFI
- Presione F7 para acceder al modo avanzado
- Haga clic en Aceptar para confirmar el acceso al modo avanzado
- Elija ASUS EZ Flash Utility

- Seleccione el archivo de actualización de la unidad flash USB y haga clic en Instalar
- Reinicia tu Windows
- Ejecute msinfo32.exe nuevamente y verifique la versión actual del BIOS para asegurarse de que el BIOS se haya actualizado correctamente a una versión más reciente

- Jugar el juego
Método 8: instalar otro sistema operativo
Después de haber probado todos los métodos y no haber resuelto el problema con el código de error 0x00000116, le recomendamos que realice una instalación limpia de Windows, instale los controladores más recientes y la última versión del juego que le gustaría jugar. Después de eso, corre y juega. Si este método no resolvió su problema, pruebe el siguiente método.
Método 9: use solo un monitor
Si está utilizando dos monitores, le recomendamos que desconecte uno de su tarjeta gráfica. Deje solo un monitor conectado a su computadora e intente jugar el juego. Si puede jugar el juego sin problemas, desconecte el monitor actual de la tarjeta gráfica y conecte el monitor desconectado a la tarjeta gráfica. Si puede jugar su juego con un solo monitor, probablemente su tarjeta gráfica esté defectuosa y tendrá que cambiarla.
Método 10: cambiar la tarjeta gráfica
El último método que puede probar es reemplazar la tarjeta gráfica. Si está usando una computadora, le recomendamos que compre una tarjeta gráfica compatible. Puede elegir tarjetas gráficas NVIDIA o AMD. Lea la documentación técnica de su placa base para asegurarse de qué tarjeta gráfica es compatible con su computadora. Si está utilizando una computadora portátil, le recomendamos que la repare en el servicio de reparación de PC.