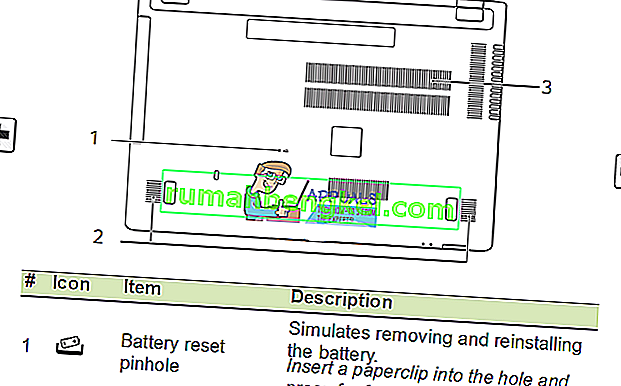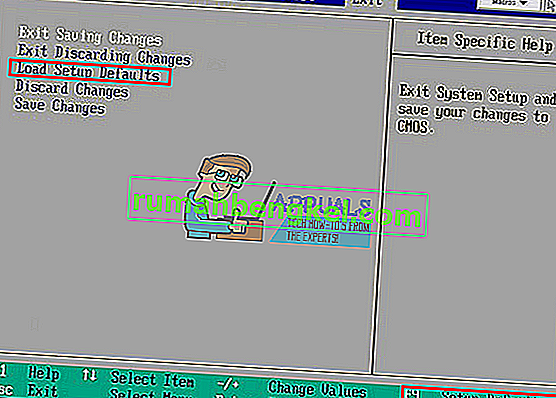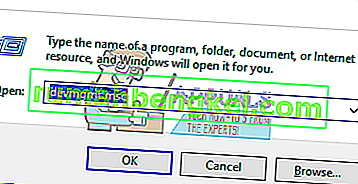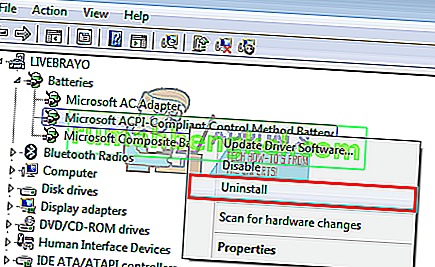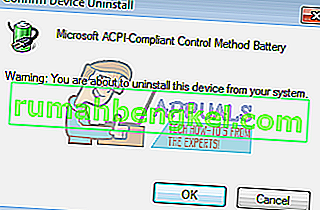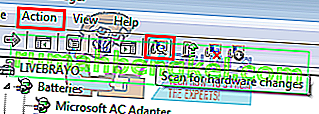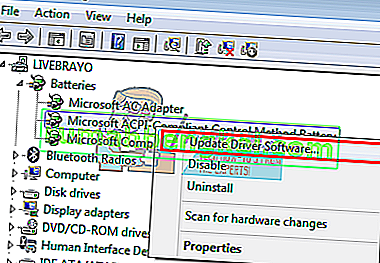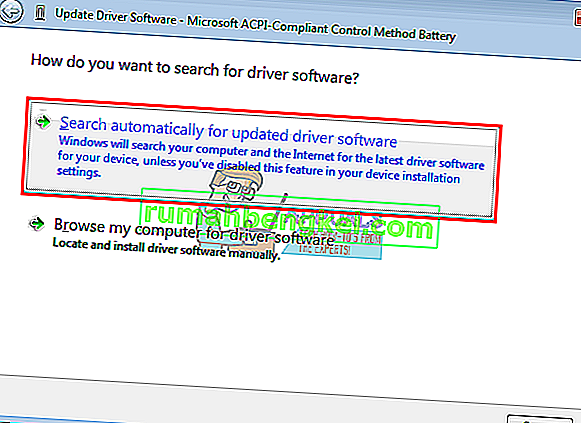Laptops are designed for portability and battery life plays a great deal in achieving this. Without a battery, your laptop is in no way different from a stand-alone desktop PC since you will always need a power outlet. Many of us, if not all, have come across the “n% available, battery plugged in, not charging” message on the battery meter icon. The percentage charged may vary and can be anything between “0% plugged in, not charging” to “99% plugged in, not charging.” Unplugging your AC charger when the charge is less than 5% will turn off the laptop. This article seeks to give reasons why this issue occurs and give known solutions to the problem.
Why your battery does not charge when AC is plugged in
There are numerous reasons why your battery would not charge. You might want to try your charger on another laptop (same make), or switch your battery to another laptop (same make) in order to diagnose the problem. Also, try charging with your OS shut down; if it does not charge then the Windows OS is not the issue. If your charger is genuine and works on another laptop, try swapping the battery, if that works too then your charging system might have a problem and can be anything between mild to a severe issue that might need component replacement on the motherboard circuit.
Most of the time, this issue occurs because of a misalignment between the battery and charger. Discharging and resetting your laptop will work for such cases. If you are using the wrong charger or the wrong battery for your system, then you will definitely get this problem. Some laptops like Dell give a warning message at startup indicating a wrong charger wattage, or battery voltage. The battery drivers (yes, they have drivers too) might also be a culprit in this issue and will need an update or reinstallation. The problem might also be related to out of date BIOS or BIOS configuration. Those people that use power conditioning equipment (e.g. surge protectors) have also experienced this problem. Some laptops have intelligent charging systems and will stop charging when charged to 100% then resume charging when the battery level falls down to 80% or 90%; so don’t be alarmed when you see this.
A continuación se muestran las soluciones al problema de 'batería enchufada, no cargando'. Comenzaremos con soluciones simples y avanzaremos hacia soluciones más complejas.
Método 1: desenchufe y vuelva a enchufar su cargador de CA
Con solo desconectar el cargador de CA y volver a enchufarlo después de unos segundos, puede hacer que la batería se cargue nuevamente. El sistema de carga recalibrará y realineará su batería con el sistema de carga y hará que se cargue nuevamente.
Método 2: conéctese directamente a la fuente de CA sin un protector contra sobretensiones
Los protectores de sobretensión u otros acondicionadores de energía pueden cambiar la entrada sinusoidal de la red de CA, por lo que su cargador no funciona como se esperaba. La mayoría de los sistemas pueden detectar estas irregularidades y rechazar la entrada del cargador a la batería. Intente conectar su cargador directamente a su toma de corriente sin pasar por un protector de sobretensión o un enchufe de extensión. Además, verifique las conexiones entre la salida y su puerto de CC.
Método 3: no lo conecte hasta que el sistema se haya iniciado por completo
Debe tener al menos algo de energía en su batería para esto. Retire su cargador de CA, inicie su sistema hasta que se muestren todos los íconos y luego conecte su cargador.
Método 4: Gire el pestillo de liberación de la batería a la posición de bloqueo
Algunas baterías no se cargan si no están bloqueadas en su puerto. Esto se debe a que el bloqueo de liberación de la batería está incorporado de alguna manera al circuito de carga. Simplemente dé la vuelta a su computadora portátil y asegúrese de que el bloqueo de liberación esté en la posición de bloqueo.
Método 5: deja que tu computadora se descargue por un tiempo
Cargar la batería al 100% y dejar el cargador aún enchufado reduce significativamente la vida útil de la batería. Almacenar su batería al 0% y también puede hacer lo mismo además de ser un inconveniente cuando quiere salir. La mayoría de las computadoras portátiles ahora han incorporado un sistema de carga inteligente para manejar los ciclos de carga.
Si su computadora dice que la batería no se está cargando entre el 80 y el 97%, entonces esto no es un defecto ni un problema. El firmware de la batería o el controlador del software probablemente esté configurado para dejar de cargar cuando la batería está muy cerca del 100%. Retire su adaptador de CA, deje que la computadora portátil se descargue por un tiempo por debajo del 80%, o 50% para algunas computadoras portátiles, y luego conecte el cargador de CA. Debería reanudarse la carga automáticamente por debajo de un cierto umbral.
Método 6: apague el extensor de duración de la batería
Si no está satisfecho con el sistema de carga inteligente, puede desactivar el comportamiento en su computadora. Recuerde que esto afectará la duración de la batería. Simplemente busque una aplicación para extender la duración de la batería en su computadora portátil y cambie el comportamiento a normal.
Para las computadoras portátiles Samsung, puede encontrarlo aquí: Inicio> Todos los programas> Samsung> Battery Life Extender> Battery Life Extender y luego cámbielo al modo normal.
Algunos, como Sony VAIO, le permiten elegir un porcentaje de duración prolongada o apagarlo por completo.
Para Lenovo, puede cambiarlo para optimizar el tiempo de ejecución en lugar de la vida útil.
Otras computadoras portátiles también pueden alternar este comportamiento desde el BIOS; simplemente presione F2 o F10 durante el arranque para ingresar al BIOS.
Método 7: descarga tu placa base
Esto descargará los condensadores de la placa base y obligará a la batería a recalibrarse y realinearse con el cargador.
- Apague el sistema.
- Desconecte los periféricos externos (unidades flash, impresoras, discos duros externos, mouse, teclado, etc.) de la computadora.
- Desconecte el adaptador de CA y retire la batería de la computadora portátil. Si su computadora no tiene una batería extraíble, generalmente hay un pequeño orificio en la parte posterior que puede pinchar con un clip para simular una batería extraída (presione y mantenga el pasador en su posición).

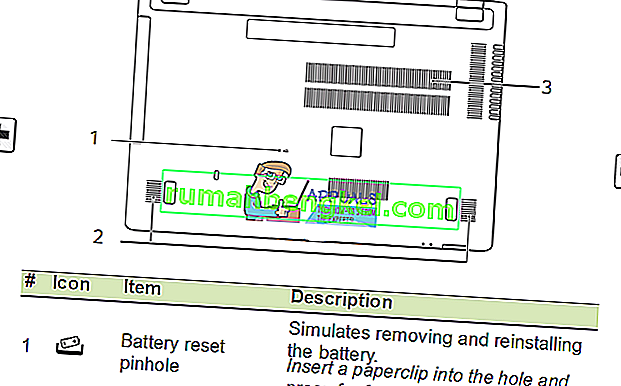
- Mantenga presionado el botón de encendido durante 20 a 30 segundos para liberar la carga residual de la computadora portátil. Soplar aire comprimido en todos los orificios y puertos de su computadora portátil puede ayudar a eliminar las partículas de polvo cargadas.
- Vuelva a conectar el adaptador de CA.
- Una vez que el sistema esté encendido y arrancado correctamente, vuelva a colocar la batería. Compruebe si sigue apareciendo el error o no.
Método 8: restablecer la BIOS a la configuración predeterminada
Si el problema está relacionado con la configuración del firmware, puede restablecer el BIOS de la siguiente manera:
- Apaga tu PC
- Presione el botón de encendido e inmediatamente presione F2 o F10 para ingresar al BIOS
- Presione F9 para cargar los valores predeterminados, presione F10 para aceptar los cambios o salir mientras guarda los cambios. Alternativamente, puede salir con los valores predeterminados.
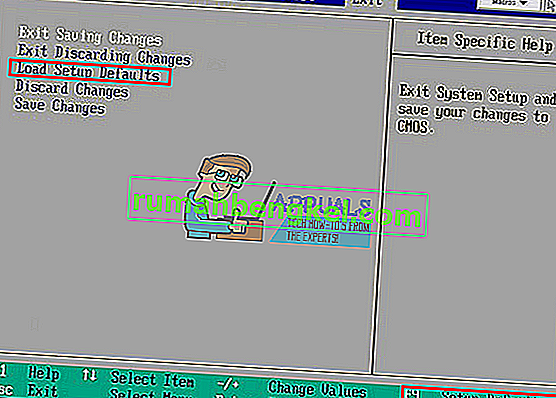
También puede intentar actualizar su BIOS, ya que esto también controla la carga. Puede encontrar nuestras guías sobre esto aquí.
Método 9: desinstale y vuelva a instalar los controladores de batería del método de control compatible con ACPI
Los controladores controlan el medidor de carga y cómo se carga su PC cuando ha iniciado su sistema operativo. Desinstalarlos permitirá que Windows reinstale los controladores correctos desde su repositorio.
- Con su cargador de CA enchufado, presione Windows + R para abrir Ejecutar
- Escriba devmgmt.msc y presione enter para abrir el administrador de dispositivos
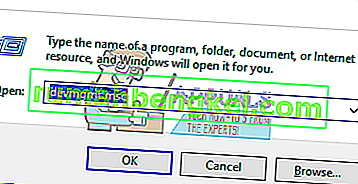
- Expanda la categoría Baterías.
- En la categoría Baterías, haga clic con el botón derecho en la lista 'Batería con método de control compatible con ACPI de Microsoft' y seleccione 'Desinstalar'.
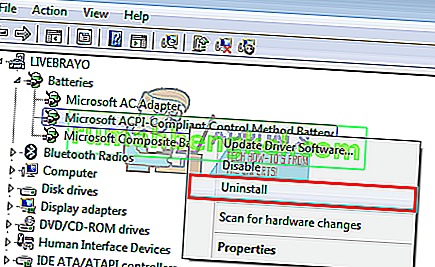
ADVERTENCIA: No elimine el controlador del adaptador de CA de Microsoft ni ningún otro controlador compatible con ACPI.
- Confirme que desea desinstalar el controlador.
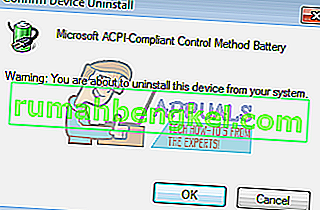
- Retire la batería, espere unos 10 segundos y luego vuelva a conectarla.
- En la barra de herramientas del Administrador de dispositivos, haga clic en 'Buscar cambios de hardware' o vaya a Acción> 'Buscar cambios de hardware'. Su computadora encontrará su batería y reinstalará sus controladores (esto puede llevar un tiempo). Es posible que deba reiniciar su PC y verificar si la batería se está cargando.
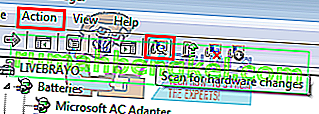
Intente deshabilitar y luego habilitar sus controladores en el paso 4 anterior en lugar de desinstalarlos.
Método 10: actualice los controladores de batería del método de control compatible con ACPI
La actualización de controladores instalará controladores más nuevos que son compatibles con su sistema operativo. Puede buscar controladores de su fabricante o:
- Presione Windows + R para abrir Ejecutar
- Escriba devmgmt.msc y presione enter para abrir el administrador de dispositivos
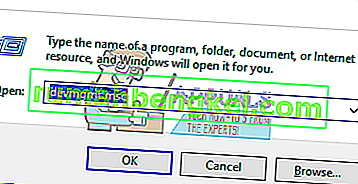
- Expanda la categoría Baterías.
- En la categoría Baterías, haga clic con el botón derecho en la lista 'Batería con método de control compatible con ACPI de Microsoft' y seleccione 'Actualizar controlador de software'.
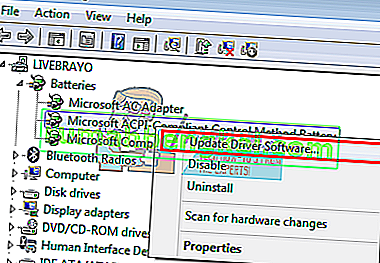
- Con una conexión a Internet activa, haga clic en "Buscar automáticamente el software del controlador actualizado" en la siguiente ventana. Deje que la PC busque una actualización e instálela automáticamente en su computadora.
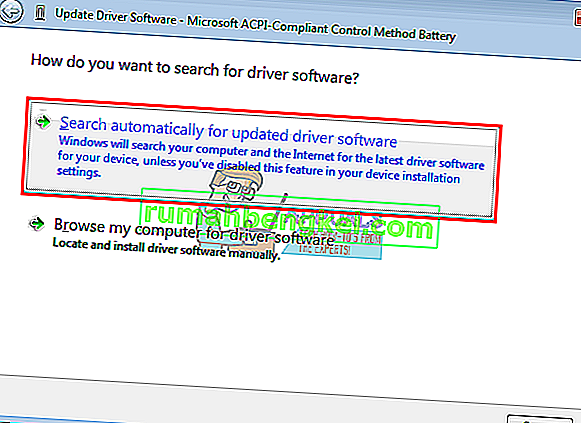
También puede intentar actualizar su BIOS. Puede encontrar nuestras guías sobre esto aquí.
Método 11: obtenga un cargador nuevo o una batería nueva
La mayoría de las computadoras portátiles le permiten verificar el estado de su batería desde la pestaña avanzada del BIOS. También pueden decirle si su cargador es identificable. Simplemente presione F2 o F10 durante el arranque para ingresar al BIOS; Puede encontrar información sobre la batería y el cargador en la pestaña "sistema" o "avanzado". Si su cargador es desconocido o no identificable o se indica como el cargador incorrecto, es posible que deba reemplazarlo. Si su batería se indica como 'fallada' o de mala salud, es posible que también deba reemplazarla.
Si está absolutamente seguro de que su cargador y batería están en óptimas condiciones y son los correctos para su computadora portátil, entonces es posible que desee que revisen el sistema de carga de su placa base.
Consejo: las baterías generalmente deben reemplazarse después de 3-7 años. La batería debe almacenarse al 50% cuando no esté en uso durante mucho tiempo para prolongar la vida útil de la batería. Tampoco debe drenarse al 0% con frecuencia. Mantenga un buen ciclo de recarga para prolongar la vida útil de la batería. Si tu portátil no cuenta con un sistema de carga inteligente, no lo dejes enchufado todo el tiempo. Deje que la batería se descargue un poco antes de volver a cargarla al 100% para prolongar su vida útil. No permita que la computadora o la batería se sobrecalienten, especialmente cuando juegue o ejecute software que necesite mucha energía.
Ejecute una prueba de batería de HP: abra HP Support Assistant -> Solución de problemas -> Energía, térmica y mecánica . En la pestaña Energía, haga clic en Verificación de batería . Si no aprueba o no aprueba la verificación de la batería, comuníquese con HP Total Care para obtener el servicio de garantía.