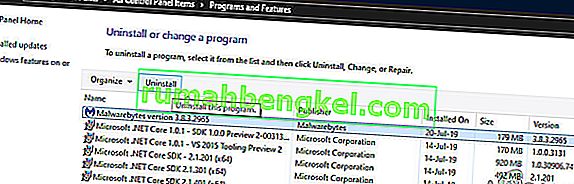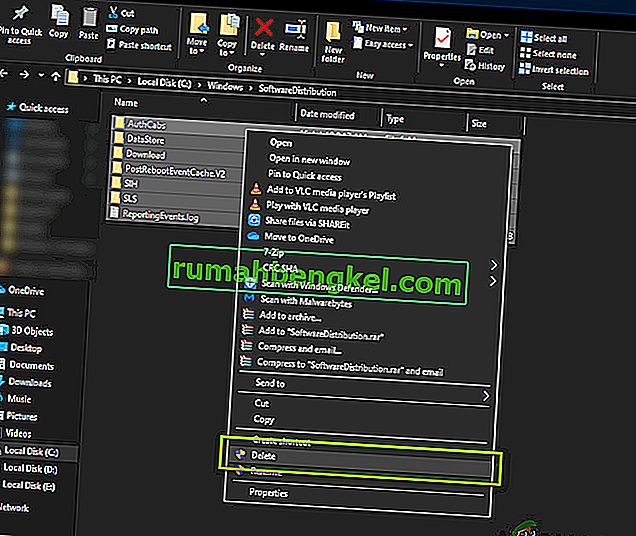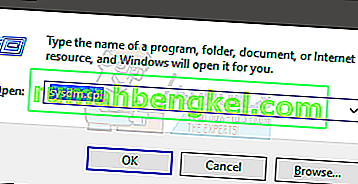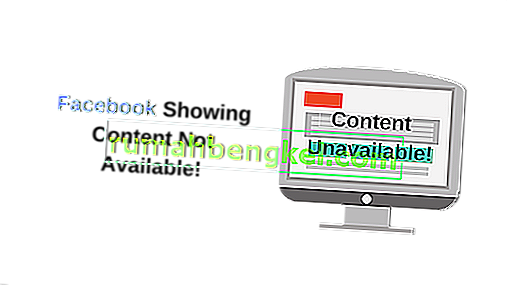Feature Update 1903 fue una actualización muy esperada para el sistema operativo Windows. La actualización proporcionó varias características interesantes que incluyen Windows Sandbox, modo de búsqueda mejorado y muchas otras mejoras. También se informa que corrige varios errores y problemas diferentes.

Sin embargo, a pesar de la popularidad y la importancia, muchos usuarios experimentaron varios problemas diferentes con el proceso de actualización. Esto se debió principalmente a varios problemas con los componentes del sistema operativo, así como a la configuración del usuario. En este artículo, repasaremos todas las razones por las que aparece el código de error 0x80070005 al actualizar.
¿Qué causa el error 0x80070005 al actualizar a 1903?
Después de nuestra investigación exhaustiva inicial sobre el problema y los componentes involucrados en el proceso de actualización, combinamos nuestros resultados con los informes de los usuarios y dedujimos que el problema se produjo debido a varios factores diferentes que se enumeran a continuación:
- Servicio de actualización: el servicio de actualización de Windows es el proceso principal que descarga e instala actualizaciones en su computadora. Este servicio de actualización, si no se configura en un estado de ejecución, podría dificultar el proceso de actualización.
- Privilegios de administrador: al igual que con todas las demás actualizaciones importantes de Windows, la computadora requiere que proporcione acceso de administrador a todo el evento. Si no tiene este acceso, puede experimentar el mensaje de error.
- Componentes de actualización: en algunos casos, observamos que algunos usuarios tenían componentes de actualización defectuosos que hicieron que el proceso de actualización se detuviera. Aquí, podemos hacer uso del solucionador de problemas de Windows Update para diagnosticar cuál es el problema.
- Archivos de actualización antiguos: si hay archivos de actualización redundantes antiguos en su computadora, es posible que entren en conflicto con el nuevo que Windows está intentando descargar e instalar. Eliminar estos generalmente soluciona el problema.
- Software antivirus: en numerosos casos, puede experimentar el mensaje de error si hay un software antivirus ejecutándose en su computadora que podría obstaculizar el proceso de actualización al otorgarle los permisos, no podrá instalar la actualización de ninguna manera.
- PC en estado de error: aunque esta razón a menudo se pasa por alto, también resultó ser la causa por la que los usuarios no pudieron actualizar a 1903. El ciclo de encendido ayuda aquí.
- Discos duros / dispositivos adicionales: si hay varios discos duros conectados en su computadora, pueden resultar ser un problema. Aunque no debería haber ningún problema, ya que están separados de la unidad principal, aún se desconoce el motivo exacto.
- Falta un ejecutable: si su sistema carece de algunos ejecutables importantes necesarios para ejecutar el proceso de actualización, es posible que se quede atascado. Reemplazar estos componentes puede ayudar a resolver el problema.
- Programas de terceros: también puede haber aplicaciones de terceros que pueden entrar en conflicto con el proceso de actualización. Detener cada uno de ellos y actualizar parece solucionar el problema.
- Mala instalación de Windows: si todas las causas anteriores no se ajustan a su caso, probablemente se deba a que su instalación de Windows está dañada. Aquí puede realizar una versión limpia después de hacer una copia de seguridad de sus datos y actualizar a la última versión 1903.
Antes de comenzar con las soluciones, asegúrese de tener una conexión a Internet activa. Además, haga una copia de seguridad de todo su trabajo de antemano.
Solución 1: Ejecutar el solucionador de problemas de Windows Update
Su sistema operativo tiene una herramienta incorporada para detectar problemas en el sistema operativo y solucionarlos automáticamente. Si hay un archivo dañado, el solucionador de problemas también descargará una copia nueva. Como primer paso, intentaremos ejecutar el solucionador de problemas de actualización y verificaremos si la herramienta puede detectar y solucionar cualquier problema con el proceso de actualización.
- Presione Windows + S para iniciar la barra de búsqueda del menú de inicio. Escriba " solucionar problemas " en el cuadro de diálogo y haga clic en el primer resultado que aparece.
- Una vez en el menú de resolución de problemas, seleccione " Windows Update " y haga clic en el botón " Ejecutar el solucionador de problemas ".

- Ahora Windows iniciará el proceso de resolución de problemas y verá si hay discrepancias. Es posible que se le indique que el solucionador de problemas requiere acceso de administrador para verificar si hay problemas con su sistema. Haga clic en la opción " Intente solucionar problemas como administrador ".

- Una vez implementadas las correcciones, reinicie su computadora y verifique si el problema se solucionó.
Nota: esta solución requiere una conexión a Internet activa para obtener resultados óptimos. Además, intente ejecutar el solucionador de problemas varias veces en lugar de intentarlo solo una vez.
Solución 2: Apague y encienda su computadora
Antes de pasar a soluciones más técnicas involucradas, no debemos ignorar la posibilidad de que la computadora tenga un estado de error. Si alguno de los módulos de la computadora no funciona y requiere un arranque, podemos arreglarlo apagando y encendiendo. El ciclo de energía se refiere al acto de reiniciar su computadora por completo para que se borren todas las configuraciones temporales. Cuando volvamos a iniciar la computadora, se inicializarán automáticamente como valores predeterminados.
- Apague su computadora y enrutador. Ahora, saque la fuente de alimentación principal y presione y mantenga presionado el botón de encendido durante unos 2-3 minutos.

- Ahora espere alrededor de 5-8 minutos antes de volver a conectar la fuente de alimentación y encender sus dispositivos. Ahora, intente conectarse a la red después de que haya comenzado a transmitir y verifique si el problema está resuelto y puede conectarse a Outlook sin ningún problema.
Si el ciclo de encendido no funciona y aún no puede conectarse correctamente, debe continuar con el siguiente paso para verificar Internet.
Solución 3: eliminación de dispositivos adicionales
Otro problema que nos llegó a la vista fue dónde los dispositivos adicionales (si están conectados) causarían varios problemas con el mecanismo de actualización. Este es un escenario muy común visto con varias iteraciones de Windows. Por lo tanto, se recomienda que elimine todos los dispositivos adicionales conectados a su computadora, como cámaras web, consolas.

Además, hay algunos casos raros en los que quitar (desconectar) discos duros no primarios de la computadora ayuda mucho. Parece que el mecanismo de actualización tiene problemas para decidir qué unidad instalar. Asegúrese de apagar su computadora antes de proceder a extraer las unidades. Si esto no funciona, siempre puede volver a conectarlos.
Solución 4: deshabilitar su antivirus
El software antivirus siempre está monitoreando los servicios, procesos y descargas que ocurren en su computadora. Cuando el mecanismo de actualización comienza a funcionar, existe la posibilidad de que su software antivirus lo bloquee aunque no haya señales de ningún malware.

En esta solución, debe recurrir a desinstalar su software antivirus en lugar de simplemente deshabilitarlo porque incluso si deshabilita el software, todavía hay algunas dependencias en su registro que pueden persistir.
Este es el método de cómo desinstalar el software de su computadora.
- Presione Windows + R, escriba " appwiz.cpl " en el cuadro de diálogo y presione Entrar.
- Una vez en el administrador de aplicaciones, busque el software antivirus. Haga clic derecho sobre él y seleccione Desinstalar .
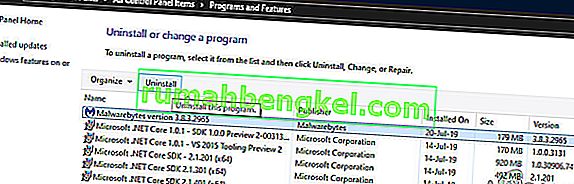
- Después de la desinstalación, reinicie su computadora y comience a actualizar nuevamente. Compruebe si el problema se ha resuelto.
Solución 5: reiniciar el servicio de actualización después de eliminar el contenido descargado
También puede darse el caso de que los archivos de actualización 1903 descargados en su computadora estén incompletos o corruptos. Esto puede deberse a varias razones diferentes que van desde una mala conexión a Internet hasta la corrupción de los propios módulos.
La solución a la que recurriremos deshabilitará el servicio de actualización, eliminará todo el contenido ya descargado y luego lo volverá a encender. Esto reiniciará el proceso de actualización y los componentes nuevos se descargarán desde cero. Asegúrese de haber iniciado sesión como administrador antes de continuar.
Deshabilitar el servicio de actualización
- Presione Windows + R para abrir la aplicación Ejecutar. En el cuadro de diálogo, escriba " msc ". Esto mostrará todos los servicios que se ejecutan en su computadora.
- Navegue por la lista hasta que encuentre un servicio llamado " Windows Update ". Haga clic derecho en el servicio y seleccione Propiedades .

- Haga clic en Detener presente bajo el subtítulo Estado del servicio. Ahora su servicio de Windows Update está detenido y podemos continuar.
Eliminar archivos descargados
Ahora navegaremos al directorio de Windows Update y eliminaremos todos los archivos actualizados que ya están presentes. Abra su explorador de archivos o Mi PC y siga los pasos.
- Navegue a la dirección escrita a continuación. También puede iniciar la aplicación Ejecutar y copiar y pegar la dirección para llegar directamente.
C: \ Windows \ SoftwareDistribution
- Elimine todo dentro de la carpeta Distribución de software (también puede cortar y pegarlos en otra ubicación en caso de que desee volver a colocarlos).
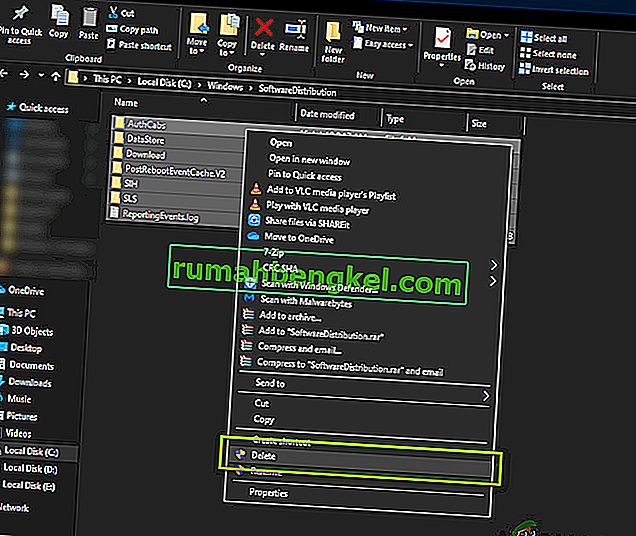
Volver a activar el servicio de actualización
Ahora tenemos que volver a activar el servicio de actualización de Windows y ejecutarlo de nuevo. Inicialmente, Update Manager puede tardar unos minutos en calcular los detalles y preparar un manifiesto para la descarga. Sea paciente y deje que el proceso se complete por sí solo.
- Abra la pestaña Servicios como lo hicimos anteriormente en la guía. Navegue a Windows Update y abra sus Propiedades.
- Ahora Iniciar el servicio de nuevo y poner en marcha el gestor de actualizaciones.
Solución 6: configurar los servicios como automáticos
Si el método anterior no funciona, intentaremos ejecutar algunos comandos y reiniciaremos el módulo de actualización manualmente. Asegúrese de haber iniciado sesión como administrador antes de continuar.
- Presione Windows + S para iniciar la barra de búsqueda de su menú de inicio. Escriba el símbolo del sistema , haga clic derecho en el primer resultado que aparece y seleccione " Ejecutar como administrador ".

- Una vez en el símbolo del sistema, ejecute los siguientes comandos uno por uno y asegúrese de que cada comando se ejecute antes de seguir con el siguiente.
SC config wuauserv start = auto config bits start = auto SC config cryptsvc start = auto SC config trustinstaller start = auto
Al usar estos comandos, configuramos todos los servicios en automático. Si estaban en un mensaje manual, se cambiará la configuración.
- Salga del símbolo del sistema y reinicie su computadora. Ahora verifique si la actualización se puede instalar nuevamente.
Solución 7: instalación limpia de Windows
Si todos los métodos anteriores no funcionan y aún no puede resolver el problema en cuestión, podemos intentar instalar una versión nueva de Windows en su computadora. Esto soluciona cualquier problema con los archivos de instalación (si corresponde) y resuelve el problema al instante. Asegúrese de hacer una copia de seguridad de todos sus datos antes de continuar, ya que se eliminará toda su información y las aplicaciones instaladas.

Consulte nuestro artículo sobre cómo instalar Windows 10 en su computadora. Puede hacer fácilmente un arranque de Windows con Rufus o con la herramienta de creación de medios de Windows. Tenga en cuenta que tendría que instalar manualmente la actualización actualizando la versión de Windows instalada (o si limpia la instalación de Windows directamente en la actualización 1903, el problema desaparecerá automáticamente).