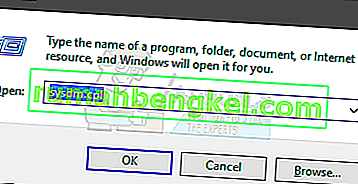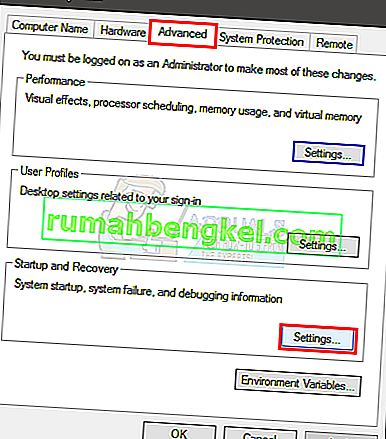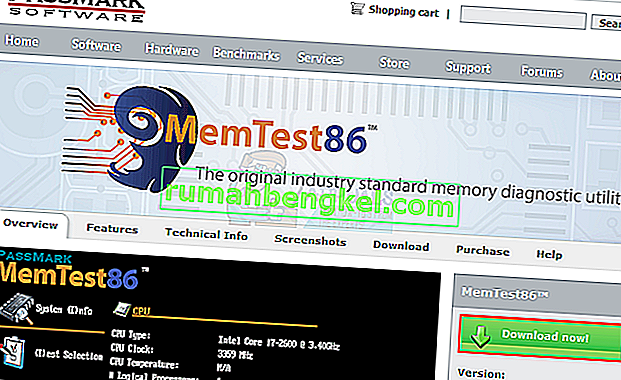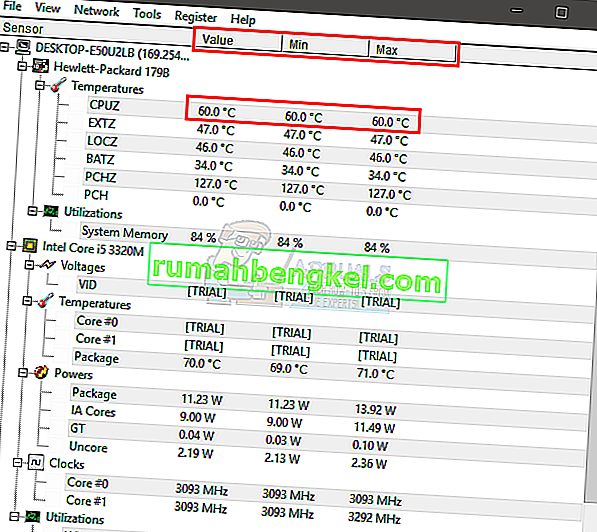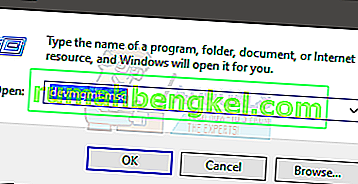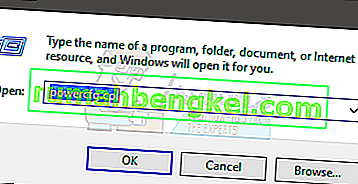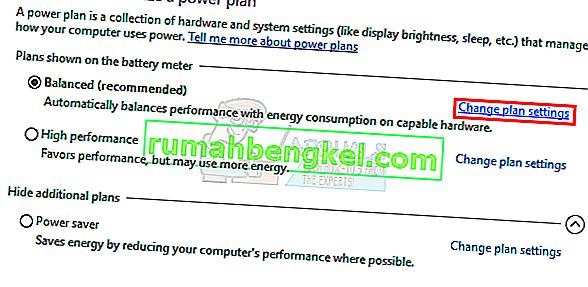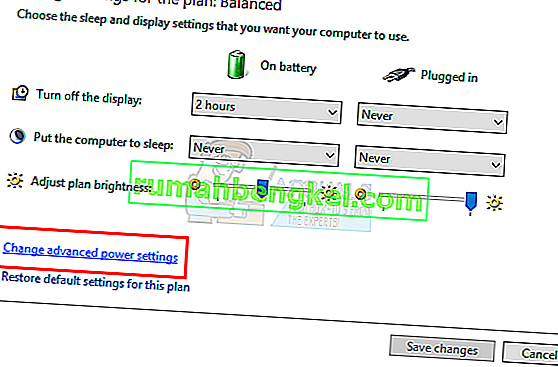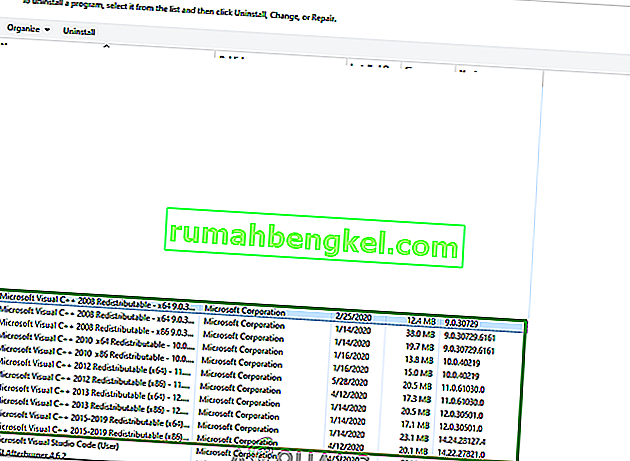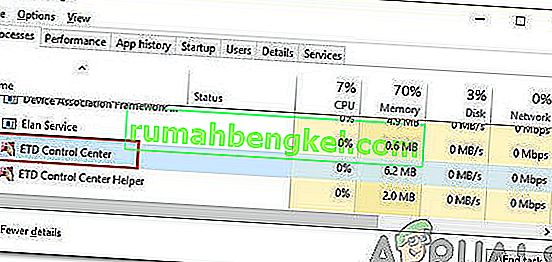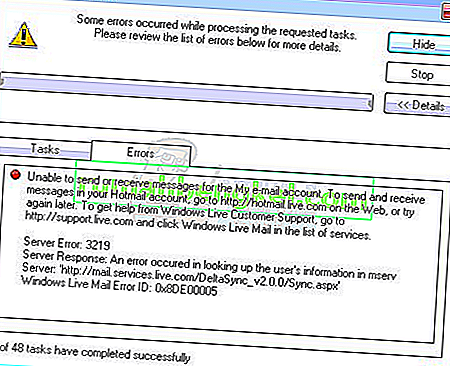Si es un usuario habitual de Windows, es posible que experimente un escenario en el que su sistema se reiniciará automáticamente. Normalmente, esto sería útil porque Windows está diseñado para reiniciarse en caso de un error, especialmente un BSOD. Hay funciones y opciones que le permiten activar y desactivar esta función. Pero esto se convierte en un problema cuando su computadora se reinicia automáticamente sin ningún error. Hay muchos casos en los que los usuarios se han quejado de que su PC se reinicia sin ninguna advertencia o error. Esto puede ser problemático porque puede suceder en cualquier momento, por ejemplo, durante el juego o el trabajo, etc.
Hay algunas cosas que pueden causar este problema. Puede ser la función de reinicio automático que podría estar funcionando mal o podría estar reiniciando su sistema sin darle tiempo suficiente para ver el mensaje de error. También puede deberse a un sobrecalentamiento o una fuente de alimentación defectuosa. Una RAM defectuosa también puede ser la culpable de este problema. En resumen, principalmente es un problema de hardware relacionado con su RAM o PSU o GPU (especialmente si se trata de un problema de sobrecalentamiento). La causa poco común de esto también incluye problemas con los controladores.
Hay algunas cosas que puede verificar que se detallan a continuación en los métodos. Por lo tanto, revise cada método hasta que se resuelva el problema.
Método 1: Desactive la función de reinicio automático
Lo primero que debe hacer es desactivar la función de reinicio automático. Esto debe hacerse para reducir las causas del error. Deshabilitar esta función nos ayudará a comprobar si el reinicio se debió a un error o no. Esto se debe principalmente a que la mayoría de las veces la función de reinicio automático reiniciará su PC sin siquiera mostrar el mensaje de error. Por lo tanto, si el problema es causado por un error específico, debe mostrarse en la pantalla después de desactivar esta función.
- Mantenga presionada la tecla de Windows y presione R
- Escriba sysdm. cpl y presione Enter
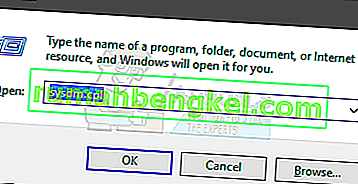
- Seleccione la pestaña Avanzado
- Haga clic en Configuración en la sección Inicio y recuperación
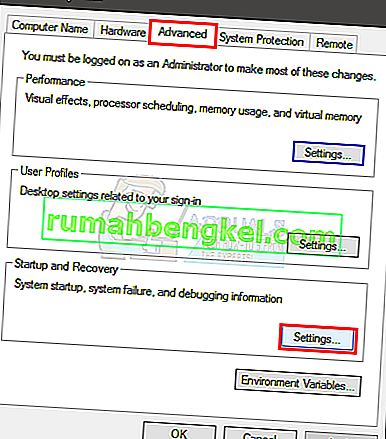
- Desmarque la opción Reiniciar automáticamente en la sección Fallo del sistema
- Haga clic en Aceptar

Ahora, use su sistema como lo haría regularmente y verifique si el reinicio ocurre o no. Si ocurre el reinicio y ve un mensaje de error, busque las soluciones para ese error. De lo contrario, continúe con el siguiente método.
Método 2: compruebe la RAM en busca de problemas
Lo primero que debe hacer es verificar la RAM. Una RAM defectuosa también puede causar el problema, que se puede rastrear fácilmente. Puede verificar la RAM con MemTest86 o puede hacerlo manualmente colocando un dispositivo de RAM a la vez para verificar cuál causa el reinicio. También puede intentar realizar una prueba de referencia para ver si la RAM se está quedando atrás.
Verificar la RAM con MemTest86 es una tarea que requiere mucho tiempo. Por lo tanto, le recomendaremos que realice una verificación manual.
MemTest86
MemTest86 es un programa que verificará su RAM en busca de problemas. Este programa es bastante confiable pero lleva mucho tiempo.
- Vaya aquí y descargue el programa
- Puede ir aquí para obtener instrucciones detalladas sobre cómo usar MemTest86
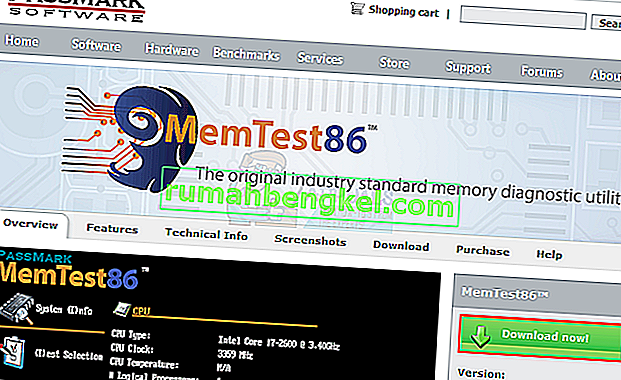
- Una vez que configure MemTest86 y reinicie su computadora, MemTest86 se ejecutará automáticamente. Podrás ver todo en una pantalla azul
- Asegúrese de ejecutar 7-8 pruebas para obtener resultados precisos y verifique todas las ranuras
Si ve un resultado rojo, eso significa que la RAM está defectuosa. Sácalo y luego revisa tu PC para ver si hay algún problema de reinicio.
Comprobación manual
La forma manual es la forma fácil, pero requiere que abra la carcasa de su sistema. Sigue las instrucciones de abajo
- Apaga tu computadora
- Desenchufe su sistema
- Abra la cubierta lateral de la carcasa de su computadora o la cubierta posterior de su computadora portátil. Puede hacerlo desenganchando o desenroscando.
- Debería ver palos estrechos pero largos en el tablero. Puede haber uno o varios, pero se ubicarán juntos
- Puedes sacarlos abriéndolos
- Si tiene varias memorias RAM, sáquelas todas. Ahora, vuelva a colocar la RAM en la placa de una en una para verificar cuál causa el reinicio. El que causa el problema es el defectuoso.
- Si solo tiene un palo, debe reemplazarlo por otro (temporalmente). Puede tomar uno de otra computadora o de una tienda, pero no olvide verificar sus calificaciones y tipo. La RAM de reemplazo debe ser compatible con su sistema.
Confirme el problema siguiendo los pasos indicados anteriormente. Si no ve ningún progreso al cambiar las memorias RAM, pase al siguiente método. Por otro lado, si no hay ningún problema de reinicio después de sacar la RAM defectuosa, entonces está listo para comenzar.
Nota: No solo la RAM, sino que la fuente de alimentación también puede causar problemas similares con su computadora, por lo tanto, es posible que también deba probarla.
Método 3: compruebe si su PC se sobrecalienta
También debe verificar si su sistema tiene problemas de sobrecalentamiento. Su sistema se reiniciará automáticamente si se sobrecalienta mientras ejecuta un programa determinado. Por lo tanto, si nota que su sistema se reinicia en un programa específico o, en general, cuando ejecuta un programa que consume muchos recursos, la causa más probable es el sobrecalentamiento.
Puede verificar el problema de sobrecalentamiento de dos maneras: puede usar software de terceros para medir la temperatura o puede usar los sensores de monitoreo de hardware integrados de su sistema.
CPUID
CPUID es un software que le permite medir la temperatura de su computadora. Puede usar esto para medir la temperatura mientras juega un juego y verificar si las temperaturas están dentro del rango o no.
- Vaya aquí y descargue el HWMonitorPro.
- Una vez descargado, ejecute el archivo descargado e instálelo.
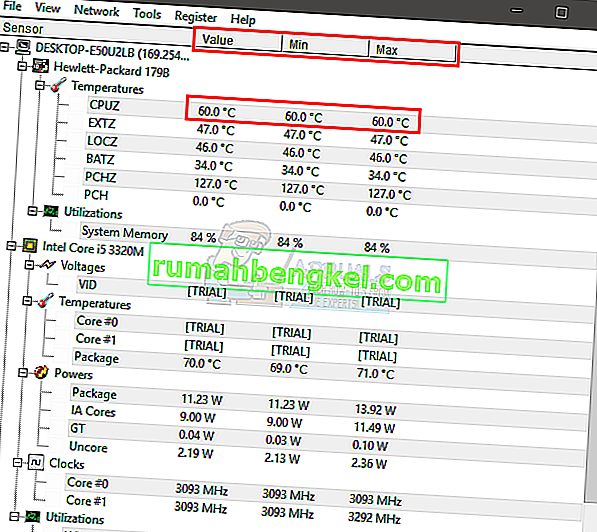
Puede ejecutar el programa y dejarlo en segundo plano. Ahora, juegue un juego o ejecute cualquier otro programa que consuma muchos recursos. Verifique los valores de temperatura y voltajes después de unos minutos.
BIOS
Como se mencionó anteriormente, también puede usar su BIOS para verificar las lecturas y voltajes de su sistema. La mayoría de los sistemas tienen sensores integrados. Siga los pasos que se indican a continuación para verificar los sensores de su sistema
- Reiniciar
- Presione F2 cuando aparezca el logotipo de su fabricante. Esta clave varía según el fabricante, pero también puede probar F10 y Del. No se preocupe, la clave se mencionará en una de las esquinas de la pantalla cuando aparezca el logo del fabricante. Por lo tanto, vigílelo y presione la tecla mencionada.
- Ahora debería estar en su BIOS si no lo está, entonces debería poder ver un menú con múltiples opciones. Una de estas opciones debería ser la configuración del BIOS o el menú del BIOS (o una variación de este). Puede usar las teclas de flecha y navegar por la lista y seleccionar la opción BIOS. Presione Entrar para ir a una opción.
- Ahora, use las teclas de flecha para seleccionar Monitor H / W o Estado (o una variación de esto dependiendo de su fabricante) y presione Enter.
- Debería poder ver las lecturas de temperatura y voltaje en esta sección.
Compruebe si las lecturas están o no dentro de los límites. Los límites se darán en el software CPUID, pero si no está seguro, puede buscarlo en Google para su dispositivo específico. Si las lecturas no están en el rango, eso significa que es un problema de sobrecalentamiento.
Puede confirmar el problema de sobrecalentamiento poniendo las manos en la GPU o la CPU una vez que el sistema se reinicia automáticamente. Si la CPU o la GPU están muy calientes, eso confirma el problema.
Resolución de problemas de sobrecalentamiento
Hay un par de formas de solucionar el problema del sobrecalentamiento.
- Limpiar su sistema y asegurarse de tener un sistema de enfriamiento adecuado es una buena manera de resolver el problema del sobrecalentamiento. Cambie la pasta térmica y limpie los disipadores de calor, especialmente si no los ha hecho durante mucho tiempo.
- Si el reinicio ocurre especialmente cuando estás jugando, entonces el sobrecalentamiento podría deberse a la GPU. Puede sacar o desconectar la GPU y utilizar los gráficos integrados de su sistema. Si no se reinicia sin la GPU, verifique su tarjeta gráfica. Además, asegúrese de que tenga la refrigeración adecuada y actualice sus controladores.
Método 4: verifique y reemplace la fuente de alimentación
Por último, debe verificar si la unidad de fuente de alimentación tiene algún problema. Su fuente de alimentación es responsable de proporcionar energía a todos los componentes. Siga los pasos que se indican a continuación para verificar si la fuente de alimentación tiene polvo / suciedad.
- Apaga tu computadora
- Desenchufe su sistema
- Abra la cubierta lateral de la carcasa de su computadora o la cubierta posterior de su computadora portátil. Puede hacerlo desenganchando o desenroscando.
- Podrás ver una pequeña caja en una de las esquinas con un abanico y una pegatina con calificaciones. Esta será tu fuente de alimentación.
- Saque la fuente de alimentación desconectando sus cables que están conectados a la placa base. Una vez desconectado, puede desenroscar o desencajar la fuente de alimentación del sistema.
- Ahora, verifique la fuente de alimentación para ver si hay polvo o vías de aire bloqueadas, ya que pueden causar un sobrecalentamiento en la fuente de alimentación. Limpie la fuente de alimentación, vuelva a colocarla y luego verifique si el problema de sobrecalentamiento está resuelto.
También puede reemplazar la fuente de alimentación por otra (que esté en condiciones de funcionamiento) y verificar si el problema de reinicio está resuelto o no. También confirmará el problema. Si reemplazar la fuente de alimentación resuelve el problema, entonces debería obtener una nueva fuente de alimentación.
Método 5: actualización del BIOS
Aunque es poco probable, pero no del todo imposible, el problema también puede deberse a una BIOS desactualizada. Si tiene su computadora durante mucho tiempo y no ha actualizado su BIOS, entonces vale la pena intentarlo.
Puede ir al sitio web de su fabricante y buscar cualquier versión actualizada del BIOS.
Nota: La actualización del BIOS es un procedimiento muy avanzado y puede tener efectos irreversibles. Si no está seguro o no se siente cómodo haciéndolo por su cuenta, lleve su computadora a un especialista.
Método 6: reinstalar controladores
A veces, el problema puede deberse a controladores incompatibles o desactualizados, especialmente si el problema comenzó después de una actualización o actualización. El controlador de su tarjeta gráfica es la causa más probable de reinicios aleatorios. Por lo tanto, desinstale el controlador de la tarjeta gráfica y deje que Windows descargue los controladores más compatibles.
- Mantenga presionada la tecla de Windows y presione R
- Escriba devmgmt. msc y presione Enter
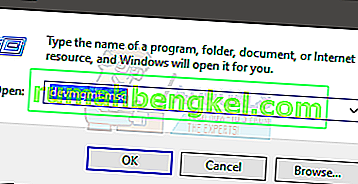
- Busque y haga doble clic en Adaptadores de pantalla
- Haga clic con el botón derecho en su tarjeta gráfica y seleccione Desinstalar

Reinicie su sistema una vez que finalice la desinstalación. Windows instalará automáticamente el controlador más reciente y compatible para su tarjeta gráfica en el próximo inicio de sesión. Verifique si tiene algún problema después del reinicio.
Método 7: cambiar las opciones de energía
Esta solución parece resolver el problema de reinicio aleatorio. Básicamente, reducirá el estado mínimo del procesador a casi un 5%, lo que evitará que su sistema se inicie aleatoriamente.
- Mantenga presionada la tecla de Windows y presione R
- Escriba powercfg. cpl y presione Enter
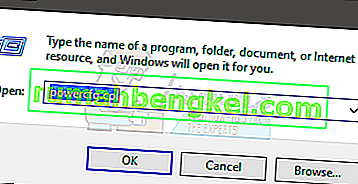
- Seleccione cambiar la configuración del plan de su plan seleccionado (activo)
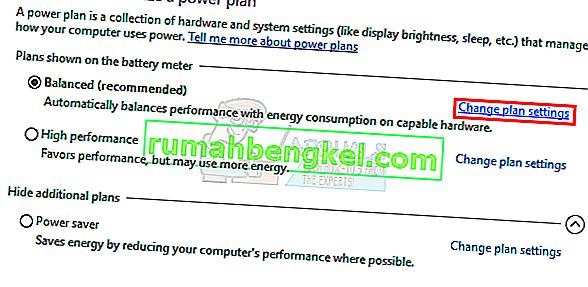
- Seleccione Cambiar la configuración avanzada de energía
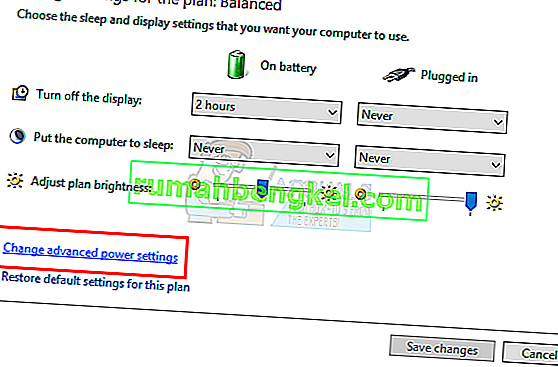
- Haga doble clic en Gestión de energía del procesador
- Haga doble clic en Estado mínimo del procesador
- Seleccione el 5% del menú de rango. Hágalo tanto para enchufado como para batería.
- Seleccione Aplicar y luego Aceptar

Ahora, use su sistema o ejecute un programa para verificar si el problema persiste o no.
Método 8: Reinstalación manual de VCRedist
Según algunos usuarios, una simple reinstalación del software VC Redist solucionó el problema al menos temporalmente. Por lo tanto, puede probar suerte reinstalando VC Redist y comprobar si eso soluciona este problema. Con el fin de hacerlo:
- Presione "Windows ' + " R " para abrir el indicador Ejecutar.
- Escriba "appwiz.cpl" y presione "Enter".
- Haga clic derecho en cada instancia de "Microsoft Visual C ++" aquí y seleccione "Desinstalar".
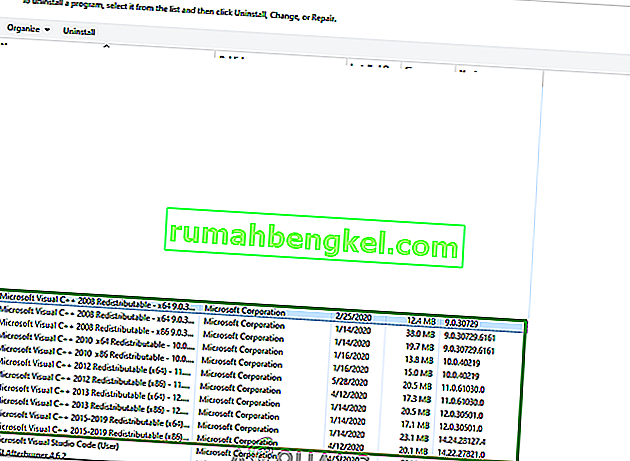
- Siga las instrucciones y luego verifique que se hayan eliminado todas las instancias.
- Descargue el software VC Redist desde aquí y ejecute su ejecutable.
- Instale el software siguiendo las instrucciones en pantalla y verifique si el problema persiste.