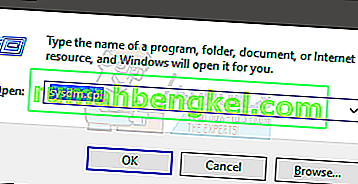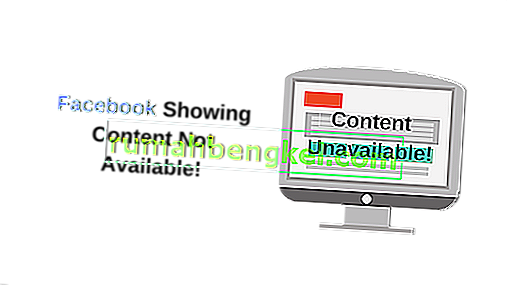Hay muchos casos en los que los usuarios que utilizan Realtek Digital Output no tienen salida de sonido. No significa que su hardware de sonido no esté funcionando. Significa que hay algunos problemas de configuración o que los controladores no están actualizados.
Este problema está muy extendido y la solución que funcionó en casi todos los casos fue configurar los altavoces como predeterminados. En la mayoría de los casos, ni siquiera necesita la salida digital Realtek como dispositivo de salida. Si esto falla, podemos verificar si sus controladores están actualizados a la última versión.
Solución 1: Configuración como dispositivo predeterminado
En muchos casos, ni siquiera es necesario que utilice la salida digital Realtek. Salida digital se refiere a dispositivos de audio digital de alta definición que no usan cables analógicos para conectarse a la computadora. Los sistemas de cine en casa o televisores con salida de sonido de alta definición utilizan la salida digital para producir sonido.
Si tiene una computadora o altavoces normales, es posible que no sea necesario utilizar la salida digital. En su lugar, podemos utilizar los altavoces normales como dispositivo predeterminado y comprobar si el sonido comienza a funcionar de nuevo.
- Haga clic con el botón derecho en el icono del altavoz en la barra de tareas y seleccione " Dispositivos de reproducción ".

- Haga clic con el botón derecho en " Altavoces " y seleccione " Establecer como dispositivo predeterminado ". Presione OK para implementar cambios y salir.
- Ahora intente ejecutar cualquier sonido y verifique si esto resolvió el problema. Reinicia tu computadora.

Solución 2: actualización de controladores de sonido
También puede haber un problema de que los controladores de sonido no estén instalados correctamente o estén desactualizados. Transmiten información a sus parlantes y prácticamente hacen funcionar sus parlantes y producen el sonido. Podemos intentar actualizarlos mediante la reinstalación y verificar si el problema se resuelve. Si después de reiniciar la computadora el problema se soluciona, puede detenerse allí. Si no es así, podemos intentar actualizar más los controladores.
- Presione el botón Windows + R para abrir la aplicación Ejecutar en su computadora. En el cuadro de diálogo, escriba “ devmgmt. msc ”. Esto iniciará el administrador de dispositivos de su computadora.

- Todos los dispositivos conectados a su computadora se enumerarán aquí según la categoría. Haga clic en la categoría de " Entradas y salidas de audio "
- Haga clic derecho en Altavoces y seleccione Propiedades .
- Haga clic en la pestaña Controlador presente en la parte superior de la pantalla. Aquí verá una opción para desinstalar su controlador de sonido. Pinchalo.
- Ahora Windows confirmará su acción. Después de confirmar, el controlador se desinstalará de su sistema.
- Reinicie su PC Al reiniciar, Windows instalará los controladores predeterminados para sus altavoces. Ahora compruebe si hay una salida de sonido correcta. Si lo hay, puede detenerse aquí. Si no hay ningún sonido, puede continuar actualizando los controladores.

- Dirígete a las opciones de sonido como lo hicimos nosotros. Haga clic derecho en Altavoces y abra sus propiedades .
- Ahora haga clic en la opción de " Actualizar controlador ". Windows le pedirá que instale los controladores de forma manual o automática. Seleccione automáticamente y deje que Windows busque e instale los controladores.
Si estas dos soluciones no se enfocan en su problema, puede consultar nuestros otros artículos donde hemos enumerado métodos extensos para solucionar problemas sin un escenario sólido.
Artículos relacionados:
No hay sonido después de la actualización 1709 de Fall Creators
El sonido HDMI no funciona
Windows 10 sin sonido
No hay sonido después de instalar Windows 10