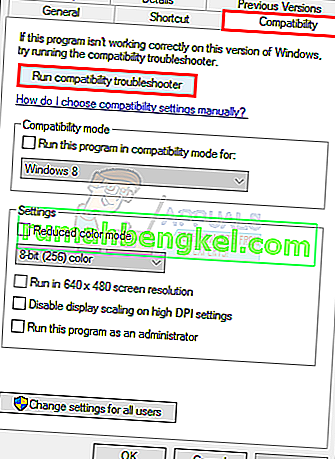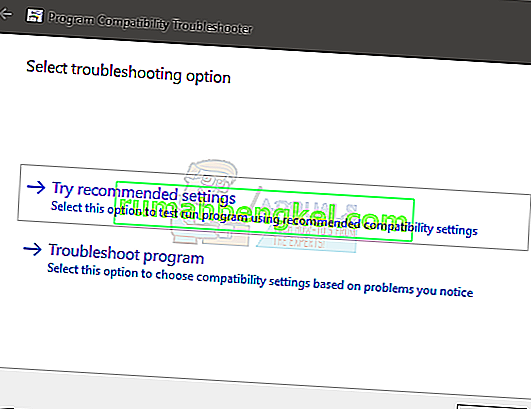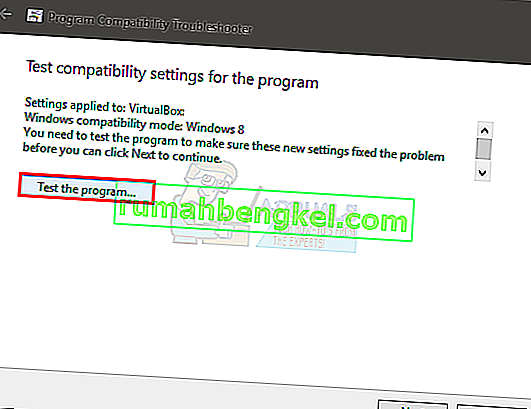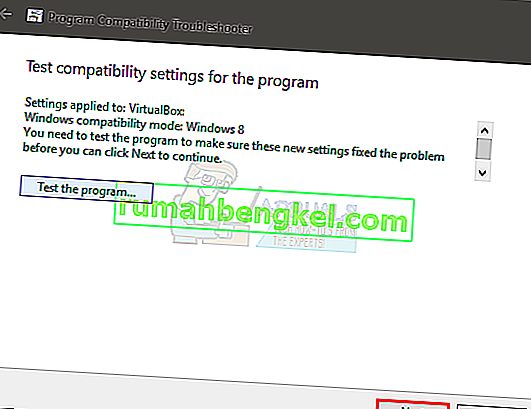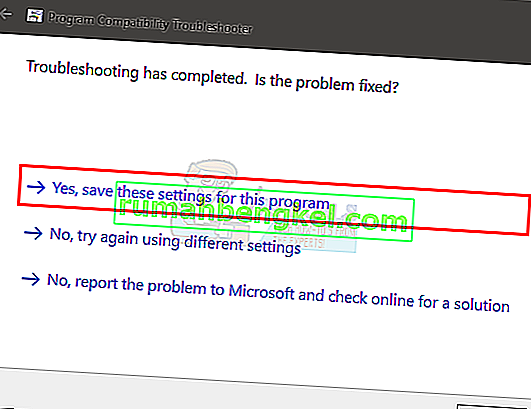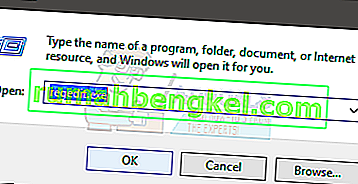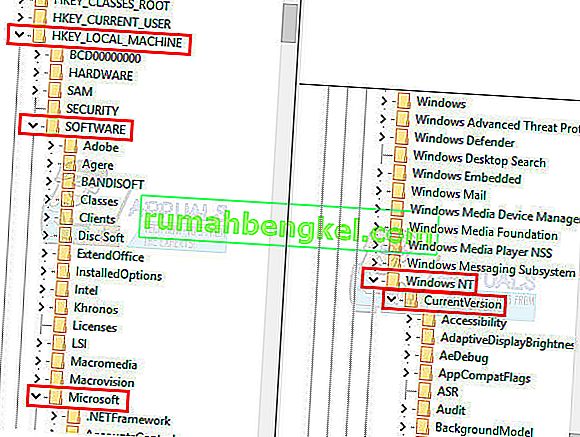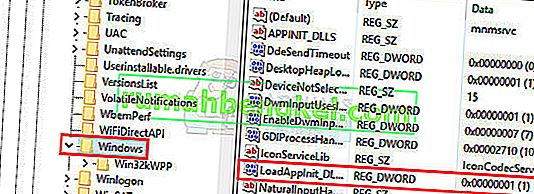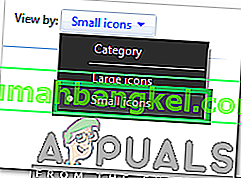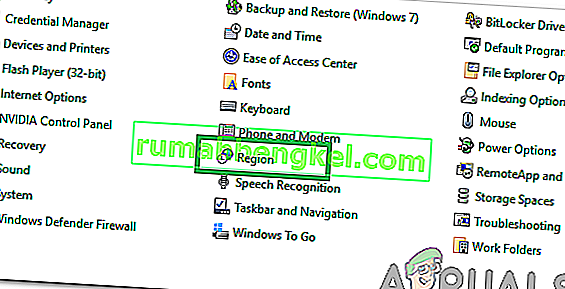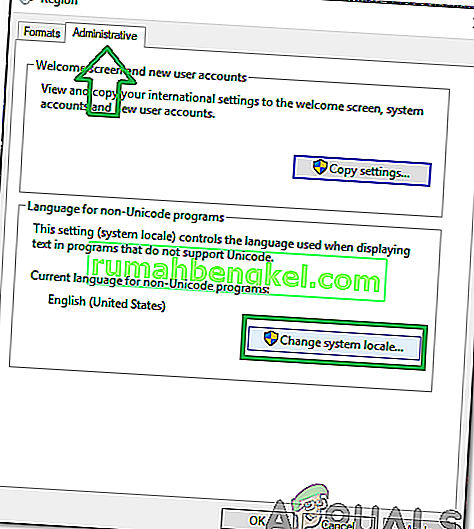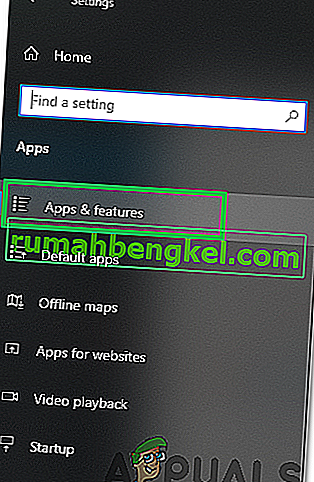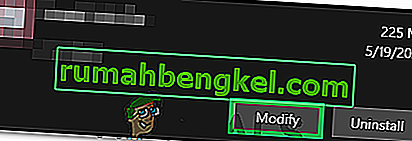El error 0xc0000142 se muestra en su computadora cuando intenta iniciar un programa. Los programas suelen ser juegos, pero el error puede aparecer cuando intentas ejecutar Autodesk u otros programas también. Este código de error se muestra junto con el mensaje que dice
La aplicación no pudo iniciarse correctamente (0xc0000142).
El motivo de este error suele ser el error de carga .dll. Esto simplemente significa que el .dll que se requiere para iniciar su juego (o cualquier otro programa) ya no es válido ni está firmado. Dado que el problema se debe al archivo .dll, reemplazarlo por archivos .dll adecuados resolverá el problema.

Solución de problemas
El error a veces puede deberse a un software conflictivo. Aunque es difícil detectar qué software está causando el problema, intente deshabilitar su antivirus. También se sabe que los controladores de Nvidia causan el problema, así que intente desinstalar o deshabilitar la utilidad GeForce, o cualquier otra utilidad de controlador que pueda tener, por un tiempo.
Método 1: reparar archivos dañados
Descargue y ejecute Restoro para escanear y restaurar archivos corruptos y faltantes desde aquí , y luego continúe con los métodos a continuación.
Método 2: arranque limpio
El primer método es realizar un inicio limpio, lo que haría es deshabilitar los servicios que no son de Windows y los programas de inicio. Puede volver a habilitarlos si es necesario. Esto también mejorará el rendimiento al deshabilitar los programas de inicio no deseados que no se utilizan. Se pueden reactivar repitiendo los pasos y marcando los que se han desactivado. Independientemente de su sistema operativo, recuerde deshabilitar el "servicio Intel PROSet / Wireless Zero Configuration " y verifique si el problema está solucionado. Además, en la pestaña de inicio, intente deshabilitar la entrada de una aplicación llamada "Programa" que no tiene editor, ya que esto a veces también puede causar este problema.
Para Windows Vista y 7: Ver pasos
Para Windows 10: Ver pasos
Después del arranque limpio; reinicie el sistema y pruebe para ver si el problema ha desaparecido o si aún existe. Si existe, haga un escaneo SFC. Puede hacer esto yendo al símbolo del sistema y ejecutando
sfc / scannow
Si el problema aún no se resuelve, vaya a Panel de control -> Programas y características -> Desinstalar un programa y eche un vistazo a la lista de programas instalados recientemente, ordénelos por fecha para filtrar cuáles se instalaron recientemente y activaron el error y desinstálelos.
Método 3: ejecución en modo de compatibilidad
La ejecución de la aplicación en modo de compatibilidad parece solucionar este problema para muchos usuarios. Entonces, antes de probar los métodos complicados que se mencionan a continuación, se recomienda probar esto primero. Si no resuelve el problema, continúe con los siguientes pasos.
- Haga clic derecho en el icono de la aplicación
- Seleccionar propiedades
- Haga clic en la pestaña Compatibilidad
- Haga clic en Ejecutar solucionador de problemas de compatibilidad .
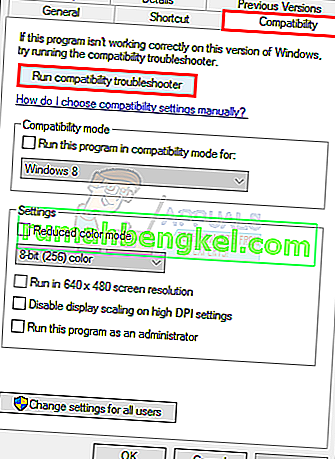
- Cuando se le solicite, seleccione Probar la configuración recomendada
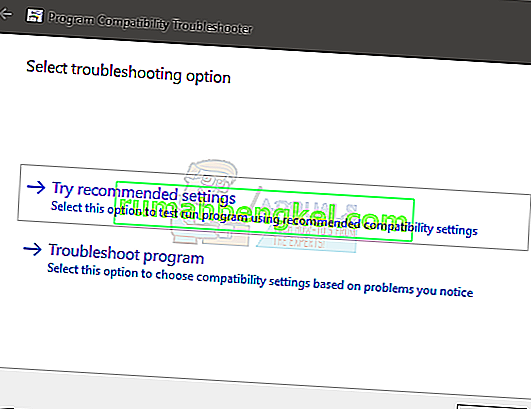
- Haga clic en Probar programa . Ahora Windows intentará ejecutar su programa con la configuración recomendada.
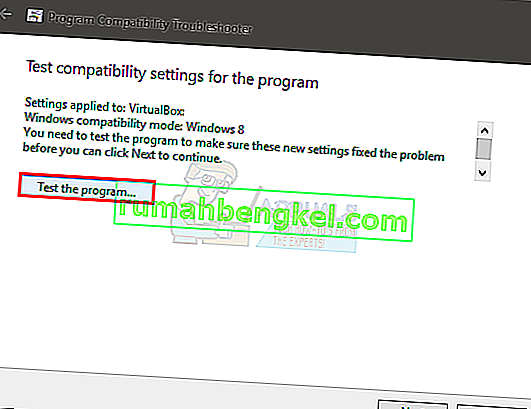
- Si el programa se ejecuta correctamente, ciérrelo. Si el programa no se ejecutó, no tendrá que hacer nada
- Una vez que la aplicación esté cerrada, haga clic en Siguiente
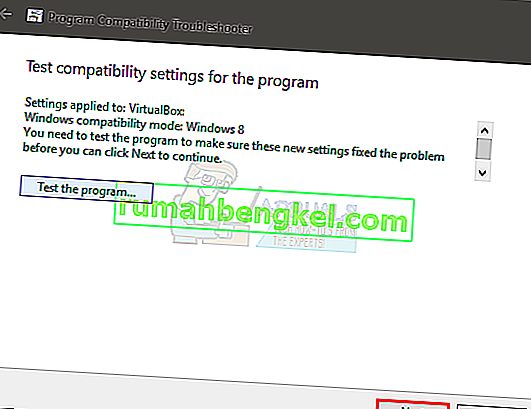
- Ahora haga clic en Sí , guarde esta configuración para este programa si el programa se ejecutó correctamente . Haga clic en Cancelar si el programa no se ejecutó.
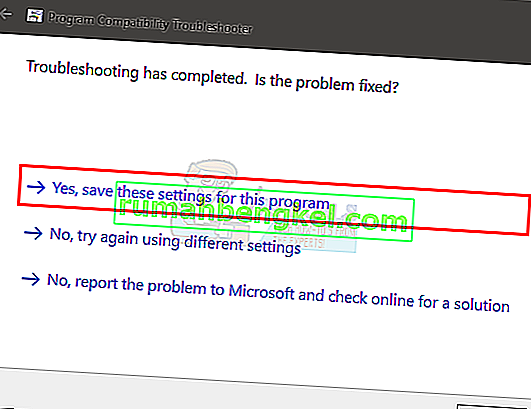
- Marque la opción Ejecutar este programa en modo de compatibilidad para:
- Seleccione Windows 7 de la lista desplegable en Ejecutar este programa en modo de compatibilidad para :. También puede probar otros sistemas operativos si Windows 7 no funciona.
- Marque la opción Ejecutar este programa como administrador
- Haga clic en Aplicar y luego en Aceptar

Ahora intente ejecutar la aplicación y verifique si funciona o no.
Método 4: descarga manual de archivos
Dado que el problema es causado por archivos DLL sin firmar, puede reemplazar esos archivos por uno más nuevo que probablemente resolverá el problema por usted.
- Vaya aquí y descargue los 3 archivos desde allí
- Vaya a la carpeta donde descargó estos archivos (generalmente Descargas)
- Copie los archivos ( haga clic con el botón derecho y seleccione Copiar )
- Vaya a la carpeta donde instaló su aplicación que muestra este error
- Haga clic derecho en esa carpeta y seleccione Pegar
- Si pregunta si desea reemplazar los archivos u omitirlo, seleccione reemplazar los archivos
- Repita este proceso para los 3 archivos que descargó del enlace
Una vez que haya terminado, intente ejecutar su aplicación.
Método 5: usar Regedit.exe
Dado que el problema es causado por una DLL no firmada o dañada, podemos usar Reget.exe para resolver este problema. Podemos cambiar el valor de la clave LoadAppinit_dlls a 0. LoadAppInit_dll básicamente es un mecanismo que inicia las .dlls en su clave de registro cuando se inicia el programa. Entonces, cambiar su valor a 0 podría resolver el problema.
- Mantenga presionada la tecla de Windows y presione R
- Escriba regedit. exe y presione Entrar
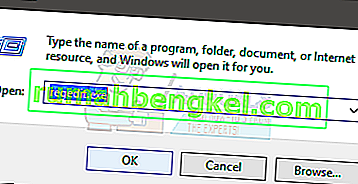
- Vaya a esta ruta HKEY_LOCAL_MACHINE \ SOFTWARE \ Microsoft \ Windows NT \ CurrentVersion \ Windows . Si no sabe cómo navegar, siga los pasos que se indican a continuación.
- Haga doble clic en HKEY_LOCAL_MACHINE (desde el panel izquierdo)
- Haga doble clic en Software (en el panel izquierdo)
- Haga doble clic en Microsoft (en el panel izquierdo)
- Haga doble clic en Windows NT (en el panel izquierdo)
- Haga doble clic en CurrentVersion (desde el panel izquierdo)
- Haga clic en Windows (en el panel izquierdo)
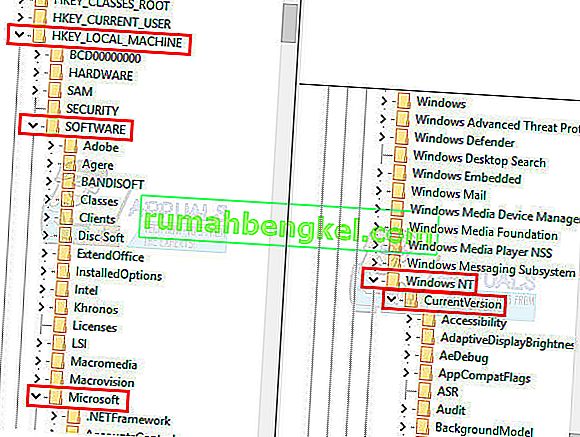
- Ahora haga doble clic en LoadAppInit_Dll (desde el panel derecho)
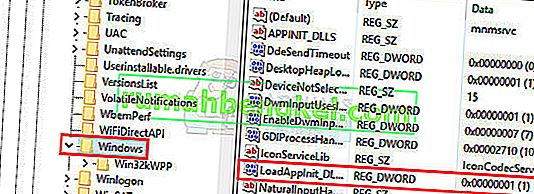
- Cambiar sus datos de valor a 0
- Haga clic en Aceptar
- Ahora reinicia tu computadora
Ahora verifique si el error aparece al iniciar el programa o no.
Método 6: Cambiar la configuración regional del sistema
Es muy importante que se seleccione la región correcta en Windows porque ciertas aplicaciones verifican la región y es posible que no se inicien correctamente si se selecciona la región incorrecta. Por lo tanto, en este paso, cambiaremos la configuración de la región. Para poder hacer eso:
- Presione las teclas " Windows " + " S " simultáneamente y escriba " Panel de control ".
- Seleccione el primer programa de la lista.
- Haga clic en la opción " Ver " y seleccione " Iconos pequeños ".
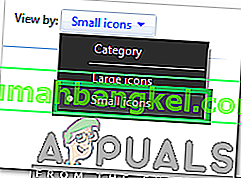
- Haga clic en " Regiones " y seleccione la " Pestaña administrativa ".
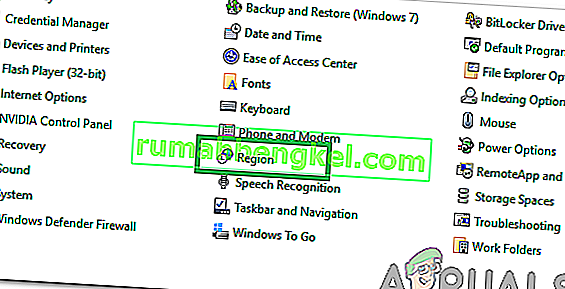
- Haga clic en la opción " Cambiar configuración regional del sistema " y haga clic en el menú desplegable " Configuración regional actual del sistema ".
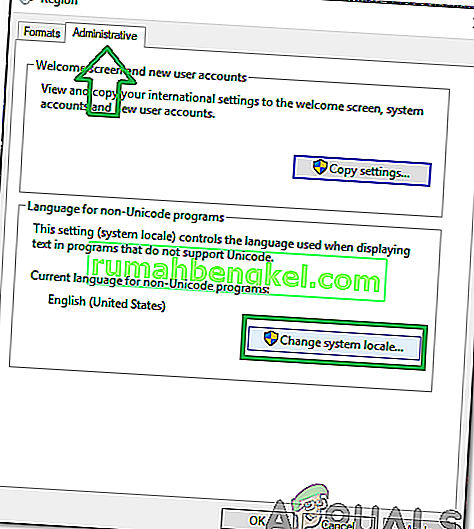
- Seleccione su región de la lista y haga clic en " Aceptar ".
- Verifique si el problema persiste.
Método 7: cambiar las configuraciones del símbolo del sistema
Si ciertas configuraciones del símbolo del sistema no están configuradas correctamente, es posible que se active el error. Por tanto, en este paso, cambiaremos algunas de sus configuraciones. Para poder hacer eso:
- Presione las teclas " Windows " + " R " simultáneamente para abrir el indicador Ejecutar.
- Escriba " cmd " y presione " Enter ".

- Escriba el siguiente comando y presione " Enter ".
para% i en (% windir% \ system32 \ *. ocx) haga regsvr32.exe / s% i
- Espere hasta que se complete el proceso y reinicie su computadora.
- Verifique si el problema persiste.
Método 8: reinstalar la aplicación en modo seguro
Si se enfrenta a este problema mientras ejecuta una aplicación en su computadora, se recomienda reiniciar su computadora e iniciar en el estado de inicio limpio como se menciona en el segundo método de este artículo. Después de iniciar en el estado de inicio limpio, reinstale la aplicación con la que está recibiendo este error y luego salga del modo seguro después de que la aplicación termine de instalarse. Verifique si el problema persiste después de haber arrancado exitosamente desde el modo seguro.
Si está utilizando específicamente un programa de Outlook u Office que es un programa de clic para ejecutar, cambie su canal de actualización a algo como anual o semestral. Esto podría ayudarlo a deshacerse del problema si lo enfrenta debido a una aplicación de Office.
Método 9: modificación de la aplicación
En algunos casos, es posible que la aplicación no se haya configurado correctamente durante el proceso de instalación debido a lo cual podría carecer de ciertos permisos autorizados. Por tanto, en este paso estaremos modificando la instalación de la aplicación. Realice este método especialmente si se enfrenta a este error en un programa de Microsoft Office. Para hacer eso:
- Presione "Windows ' + " I " para abrir la configuración.
- Dentro de la opción de configuración, haga clic en "Aplicaciones" y seleccione "Aplicaciones y características" en el panel izquierdo.
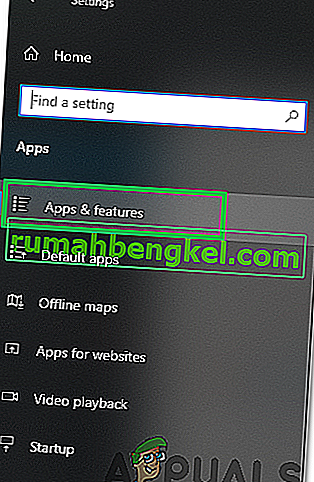
- Desplácese por la lista de aplicaciones instaladas y haga clic en "Microsoft Office".
- Seleccione la opción "Modificar" y acepte las indicaciones que se muestran en la siguiente pantalla.
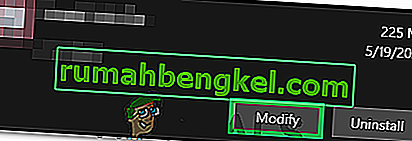
- Espere un tiempo y verifique si el problema persiste.
Método 10: uso del Administrador de tareas
La mayoría de las personas enfrentan este error con las aplicaciones de Microsoft Office y, para solucionarlo, debe cerrar todas las aplicaciones relacionadas con Microsoft Office desde el fondo. Para hacer esto, podemos emplear el Administrador de tareas predeterminado de Windows. Para eso:
- Presione "Windows ' + " R " para abrir el indicador Ejecutar.
- Escribe "taskmgr" y presiona "enter" para abrir el Administrador de tareas.

- Haga clic en la pestaña "Procesos" .
- Dentro de la pestaña de procesos, desplácese hacia abajo y busque cualquier aplicación relacionada con Microsoft Office que se ejecute en segundo plano.
- Haga clic en la aplicación y luego seleccione la opción "Finalizar tarea" para finalizarla por completo.

- Verifique si el problema persiste.
- Si esto no funciona, intente finalizar todas las aplicaciones en segundo plano que no sirven para el funcionamiento del sistema operativo, como Skype, Outlook, aplicaciones relacionadas con Microsoft Office y otras aplicaciones de terceros.
Método 11: Instalación de actualización
En determinadas situaciones, el error se puede activar si faltan archivos importantes de actualización de Windows en su computadora. Por lo tanto, en este paso, utilizaremos la herramienta integrada de Windows para verificar e instalar actualizaciones. Para eso;
- Presione "Windows" + "I" para abrir la configuración.
- En la configuración, haga clic en la opción "Actualización y seguridad" y haga clic en "Actualización de Windows" en el panel izquierdo.

- Haga clic en los botones " Buscar actualizaciones " y espere a que se descarguen e instalen las actualizaciones.
- Verifique si el problema persiste.
Nota: Cree una nueva cuenta si el error persiste y verifique si eso soluciona el problema; si lo hace, es probable que el problema esté relacionado con un perfil de usuario dañado.