El error “No se encontró el controlador de la tableta” ocurre cuando su computadora no puede buscar y usar el controlador que está instalado para su tableta Wacom. Este error puede ocurrir en varias ocasiones, como cuando los controladores están desactualizados, no están configurados correctamente o hay algunos conflictos.
Este problema es muy común, por lo que no hay de qué preocuparse. Comenzaremos por finalizar el servicio Wacom, actualizaremos sus controladores y luego pasaremos a otras técnicas. Siga las soluciones que se dan a continuación.
Solución 1: reinicio del servicio Wacom
Intentaremos reiniciar el servicio Wacom como nuestro primer paso para resolver el problema. Esto reiniciará todo el procedimiento, actualizará las configuraciones almacenadas actualmente e intentará detectar su tableta nuevamente. También podría solucionar el problema "Wacom Pen Not Working" porque el servicio a veces también puede desencadenar ese problema.
- Presione Windows + R para iniciar la aplicación Ejecutar. Escriba " servicios " . msc ”en el cuadro de diálogo y presione Entrar.
- Navegue por todos los servicios hasta encontrar el que se llama “ TabletServiceWacom ”. Haz clic derecho y selecciona " Reiniciar ".
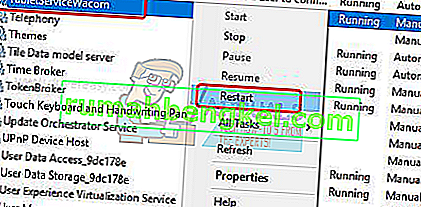
- Ahora compruebe si el problema está resuelto.
Solución 2: actualización del controlador y reinstalación de programas
Si reiniciar el servicio no funciona, podemos intentar actualizar el controlador. Primero, eliminaremos el controlador y luego desinstalaremos todas las aplicaciones relacionadas. La reinstalación de las aplicaciones y los controladores asegurará que se solucionen todas las configuraciones incorrectas y que la computadora reconozca la tableta, como si se enchufara por primera vez.
- Presione Windows + R para iniciar la aplicación Ejecutar. Escriba “ devmgmt. msc ”en el cuadro de diálogo y presione Entrar. Esto iniciará el administrador de dispositivos.
- Navegue por todos los dispositivos hasta encontrar la categoría " Dispositivos de interfaz humana ". Expanda y seleccione la " Tableta Wacom ". Haz clic derecho y selecciona " Desinstalar dispositivo ".
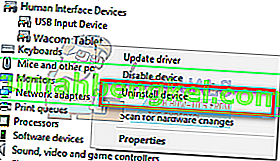
- Presione Windows + R para iniciar la aplicación Ejecutar. Escriba “ appwiz. cpl ”en el cuadro de diálogo y presione Entrar. Aparecerá una nueva ventana con todos los programas instalados en su computadora.
- Navega por todos ellos hasta encontrar alguna aplicación relacionada con Wacom. Haz clic derecho y selecciona " Desinstalar ". Haga esto para todas las aplicaciones que pueda encontrar relacionadas con la tableta.
- Presione Windows + S para iniciar la barra de búsqueda. Escriba " cmd " en el cuadro de diálogo, haga clic con el botón derecho en la aplicación y seleccione " Ejecutar como administrador ".
- Una vez en el símbolo del sistema, ejecute la siguiente instrucción:
mklink / j "D: \ Archivos de programa \ Tableta" "C: \ Archivos de programa \ Tableta"
En este caso, la ubicación personalizada para los archivos de programa es la unidad D. Puede reemplazar "D" con lo que sea que sea su disco.
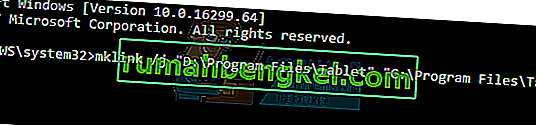
- Dirígete al sitio web oficial de Walcom y descarga los últimos controladores disponibles. Llévelos a una ubicación accesible ya que accederemos a ellos más adelante.
- Presione Windows + R para iniciar la aplicación Ejecutar. Escriba “ devmgmt. msc ”en el cuadro de diálogo y presione Entrar. Esto iniciará el administrador de dispositivos.
- Busque Walcom Tablet en la lista de dispositivos, haga clic con el botón derecho y seleccione " Actualizar controlador ".
- Si aparece el problema " Ubicación no encontrada ", diríjase a la ubicación "Archivos de programa> Complementos de tableta" y luego haga doble clic en la opción "fvWTPInstall_x86". Siga las instrucciones y luego intente publicar el comando mencionado anteriormente nuevamente. Verifique si el problema persiste.
Aparecerá una nueva ventana que le preguntará si desea actualizar los controladores de forma automática o manual. Seleccione la segunda opción ( manualmente ). Busque la ubicación donde descargó los controladores e instálelos.
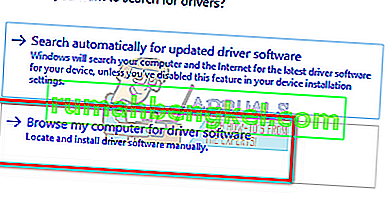
- Reinicie su dispositivo Wacom y vuelva a conectarlo.
- Presione Windows + R , escriba “ servicios. msc ”en el cuadro de diálogo y presione Entrar.
- Navegue por todos los servicios hasta encontrar " Wacom Professional Service ". Haz clic derecho y selecciona "Reiniciar". Ahora compruebe si el problema está resuelto.
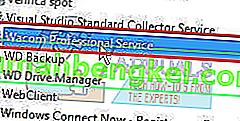
Solución 3: creación de un archivo por lotes (si la solución 1 funciona)
Si tiene una tableta Wacom funcionando cada vez que usa el método uno, puede crear un archivo por lotes en su escritorio. Esto le facilitará reiniciar el servicio sin tener que abrir los servicios y reiniciarlo manualmente una y otra vez.
- Haga clic derecho en su escritorio y seleccione " Nuevo documento de texto ".
- Escriba el siguiente código en el documento de texto:
@echo off NET STOP WTabletServicePro timeout / t 5 / nobreak> NUL NET START WTabletServicePro timeout / t 2 / nobreak> NUL
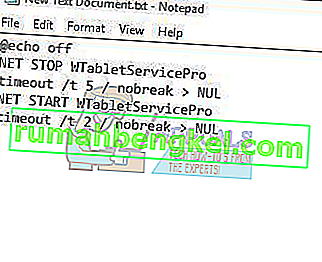
- Guarde el archivo en su escritorio. Ahora cámbiele el nombre y establezca el nombre como " bat ". Asegúrese de que quite la extensión .txt y reemplazar que .bat
Puede hacer clic aquí y se reiniciará automáticamente el servicio para que el problema se solucione. Si simplemente al hacer clic en él aparece un error de UAC, haga clic con el botón derecho y seleccione "Ejecutar como administrador".
Nota: Si tiene dificultades para actualizar los controladores, asegúrese de que no haya una aplicación de terceros que controle sus acciones (Antivirus). Puede desactivarlo temporalmente y luego continuar con la operación.
Solución 4: intente conectar otro puerto
Si todos los métodos anteriores no funcionan, debe asegurarse de que su tableta esté conectada correctamente a un puerto USB que funcione. Intente conectar el dispositivo a otros puertos presentes en su computadora y verifique si funciona allí. Si tiene un concentrador USB de repuesto, conéctelo allí también y verifique. Si no está seguro acerca de sus puertos USB, intente conectar la tableta a otra computadora y verifique si funciona allí. Si es así, solucione todos los pasos mencionados anteriormente nuevamente y averigüe por qué su computadora está dando el problema.
Solución 5: Eliminar algunos archivos
En ciertos casos, eliminar algunos archivos en carpetas importantes de Windows puede ayudar a solucionar este problema. Esto se debe principalmente a que una vez que se instalan ciertos controladores, sus datos de configuración se guardan en la carpeta System 32 y pueden estar dañados debido a que el usuario enfrenta este problema. Por lo tanto, en este paso, eliminaremos algunos archivos importantes del directorio de Windows. Para eso:
- Navega a la siguiente ubicación.
C: \ Windows \ System32

- Aquí, busque un archivo llamado "Wacom_tablet.dat".
- Seleccione este archivo y presione "Shift" + "Eliminar" para eliminarlo por completo de su sistema.
- Confirme las indicaciones para continuar con la acción y verifique si el problema persiste.
Solución 6: Cambiar la configuración de energía
En algunos casos, la computadora puede estar configurada de tal manera que tenga la autorización para deshabilitar el funcionamiento del controlador y los servicios de Wacom si nota fluctuaciones de energía. Esto funciona normalmente en la mayoría de los casos, pero a veces puede fallar y evitar que pueda acceder a su tableta Wacom. Para arreglar esto:
- Presione "Windows" + "R" para abrir el indicador Ejecutar.
- Escriba "devmgmt.msc" y presione "Enter".

- En el administrador de dispositivos, haga clic con el botón derecho en la opción de interfaz humana y seleccione "Propiedades".
- En las propiedades del controlador, haga clic en "Administración de energía" y luego desmarque el botón " Permitir que la computadora apague este dispositivo para ahorrar energía ".

- Guarde sus cambios y verifique si el problema persiste.
Solución 7: ejecutar algunos comandos
En casos raros, los problemas se pueden solucionar realizando algunos cambios en las configuraciones de Windows, pero esto a veces puede ser contraproducente si el usuario no realiza los pasos correctamente. Pero no se preocupe, ya que hemos compilado los pasos en algunos comandos simples. Para eso:
- Presione "Windows" + "R" para abrir el indicador Ejecutar.
- Escribe "cmd" y presiona "Shift" + "Ctrl" + "Enter" para abrirlo.
- Escriba cada uno de los siguientes comandos uno por uno y presione "Enter" después de cada uno para ejecutarlo.
bcdedit.exe / set nointegritychecks en bcdedit.exe -set loadoptions DISABLE_INTEGRITY_CHECKS bcdedit.exe -set TESTSIGNING ON
- Después de ejecutar los comandos, verifique si el problema persiste.
Solución 8: desinstale el controlador
Es posible que el controlador se haya dañado con el tiempo y ahora deba desinstalarse por completo del sistema. Por lo tanto, en este paso, primero desconectaremos el dispositivo de nuestra computadora, desinstalaremos el controlador y luego lo reinstalaremos por completo después de descargarlo del sitio web. Para eso:
- Desenchufe la tableta Wacom de la computadora.
- Presione "Windows" + "R" para abrir el indicador de ejecución.
- Escriba "Taskmgr" y presione "Enter" para abrir el administrador de tareas.

- En el administrador de tareas, en la pestaña de procesos, haga clic en cualquier proceso relacionado con “Wacom” y seleccione “Finalizar tarea” para finalizarlo.
- Después de hacerlo, presione "Windows ' + " R " para abrir el indicador Ejecutar y escriba " Devmgmt.msc " para ejecutar el administrador de dispositivos.

- Aquí, haga clic en el menú desplegable Interfaces humanas y haga clic con el botón derecho en el controlador "Tableta Wacom" .
- Seleccione "Desinstalar dispositivo" y siga las instrucciones en pantalla para eliminarlo por completo de su computadora.
- Después de eso, navegue a este sitio y descargue un controlador relativo para su tableta.
- Instale el controlador una vez que se haya descargado y vuelva a conectar la tableta.
- Verifique si el problema persiste.
Nota: asegúrese de que el controlador se haya instalado en el directorio predeterminado y no en uno personalizado porque la aplicación solo reconoce el controlador si se ha instalado en la ubicación predeterminada.
Método 9: Cambiar la ruta de la IMAGEN
En algunos casos, la entrada Image Path en el registro puede estar configurada para cargar los controladores desde la carpeta System 32 en Windows, pero dado que su controlador se ha instalado en otra ruta personalizada, tendrá que enseñarle al servicio a cargar los controladores desde la ruta personalizada en lugar de la predeterminada. Para poder hacer eso:
- Copie los controladores de Wacom en la unidad donde se encuentra la carpeta System 32. Si se encuentra en la unidad C, copie los archivos en esa unidad.
- Presione "Windows" + "R" para abrir el indicador Ejecutar.
- Escriba "Regedit" y presione "Enter".

- Navegue a la siguiente ubicación dentro del editor de registro.
Computadora \ HKEY_LOCAL_MACHINE \ SYSTEM \ CurrentControlSet \ Services \ WTabletServiceCon
- En el panel derecho, haga doble clic en la tecla "Ruta de la imagen" y pegue la ubicación de los controladores Wacom que copió en la unidad C en el primer paso.
Por ejemplo: cámbielo de F: \ Program Files \ Tablet \ Pen \ WTabletServiceCon.exe a C: \ Program Files \ Tablet \ Pen \ WTabletServiceCon.exe
- Presione “Windows ' + “ R ” nuevamente y escriba “ Services.msc ” y presione “ Enter ”.

- En el administrador de servicios, haga clic con el botón derecho en "Servicio al consumidor de Wacom" y seleccione la opción "Reiniciar"














