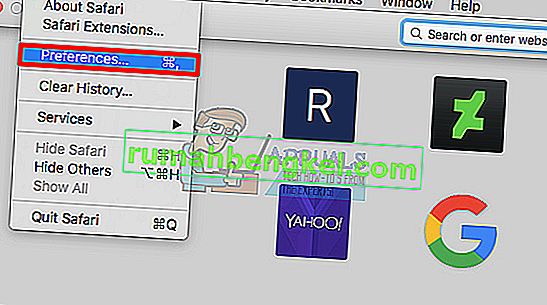Twitch es una plataforma increíble para los streamers que buscan llegar a una audiencia más amplia transmitiendo su contenido original a los usuarios de Twitch. Sin embargo, algunas personas que usaban Twitch para realizar un seguimiento de sus transmisores favoritos informaron que comenzaron a recibir el error "Error al cargar datos" en las transmisiones y el resultado es que la transmisión simplemente no se carga.
Hay algunas soluciones a este problema que fueron bastante infames durante algún tiempo y parece que el error tiene algo que ver con el nuevo sitio Beta lanzado por Twitch que, según los informes, estaba lleno de errores. Este problema es también uno de los errores que acompañan a la actualización, así que siga los pasos a continuación para solucionar el problema.
Pero antes de continuar con las soluciones, asegúrese de que el sitio de Twitch esté en funcionamiento. Puede utilizar el sitio DownDetector para este propósito.

Solución 1: desactive AdBlock
Tener AdBlock activado mientras usa ciertos sitios puede interferir con la funcionalidad del sitio, especialmente si el sitio depende de los anuncios como fuente de ingresos. Twitch parece tener un problema con AdBlock ya que apagarlo solucionó este problema para innumerables usuarios. AdBlock es una extensión útil, pero debes estar consciente del hecho de que ciertos sitios web simplemente no te permitirán usarla.
Microsoft Edge:
- Abra el navegador y haga clic en los tres puntos horizontales en la parte superior derecha del navegador. Esto abrirá el menú desplegable.
- Haga clic en Extensiones y elimine todo lo que encuentre sospechoso, especialmente si se agregaron recientemente. Finalmente, ubique la extensión AdBlock y desactívela para resolver el error.

Google Chrome:
- Abra Google Chrome y pegue el siguiente enlace en la barra de direcciones en la parte superior de la ventana del navegador:
chrome: // extensiones /
- Localice la extensión AdBlock en esta ventana y desactívela desmarcando la casilla de verificación junto a ella e incluso puede eliminarla haciendo clic en el icono de la Papelera en el lado derecho de la pantalla.

Safari:
- Abra su navegador Safari y haga clic en el menú Safari.
- Haga clic en Preferencias ... y navegue hasta la pestaña Extensiones, que debería mostrar todas las extensiones instaladas en su navegador.
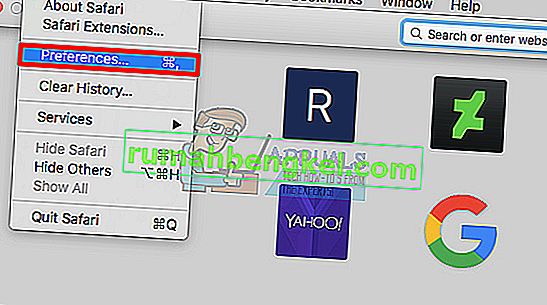
- Busque la extensión AdBlock pero esté atento a todas las extensiones sospechosas que pueda encontrar.
- Quite la marca de verificación junto a la casilla " Habilitar extensión de AdBlock " para deshabilitarla, pero es mejor desinstalarla haciendo clic en esa opción.
Mozilla Firefox:
- Copie y pegue el siguiente enlace en la barra de direcciones de su Mozilla Firefox:
acerca de: complementos
- Navegue hasta el panel Extensiones o Apariencia e intente ubicar la Extensión AdBlock .
- Elimínelo haciendo clic en el botón Eliminar y reinicie su navegador si se le solicita.

Solución 2: deshabilite el sitio Beta en Twitch
Dado que el sitio Beta trajo varios problemas a los usuarios y parece que su funcionalidad es muy cuestionable, probablemente sea mejor si deshabilita el sitio Beta y vuelve al sitio original por ahora, hasta que Twitch lance una versión estable. El cambio no debería ser difícil y consta de varios pasos cortos:
- Abra el sitio web de Twitch y haga clic en el menú de usuario en la esquina superior derecha.
- El menú debería expandirse y debería poder ver la opción del sitio Beta . Simplemente puede desmarcarlo y el sitio debería redirigirlo a la versión anterior del sitio web en poco tiempo.
Solución 3: agregue la extensión "en vivo" al enlace que está intentando utilizar
Este método es más una solución alternativa que deberá utilizar hasta que la empresa decida solucionar el problema de manera más eficiente. Parece que agregar "en vivo" al final del enlace de la transmisión que está intentando ver soluciona el problema fácilmente. El único problema es que tendrá que hacerlo con frecuencia. La mejor manera es utilizar este método en la sección "siguiente" y marcarlo para referencia futura.
- Navegue a la página siguiente u otra página si tiene problemas con una parte específica del sitio. También puede utilizar este enlace para un acceso más rápido.
- Haga clic en la barra de direcciones en el navegador que está utilizando y edite la última parte del enlace agregando " / live ". El enlace ahora debería verse así:
//www.twitch.tv/directory/following/live

- Intente acceder a la página "Siguiente" ahora.
- Si desea marcar este enlace como favorito , ábralo en su navegador y haga clic en el ícono de estrella que debe estar cerca de la barra de direcciones sin importar qué navegador esté usando. Confirme que desea agregar este sitio a la barra de marcadores y continúe.
Si aún tiene problemas con Twitch, puede usar la aplicación Twitch Mobile. Además, intente abrir Twitch en modo privado / incógnito de su navegador. Si nada funciona, desinstale / reinstale su navegador.