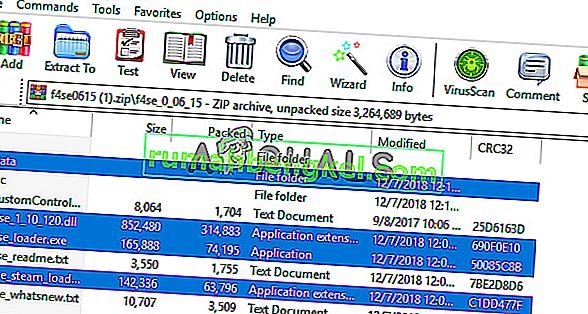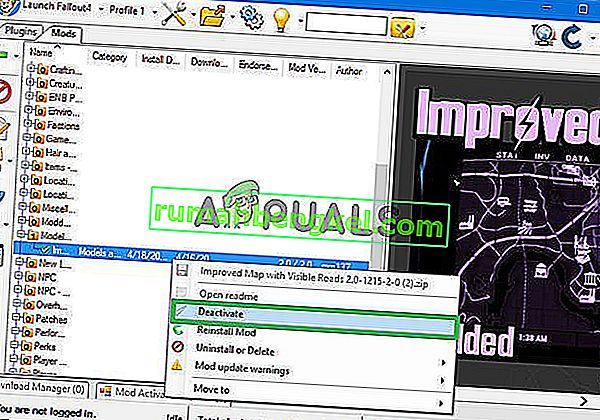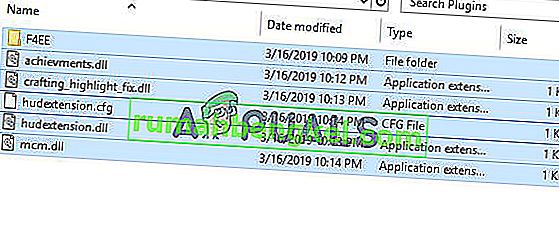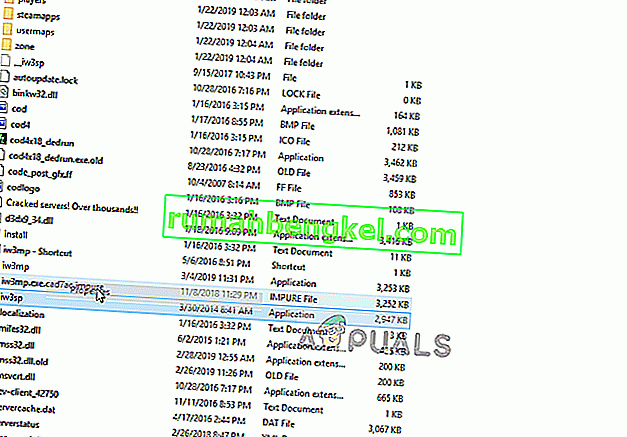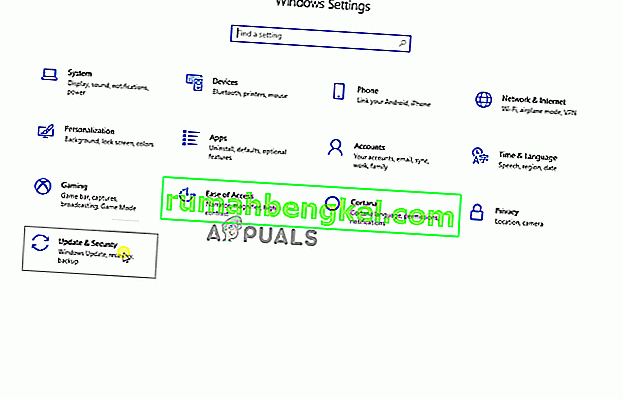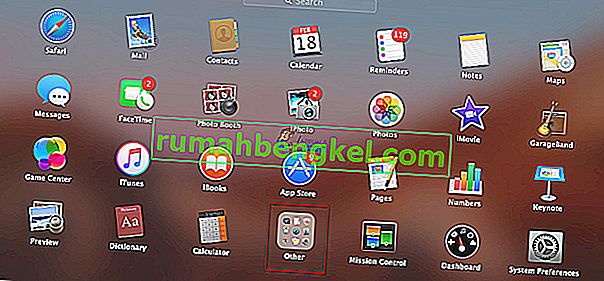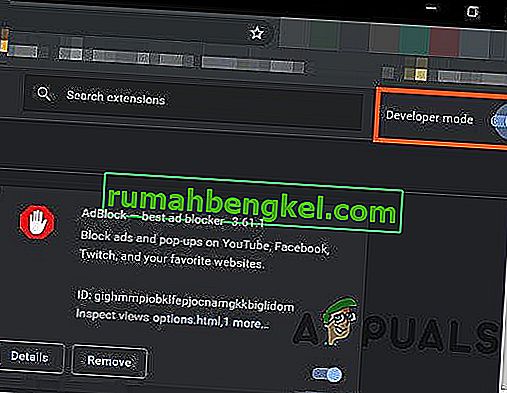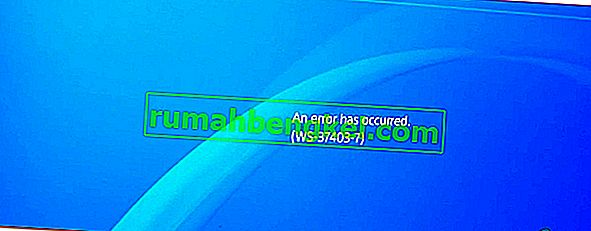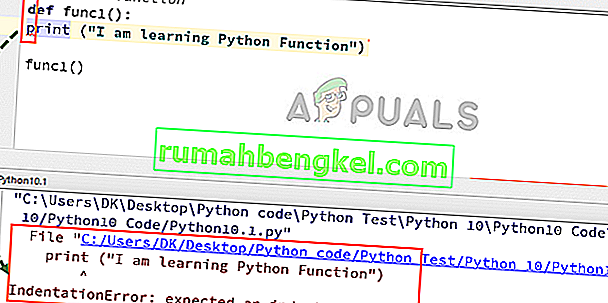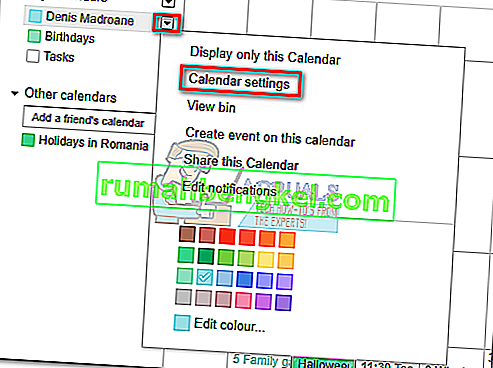The Fallout 4 Script Extender which is also known as “F4SE” or “FOSE” is a community developed modder’s resource that extends the Scripting capabilities of the game. However, quite recently a lot of reports have been coming in of the F4SE not working. The application is reported to crash while trying to launch or show a black screen for an extended period of time before crashing.
What Causes the F4SE to Stop Working?
We investigated the matter after receiving information about the error and came up with a set of solutions that you can implement in order to get rid of this problem. Also, we looked into the causes of the problem which were triggering the issue and some of the most common ones are listed below.
- Updates: Developers mostly don’t support third-party modding facilities for their games and therefore try to prevent those in every update of the game. It is possible that the Creation Club updated and is now preventing you from using the F4SE application. Therefore, it is recommended to update the F4SE application.
- Conflicting Mods: Another possibility is that the mods that you have installed might be conflicting with the F4SE complication due to them being outdated or malfunctioning. Also, if the versions of the mods and the F4SE application coincide it can cause issues with the application.
- Compatibility: Sometimes, the application might be facing issues with your operating system, therefore, it is always a good idea to run the compatibility troubleshooter for the application and let it select the best settings for you.
- Plugins: The plugins used by the application might be corrupted or outdated and thus causing the issue. These are automatically replaced by the application if they are deleted.
- Missing Files: It is possible that certain important files might be missing from the game and thus causing the issue with the launch. The game needs all of its files to be present in order for all of its elements to function correctly.
- Firewall: Sometimes the Windows Firewall blocks certain programs from making contact with the internet. This can cause problems with the application because it needs to make contact with the servers during the launch.
Now that you have a basic understanding of the nature of the issue we will move forward towards the solutions. However, it is recommended that you try to apply these solutions according to the provided order to make sure that they don’t conflict with each other.
Solution 1: Updating the F4SE application.
La mayoría de los desarrolladores no admiten las instalaciones de modificación de terceros para sus juegos y, por lo tanto, intentan evitarlas en cada actualización del juego. Es posible que el Creation Club se haya actualizado y ahora le impida usar la aplicación F4SE. Por lo tanto, se recomienda actualizar la aplicación F4SE. Para eso:
- Descargue la última versión de F4SE desde aquí.
- Extraer el “f4se_1_10_120.dll (los números se pueden diferenciar en función de las versiones)”, “f4se_loader.exe” y el “ f4se_steam_loader.dll ” a la carpeta de instalación de la lluvia.
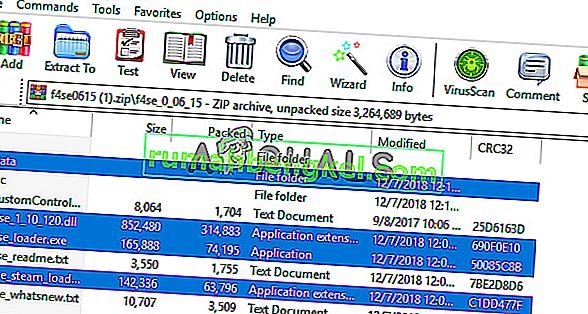
La ruta de archivo predeterminada suele ser:
C: \ Archivos de programa (x86) \ Steam \ SteamApps \ common \ Fallout 4 \
- Inicie el juego ejecutando " f4se_loader.exe " que acaba de copiar dentro de la carpeta.
Nota: Reemplace los archivos cuando se le solicite durante la copia.
Solución 2: deshabilitar mods en conflicto.
Otra posibilidad es que los mods que ha instalado puedan estar en conflicto con la complicación F4SE debido a que están desactualizados o funcionan mal. Además, si las versiones de los mods y la aplicación F4SE coinciden, puede causar problemas con la aplicación. Por lo tanto, en este paso, vamos a deshabilitar cualquier modificación en conflicto.
- Abre el Nexus Mod Manager.
- Haga clic con el botón derecho en un Mod que no es compatible con NMM y se aplica a través de F4SE .
- Deshabilita los mods uno por uno e intenta ejecutar el juego después de deshabilitar cada uno.
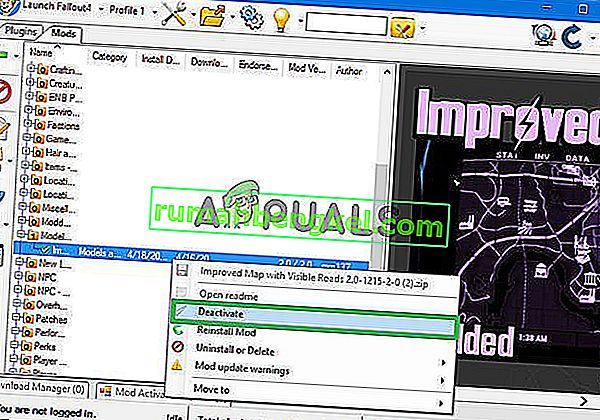
- Si el juego se lanza una vez que se desactivarán un mod particular, esto significa que el conflicto estaba siendo causado debido a que mod .
- Intente actualizar el Mod y verifique si el problema persiste.
- Si el Mod aún causa problemas , desactívelo hasta que los desarrolladores del Mod solucionen el problema .
Solución 3: Eliminación de complementos.
Los complementos utilizados por la aplicación pueden estar dañados o desactualizados y, por lo tanto, causar el problema. Estos son reemplazados automáticamente por la aplicación si se eliminan. Por lo tanto, en este paso, vamos a eliminar estos complementos que luego se reemplazarán automáticamente.
- Abra la carpeta de instalación de Fallout 4 en la que generalmente se encuentra
C: \ Archivos de programa (x86) \ Steam \ SteamApps \ common \ Fallout 4 \
- Abra las carpetas " Datos> F4SE> Complementos" .
- Elimina todo dentro de la carpeta Complementos .
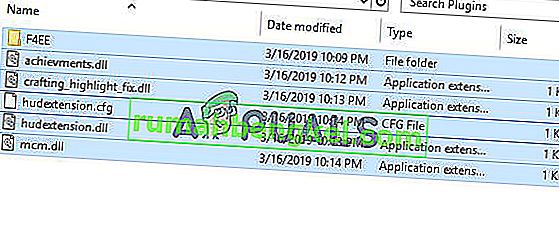
- Ahora descargar el Fallout 4 de secuencias de comandos Extender y instalar la misma.
- Asegúrate de reinstalar también todos los mods de extensión de script de fallout 4 .
- Ejecute el juego y compruebe si el problema persiste.
Solución 4: Ejecute el solucionador de problemas de compatibilidad.
A veces, la aplicación puede tener problemas con su sistema operativo, por lo tanto, siempre es una buena idea ejecutar el solucionador de problemas de compatibilidad para la aplicación y dejar que seleccione la mejor configuración para usted. Para eso:
- Navega hasta la carpeta de instalación del juego .
- Haga clic derecho en " f4se_loader.exe " y haga clic en la configuración .
- Haga clic en la pestaña " Compatibilidad" .
- Seleccione el botón " Ejecutar solucionador de problemas de compatibilidad ".
- Windows ahora determinará automáticamente la mejor configuración para su computadora.
- Pruebe esas configuraciones y aplique si se resuelve el problema.
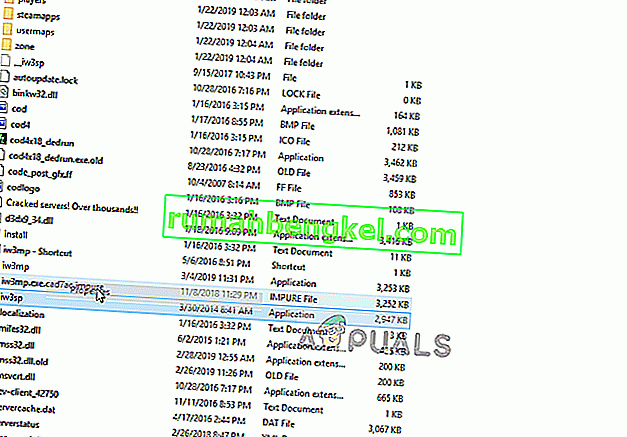
Solución 5: Verificación de la integridad de los archivos.
En algunos casos, es posible que al juego le falten archivos importantes que son necesarios para que el juego funcione correctamente. Por lo tanto, en este paso, estaremos verificando los archivos del juego. Para eso:
- Abra la aplicación Steam e inicie sesión en su cuenta.
- Vaya a la biblioteca y derecho - Haga clic en Fallout 4 .
- Seleccione Propiedades .

- Haga clic en la pestaña " Archivos locales ".

- Selecciona la opción " Verificar la integridad de la caché del juego ".

- Steam ahora tardará un tiempo en verificar los archivos del juego, una vez que haya terminado, intente ejecutar el juego y verifique si el problema persiste.
Solución 6: Otorgar acceso en Firewall.
Es posible que el firewall de Windows esté impidiendo que el juego entre en contacto con los servidores del juego. En este paso, vamos a permitir la aplicación a través del Firewall de Windows.
- Haga clic en el menú de inicio y seleccione el icono de configuración .
- En Configuración, seleccione la opción " Actualizaciones y seguridad ".
- Haga clic en la opción " Seguridad de Windows " en el panel izquierdo.
- Dentro de la opción de seguridad de Windows, seleccione " Firewall y protección de red ".
- Seleccione la opción " Permitir una aplicación a través del firewall ".
- Haga clic en " Cambiar configuración " y otorgue acceso a todas las aplicaciones relacionadas con Fallout4 a través de redes " Privadas " y " Públicas ".
- Haz clic en " Aceptar ", ejecuta el juego y comprueba si el problema persiste.
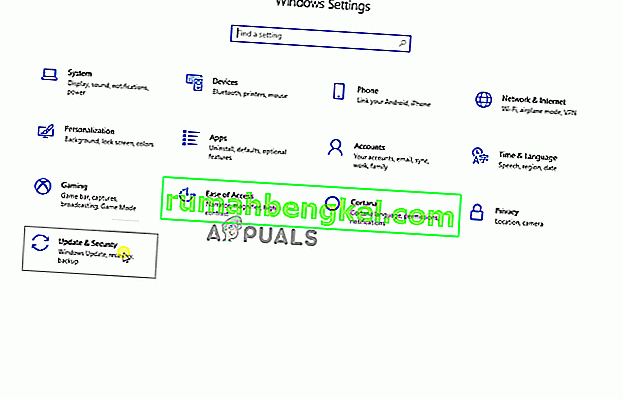
Solución 7: Ejecutar como administrador
Hay muchos casos en los que debido a protocolos estrictos debido a UAC, F4SE no puede ejecutarse correctamente. Dado que F4SE utiliza scripts, estos requieren permisos elevados para funcionar. Si no está ejecutando el programa con privilegios de administrador, es posible que se enfrente al problema.
- Navegue hasta el ejecutable principal de F4SE, haga clic derecho sobre él y seleccione Ejecutar como administrador . También puede configurar el programa para que se ejecute siempre con acceso de administrador mediante la pestaña de compatibilidad.
- Una vez que tenga acceso de administrador, compruebe si el problema se ha resuelto definitivamente.