Logitech fabrica periféricos de computadora que se utilizan en todo el mundo y son conocidos por su calidad sin tener un precio elevado. A pesar de que la empresa tiene una gran experiencia en la fabricación de ratones y teclados, hay varios informes de usuarios que se quejan de que su ratón hace doble clic en lugar de uno solo cuando se utiliza.

Este comportamiento se ve en ambos casos; ratones nuevos y viejos (más de un año). Este problema es reconocido oficialmente por Logitech y Microsoft y ambos han proporcionado soluciones suaves para resolver el problema. En este artículo, repasaremos todas las posibles correcciones y veremos si podemos arreglar su mouse.
¿Qué causa que Logitech Mouse haga doble clic?
El problema del doble clic para diferentes ratones ha estado aquí durante bastante tiempo. Es un hecho conocido que muchos ratones acaban con sus vidas después de demostrar este problema cuando se utilizan durante bastante tiempo. En resumen, estas son algunas de las razones por las que su mouse Logitech podría hacer doble clic en lugar de uno solo.
- Problema de hardware: nos encontramos con varios escenarios en los que el mouse hacía doble clic en lugar de uno solo debido a problemas de hardware y tales problemas también pueden hacer que la rueda de desplazamiento salte en lugar de desplazarse. Podemos intentar solucionar este problema, pero no hay garantías.
- Configuración del mouse: la configuración del mouse puede estar configurada para hacer doble clic en lugar de uno solo. Esta característica ha estado en Windows durante bastante tiempo y puede darle la ilusión de que hay un problema con su mouse.
- Carga estática acumulada: si el mouse se usa de manera intensiva durante mucho tiempo, la carga estática podría acumularse, lo que podría causar el problema.
- El resorte está suelto: el resorte dentro del mecanismo de clic puede haberse aflojado con el uso con el tiempo. Podemos intentar remediar esto, pero no hay garantías de que funcione.
- Problemas con los controladores: es posible que los controladores instalados en su computadora no funcionen correctamente. Pueden estar corruptos o desactualizados y, además de causar este problema, esto también puede evitar que se inicie el software Logitech.
Antes de continuar con las soluciones, asegúrese de que su mouse no esté dañado físicamente. Si algún componente se rompe después de caerse, etc., no podrá repararlo con ninguna solución.
Nota: Antes de continuar, debe intentar conectar el mouse a otras computadoras. Esto ayudará a identificar si se trata de un problema con la configuración almacenada en Windows o de un problema de hardware.
Solución 1: Verificación de la configuración del mouse
Existe una alta probabilidad de que la configuración del mouse establecida en su computadora no esté configurada correctamente y, debido a ellos, usted hace doble clic involuntariamente. El mouse funcionará correctamente; su comportamiento cambiará solo por el cambio en la configuración de Windows. Comprobaremos cada configuración una por una y veremos si modificarlas soluciona el problema.
- Presione Windows + R, escriba " control " en el cuadro de diálogo y presione Entrar. Una vez en el panel de control, seleccione Iconos grandes presentes en la parte superior derecha de la pantalla. Ahora seleccione la opción Ratón .
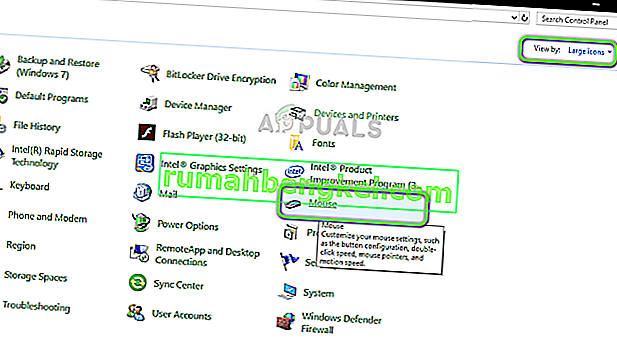
- Ahora mueva el control deslizante de velocidad de doble clic al mínimo .
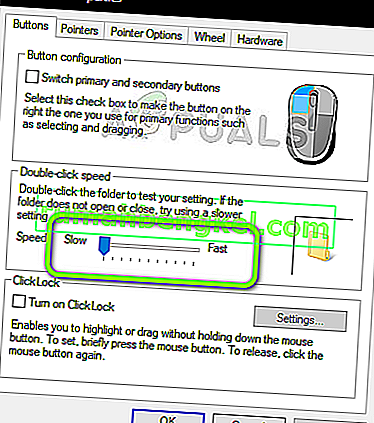
Ahora verifique si su problema está resuelto. Si aún enfrenta el escenario del doble clic, puede intentar verificar otra configuración.
- Presione Windows + S, escriba “un solo clic” en el cuadro de diálogo y abra la opción del panel de control. Especificar un clic o doble clic para abrir lo que devuelve los resultados.
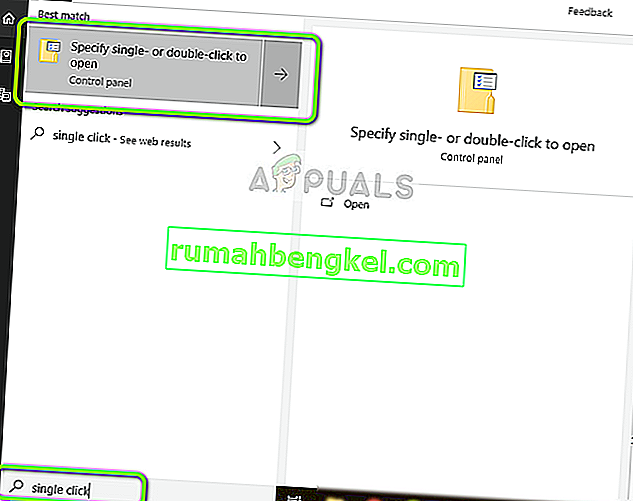
- Navegue a la pestaña General y debajo del encabezado Haga clic en el elemento de la siguiente manera , marque la opción Haga doble clic para abrir un elemento (un solo clic para seleccionar) .
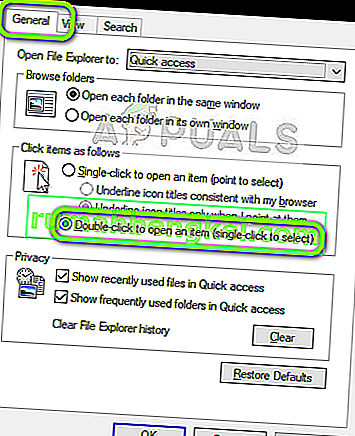
- Presione Aplicar para guardar los cambios y salir. Ahora reinicie su computadora correctamente y verifique si el problema se resolvió.
Solución 2: Comprobación de carga estática
Según nuestros informes de usuarios, también hay varios casos en los que el mouse, después de ser utilizado durante largos períodos de tiempo, puede desarrollar una carga estática. Esto puede hacer que haga doble clic en lugar de uno solo. Seguiremos un método muy simple para descargar toda la carga estática y veremos si esto soluciona el problema.
- Apague el mouse y retire las baterías .

- Ahora presione repetidamente los dos botones del mouse durante aproximadamente 30 segundos a 1 minuto .

- Vuelva a conectar todo y verifique si el problema está resuelto.
Solución 3: Comprobación de los controladores del mouse
Si los dos métodos anteriores no funcionan, podemos intentar actualizar o instalar los controladores de su mouse nuevamente. Esto actualizará toda la configuración de su mouse y aparecerá en su sistema como si se acabara de instalar. También se perderán todas las preferencias guardadas.
- Presione Windows + R, escriba "devmgmt.msc" en el cuadro de diálogo y presione Entrar.
- Una vez en el administrador de dispositivos, expanda la categoría de “ Ratones y otros dispositivos señaladores ”, ubique su mouse, haga clic derecho sobre él y seleccione Desinstalar dispositivo .
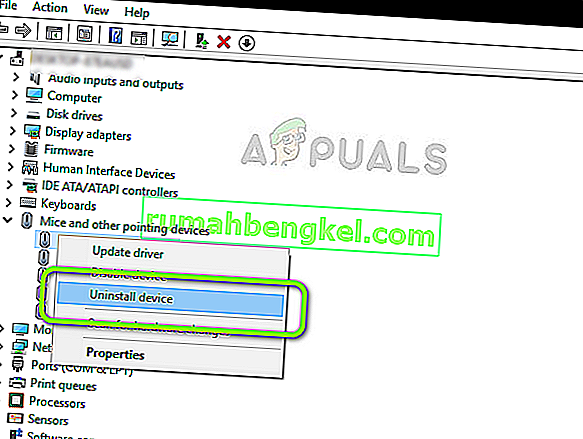
- Después de desinstalar, desconecte su mouse. Saque las baterías y espere unos minutos antes de volver a enchufarlo todo.
- Ahora puede navegar al sitio web oficial de Logitech para descargar los controladores desde allí o dejar que Windows Update obtenga los controladores automáticamente. Compruebe si esto resuelve el problema.
Solución 4: presentación de una reclamación de garantía a Logitech
Si tiene un período de garantía en su mouse y los pasos anteriores aún no solucionan el problema del doble clic, puede presentar un reclamo de garantía. Numerosos usuarios informaron que su mouse comenzó a hacer doble clic poco después de iniciar su mouse. Aparentemente, este es un problema generalizado con los ratones Logitech.
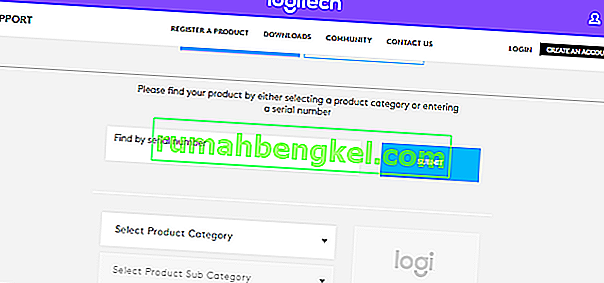
Para presentar un reclamo de garantía, debe navegar al sitio web oficial de reclamo de garantía de Logitech y enviar una solicitud con los números de serie y las descripciones del producto adecuados.
Solución 5: tratando de reparar el resorte
Si no tiene garantía para su mouse, podemos intentar arreglar el resorte en el mecanismo de clic del mouse. Cada botón tiene un pequeño mecanismo de clic presente debajo del cuerpo del mouse que se hace clic cuando se presiona el botón. Es posible que el resorte dentro de ese mecanismo esté suelto o roto.
Tenga en cuenta que esto podría desmantelar e inutilizar el mouse si no sigue los pasos que se enumeran, así que proceda con sumo cuidado.
- Ubique los tornillos debajo del mouse y desenrosque el cuerpo del mouse. Después de desatornillar el cuerpo, retírelo con cuidado sin alterar la arquitectura interna.
Nota: es posible que deba quitar la cubierta protectora de los tornillos para abrirla.

- Ahora necesita localizar el mecanismo de clic que está causando el problema. En este caso, es posible que el clic derecho o izquierdo no funcione. Observe el botón blanco en la parte superior. Cuando retiremos la carcasa, esta se caerá así que ten cuidado.

- Ahora tenemos que quitar la carcasa negra del mecanismo de clic. Para abrir la cubierta, puede usar un destornillador de cabeza plana y levantar suavemente la cubierta del pestillo. Esto ayudará a quitar la cubierta un poco para que pueda hacer lo mismo en la parte trasera.

- Ahora pasamos al origen del problema. El sprint que ves aquí es el mecanismo que realiza el clic. Debe quitar el pequeño resorte de cobre dentro del mecanismo de clic.
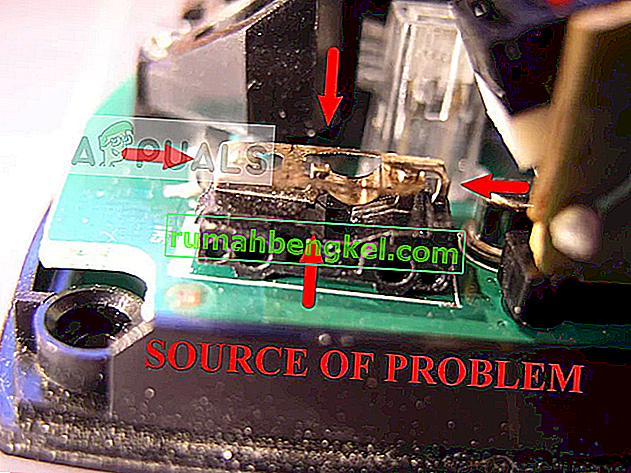
- Ahora debe usar el destornillador como se muestra en la imagen para doblar la curva mientras lo mantiene presionado con el dedo para que se establezca una curva adecuada. Esto creará más tensión cuando se utilice en funcionamiento.

- Ahora viene la parte tediosa. Debe reinstalar el resorte de tensión colocándolo en el gancho pequeño en la parte frontal del mecanismo, como se muestra en la imagen. Luego use el destornillador de cabeza plana para empujar la pestaña curva en su lugar mientras mantiene la parte trasera del resorte debajo del brazo pequeño en la parte trasera del mecanismo. Preste especial atención a las flechas etiquetadas en la segunda imagen (estos son los puntos en los que necesita enfocar o el mouse no funcionará).

- Ahora estamos listos para volver a montar el mecanismo de clic. Primero, instale el pequeño botón blanco (preferiblemente con pinzas). Sostenga la tapa con una mano y con la otra coloque el cuerpo boca abajo como se muestra y conéctelo.

- Antes de volver a colocar todo el cuerpo, asegúrese de realizar una prueba de unos pocos clics. Si hace clic correctamente, puede volver a ensamblar todo el cuerpo. Ahora intente conectarse a la computadora y verifique si el problema está resuelto.
Nota: Estos pasos son avanzados y pueden requerir mucha paciencia. No pueden ser realizados por un usuario medio que corra el riesgo de inutilizar el ratón.


